Реклама
Мицрософт ПоверПоинт 2016 може бити прикладан алат за креирање занимљивих ефеката слике ако знате како комбиновати његове функције. На пример, у овом посту, показаћемо вам како да уцините цоол ефект четкице за било коју слику.

Мицрософт ПоверПоинт нема разне стилове четкица као што је Адобе Пхотосхоп. Дакле, ево решења:
Прво користите фонт четкице или преузмите бесплатан фонт четкице на свој рачунар. Затим претворите одабрани фонт у облик и користите га за сакривање и откривање дела фотографије.
Урадимо то корак по корак.
1. корак: Претворите фонт у облик

- Преузмите бесплатни фонт у облику четкице и инсталирајте га. За овај туториал користим фонт под називом Русх Брусх.
- Отворите празан слајд и упишите велико слово (или било које друго слово ако желите). Повећајте величину фонта.
- Иди на Инсерт> Иллустратионс> Облик. Да бисте фонт претворили у облик, нацртајте било који облик (нпр. Правоугаоник) који покрива слово. Такође, идите на Алати за цртање> Формат> Облик обриса> Нема обриса.
- Одаберите облик и слово. Иди на Алати за цртање>Формат картицу> Уметните облике група> Тапните на Мерге Схапес падајућег изборника> Изабери Пресеци.
- Фонт и облик се пресијецају у нови облик. Ово ће бити грађевни елемент вашег дизајна ефекта четкице јер га сада можете залепити као и било који други облик. На пример: повећајте његову величину или је ротирајте.
Корак 2: Створите потезе четке за фарбање
Сада можете да групишете више облика и додате слику или боју иза њих да бисте створили слајдове са визуелним утицајем. На горњој фотографији је била слика скривена иза облика четкице за фарбање.
- Умножите облик четкице за фарбање да бисте их саставили у узорак. Притисните Цтрл + А да изаберете све, а затим идите на Формат> Спајање облика> Спајање и груписујте их као један комбиновани облик.
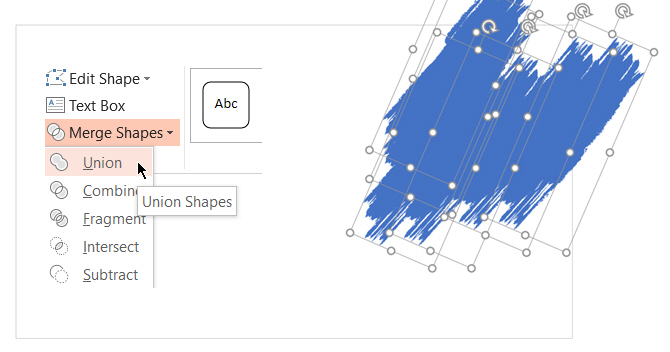
- Да бисте створили маску која ће преклапати фотографију, уметните правоугаоник. Изаберите Облик обриса> Нема обриса. Затим, кликните десним тастером миша на правоугаоник и изаберите Пошаљи натраг> Пошаљи назад из менија.
- Сада одузмите облик фонта од правоугаоника да бисте створили прозирну рупу. Изаберите облик правоугаоника први и онда облик фонта. Иди на Формат> Спајање облика> одузимање.
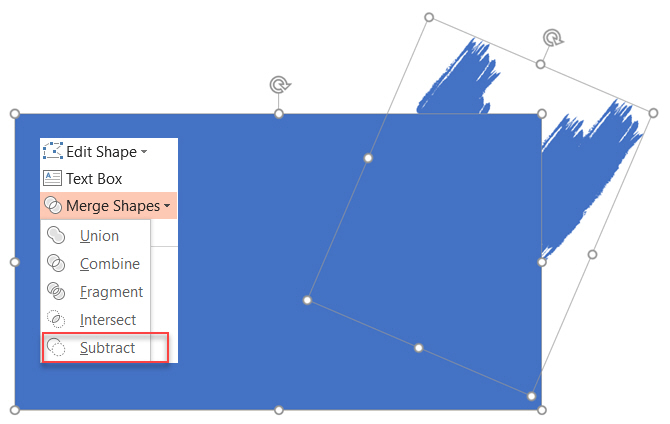
- Одаберите боју правоугаоника која одговара боји слајда. На пример, бела.
- Уметните слику на слајд. Опет, одаберите Пошаљи натраг> Пошаљи назад.Сада, облик правоугаоника делује као маска за слику, осим одузете области која делује као оквир.
Можете превући слику у место за позиционирање које желите да уоквирите.
Мицрософт ПоверПоинт може вам помоћи да урадите пуно ствари. Није тешко доћи до њих научите Мицрософт ПоверПоинт Водич за крајње почетнике за Мицрософт ПоверПоинт: Од новака до мастер-аМорате да одржате презентацију једног дана. Овај водич за почетнике за Мицрософт ПоверПоинт требао би вам дати одличан почетак дивног презентације. Опширније чак и кад сте почетник!
Саикат Басу је заменик уредника за Интернет, Виндовс и продуктивност. Након што је отклонио мразе МБА и десет година дуге маркетиншке каријере, сада страствено помаже другима да побољшају своје вештине приповиједања. Пази на нестали зарез из Окфорда и мрзи лоше снимке заслона. Али идеје за фотографију, Пхотосхоп и Продуктивност умирују његову душу.

