Ако састављате документ за посао или образовање, можда бисте желели да додате референце. Ту могу да буду веб локације, цитати или коментари. Ако ваш рад не захтева одређени референтни одељак на страници, уместо тога можете да користите фусноте и белешке.
Мицрософт Ворд олакшава додавање фуснота или белешки у документ и флексибилност за њихово прилагођавање.
Фусноте у односу на крајње белешке
Коришћењем фусноте или фусноте можете поставити једноставни број, слово или симбол поред одговарајуће речи или фразе у тексту који читача усмерава на друго место у вашем документу. Ово вам омогућава да додате више детаља без одвраћања од тела документа. Ваш читалац може, ако желите, прескочити фусноту или фусноту са референтним бројем.
Главна разлика између фуснота и фуснота је њихова локација у документу.
Фусноте обично се појављују на дну странице, док Енднотес обично се појављују на крају документа.
Међутим, у програму Мицрософт Ворд можете да промените локацију за сваку врсту белешке коју ћемо вам приказати у одељку Прилагодите белешке и белешке.
Коју ћете напомену користити зависи од вас, осим ако немате потребу да користите једну или другу, као у школским есејима. Погледајте наш водич за више помоћи користећи картицу Референце у програму Ворд Једноставан водич за картицу Референце за Мицрософт ВордНеке функције Оффицеа могу изгледати застрашујуће, али су неопходне. Картица Мицрософт Ворд Референцес је једна од њих, посебно за студенте, наставнике и све оне који професионално пишу. Показаћемо вам како да га користите. Опширније .
Додајте фусноту или фусноту у Ворд
Без обзира да ли користите Мицрософт Ворд на Виндовс-у или Мац-у, кораци су исти за додавање фуснота или фуснота.
- Поставите курсор у документ тамо где желите референцирани број фусноте или фусноте. То је обично на почетку речи или фразе.
- Кликните Референце картицу.
- Изаберите било који Уметни фусноту или Уметни крајњу поруку по жељи.
- Видећете број који је убачен у текст и биће усмерен ка напомени да бисте га уписали.
Можете наставити да додајете више фуснота или фуснота на исти начин и оне ће бити нумерисане редоследом.
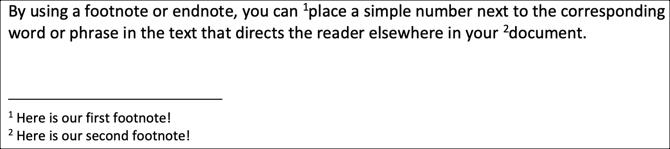
Прилагодите фусноте и белешке
Можете променити локацију, изглед и формат фуснота и фуснота. То вам даје лепу флексибилност.
- Идите до једне од белешки у документу и кликните је десним тастером миша.
- У оперативном систему Виндовс изаберите Опције напомена и на Мацу, одаберите Фуснота из менија пречица.
- Затим унесите измене у неку од следећих опција и кликните Применити.
Локација: За фусноте можете одабрати дно странице или испод текста. За крајње белешке можете одабрати између краја одељка или краја документа.
Изглед фусноте: По дефаулту, изглед ће одговарати распореду дела вашег документа. Али ако желите своје фусноте или фусноте у колонама, у падајућем пољу можете да изаберете један до четири ступца.
Формат: Ово подручје вам омогућава да одаберете формат броја, употребите прилагођену ознаку или симбол, одаберете Старт код броја и одаберете континуирано нумерирање или га поново покренете на свакој страници или одељку.
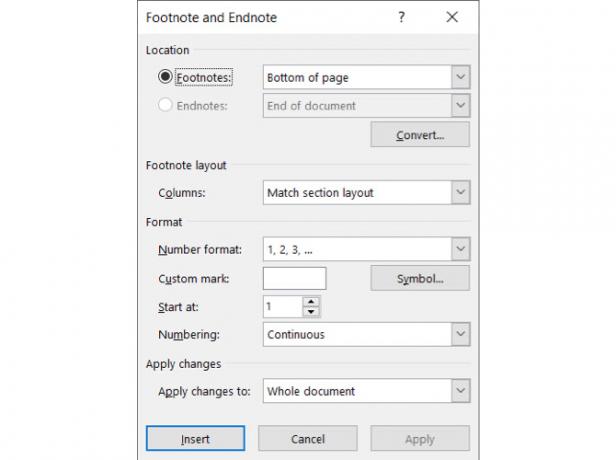
Промените или уклоните сепаратор
Раздвајач је линија која се појављује у фуснотама и фуснотама које „одвајају“ белешке од текста. Подразумевано ћете видети једноставну линију, али можете је променити или чак уклонити ако желите.
- Изаберите Поглед у картици и на Прикази група, бирај Нацрт.
- Идите до текста свог текста и двапут кликните фусноту или фусноту.
- Када Фусноте фуснота на дну странице, одаберите Напомена за раздвајање у падајућем пољу.
- Да бисте уклонили сепаратор, изаберите га и притисните Бацкспаце или Избриши Да бисте променили изглед, изаберите га, а затим користите функције форматирања речи на картици Почетна.
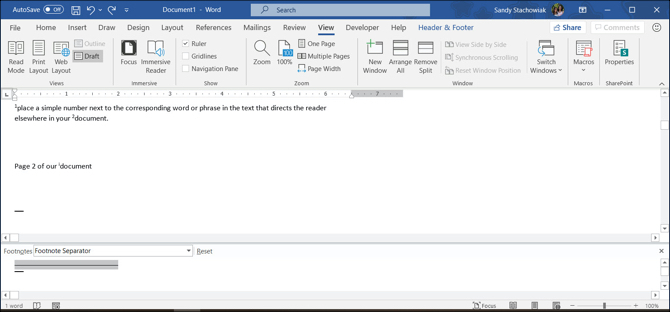
Приметићете да такође можете да изаберете друге опције у падајућем пољу Окно фуснота. На пример, ако желите да текст за белешке форматирате другачије, на пример, одаберите оквир у пољу и извршите измене у формату.
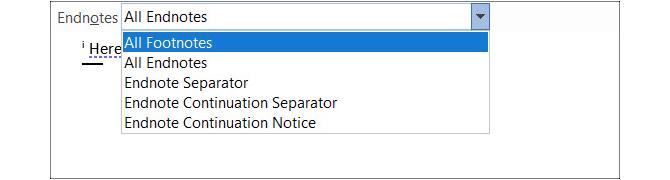
Када завршите са окном фуснота, можете их користити Икс у горњем десном углу да бисте га затворили и наставили да радите у прегледу нацрта. Или једноставно одаберите приказ који сте користили, као што је Лаиоут Принт, на Поглед картицу.
Претвори фусноте или белешке
Ако додате фусноте које желите да претворите у фусноте или обрнуто, можете их претворити. Поред тога, можете претворити једну напомену или их пребацити. Ево како.
Претвори појединачну белешку
Да бисте конвертовали једну белешку, кликните је десним тастером миша и изаберите Претвори у фусноту / фусноту.
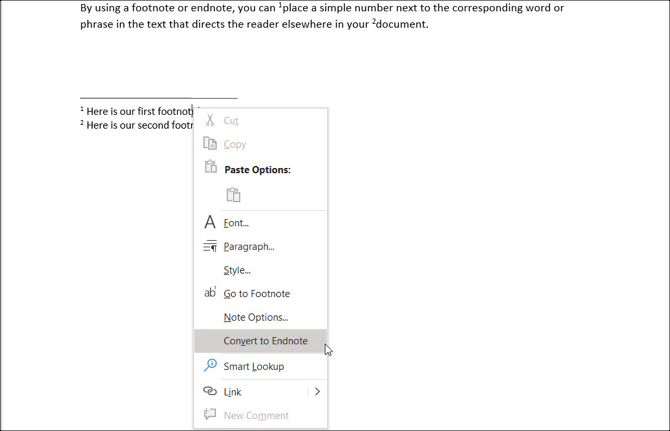
Претвори све белешке
- Идите до фусноте или фусноте у документу и кликните је десним тастером миша.
- У оперативном систему Виндовс изаберите Опције напомена и на Мацу, одаберите Фуснота из менија пречица.
- Кликните Претвори дугме.
- Изаберите једну од две најбоље опције да бисте конвертовали све фусноте или белешке у свој документ.
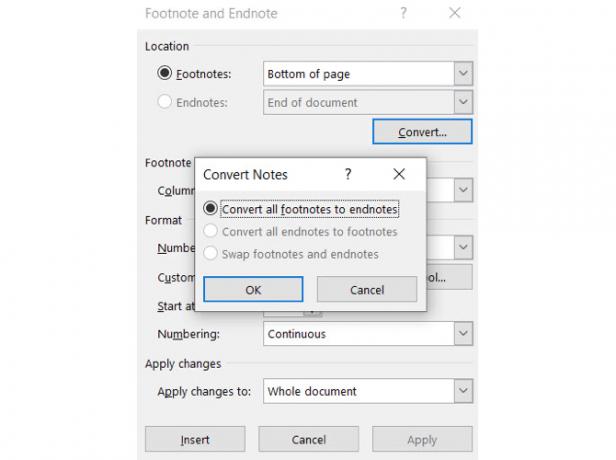
Пребаците фусноте и белешке
Пошто можете користити и фусноте и белешке у једном Ворд документу, можда ћете желети да извршите потпуну замену. Да бисте претворили у фусноте у фусноте и супротно, урадите следеће.
- Идите до фусноте или фусноте у документу и кликните је десним тастером миша.
- У оперативном систему Виндовс изаберите Опције напомена и на Мацу, одаберите Фуснота из менија пречица.
- Кликните Претвори дугме.
- Изаберите трећу опцију за Замените фусноте и белешке.
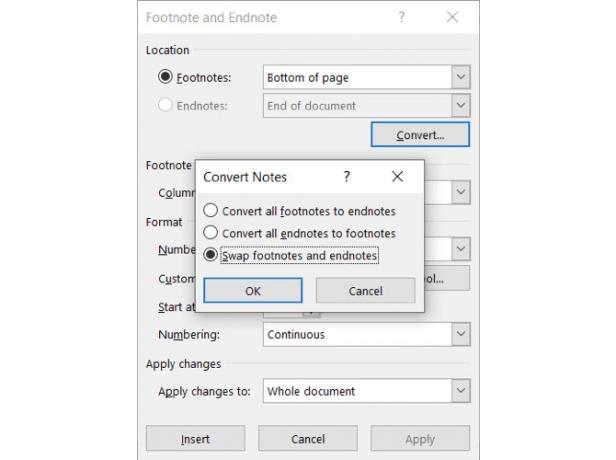
Кретање кроз белешке
Имате неколико опција за преглед и кретање кроз фусноте и белешке у вашем документу.
Погледајте сваку следећу или претходну напомену
Ако желите да видите сваку фусноту и референцу фусноте у свом тексту, поставите курсор у тело текста. Затим кликните на Референце и користите Следећа фуснота дугме у траци.
Такође можете да кликнете на стрелац поред тог дугмета за прелазак на следеће или претходне фусноте или белешке.
Ако више волите да видите стварне белешке које сте додали, поставите курсор на једну од њих и користите је Следећа фуснота дугме.
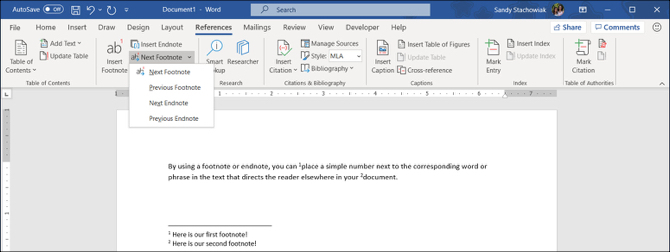
Покажите подручја бележака
Можда само желите да видите белешке које сте додали. И, у документу имате и фусноте и фусноте.
Можете да кликнете на Прикажи белешке дугме у врпци на Референце картицу. Затим одаберите да бисте видели или фусноте или фусноте. Ако у документу имате само једну врсту белешке, ово дугме ће вас једноставно одвести у одељак са белешкама на тој страници.
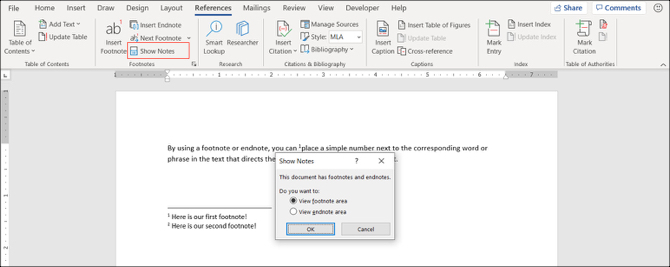
Погледајте напомене за препоруку
Ако сте у свом тексту и желите да идете директно у фусноту или фусноту, једноставно дупли клик број, слово или симбол.
Ако сте у подручју белешки и желите да пређете десно на референтни текст, кликните десним тастером миша на њу и изаберите Идите на фусноту / фусноту.
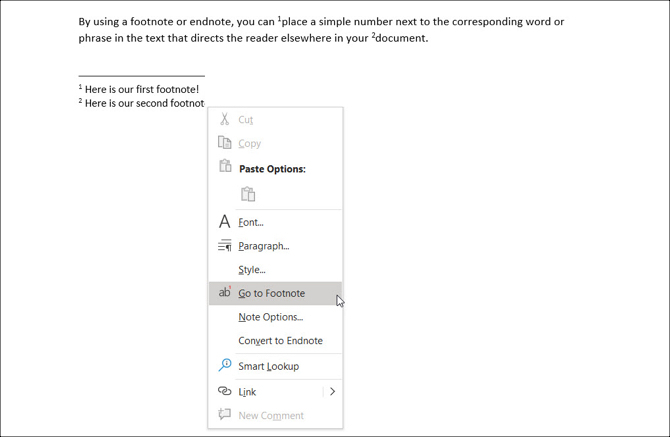
Уклоните фусноте или белешке
Можете лако избрисати појединачне или све фусноте или белешке у свом Ворд документу.
Уклоните појединачну фусноту или фусноту
Брисање једне фусноте или фусноте је једноставно. Идите на фусноту или референцу фусноте у свом тексту и избриши број, слово или симбол.
Нумерисање преосталих белешки аутоматски се прилагођава.
Уклоните све фусноте и белешке
Ако желите да уклоните све фусноте или белешке из документа, то укључује неколико корака, али уопште вам није потребно много времена помоћу Нађи и премести одлика.
У Виндовс-у изаберите Кућа кликните на стрелицу поред Пронађи, и бирај Напредни налаз. Иди на Заменити картицу.
На Мацу изаберите Уредити са траке менија и поред Пронађи, пицк Заменити.
- У горњој кутији за Пронађи унесите или „ф“ за фусноте или „^ е“ за белешке.
- У следећем пољу за Заменити, остави празно.
- Кликните на Замените.
Добићете потврду о броју уклоњених / замењених предмета.
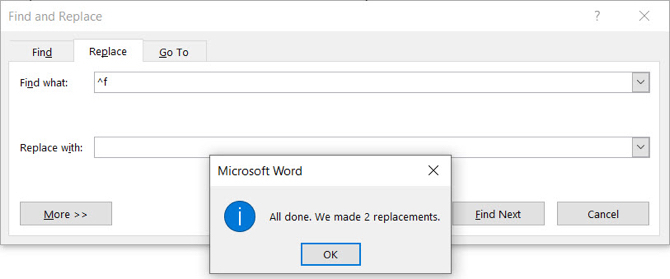
Затим можете користити друге врсте референцирања, ако је потребно библиографије које можете аутоматски генерирати у Ворду Како створити библиографије у програму Мицрософт Ворд једним кликомАко проводите пуно времена пишући радове, Мицрософт Ворд може додати савршено обликоване библиографије у ваш документ. Опширније .
Користите фусноте и белешке за згодне референце у програму Ворд
Многи људи не размишљају о кориштеним фуснотама и фуснотама у својим Ворд документима. Али ови згодни начини за додавање веб локација, белешки или цитата могу вам помоћи да читаоци не прогледају ваше речи без референце.
За више, погледајте како то створите напомену библиографију у програму Ворд Како створити напомену библиотеке у програму Мицрософт ВордБиљежена библиографија важан је дио сваког истраживачког документа. Погледајмо како да га креирате уз помоћ програма Мицрософт Ворд. Опширније за школске папире.
Откривање партнера Куповином производа које препоручујемо помажете у одржавању веб локације. Опширније.
Са дипломираном дипломом из области информационих технологија, Санди је радила дуги низ година у ИТ индустрији као руководилац пројеката, руководилац одељења и вођа ПМО-а. Потом је одлучила да следи свој сан и сада пише о технологији пуно радно време.

