Ако користите Екцел и имате податке подељене у више ступаца које желите да комбинујете, то не требате да урадите ручно. Уместо тога, можете користити брзу и једноставну формулу за комбиновање колона.
Показаћемо вам како да комбинујете ступце у Екцелу користећи симбол амперсанд или ЦОНЦАТ функцију. Понудићемо и неколико савета како да форматирате податке тако да изгледају баш онако како желите.
Како комбиновати ступце у Екцелу
Постоје две методе за комбиновање колона у Екцелу: метода амперсанд и конканатна формула. У многим случајевима употреба амперсанд методе је бржа и лакша од формуле спојене. У том смислу употријебите оног с ким вам је најугодније.
1. Комбинујте ступце са симболом Амперсанд
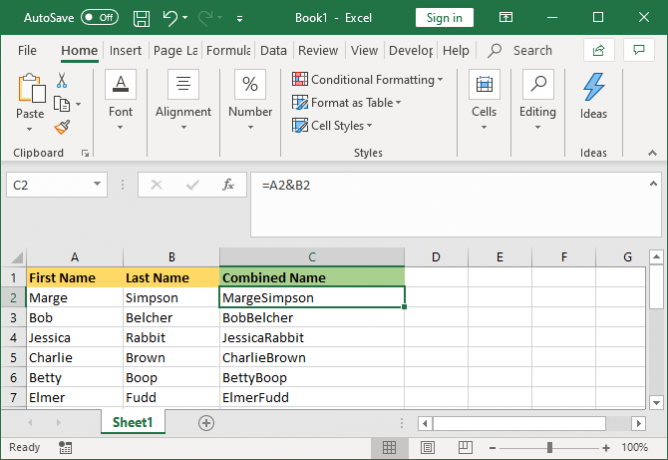
- Кликните на ћелију у коју желите да иду комбиновани подаци.
- Тип =
- Кликните на прву ћелију коју желите да комбинујете.
- Тип &
- Кликните на другу ћелију коју желите да комбинујете.
- притисните Унесите кључ.
На пример, ако желите да комбинујете ћелију А2 и Б2, формула би била: = А2 и Б2
2. Комбинујте ступце са функцијом ЦОНЦАТ
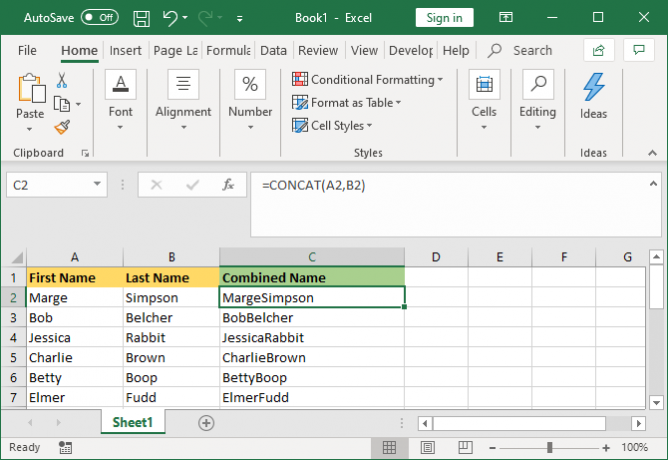
- Кликните на ћелију у коју желите да иду комбиновани подаци.
- Тип = ЦОНЦАТ (
- Кликните на прву ћелију коју желите да комбинујете.
- Тип ,
- Кликните на другу ћелију коју желите да комбинујете.
- Тип )
- притисните Унесите кључ.
На пример, ако желите да комбинујете ћелију А2 и Б2, формула би била: = ЦОНЦАТ (А2, Б2)
Ова формула је некада била ЦОНЦАТЕНАТЕ, а не ЦОНЦАТ. Иако прва и даље ради, она се амортизира и требало би да је користите за осигуравање компатибилности са тренутном и будућом верзијом Екцел-а.
Више од две ћелије
Можете комбиновати онолико ћелија колико желите користећи било који од ових метода. Једноставно поновите форматирање овако:
- = А2 и Б2 и Ц2 и Д2… итд.
- = ЦОНЦАТ (А2, Б2, Ц2, Д2)… итд.
Комбинујте цео ступац
Након што формулу поставите у једну ћелију, можете је користити за аутоматско попуњавање остатка колоне. Не морате ручно да укуцате свако име ћелије које желите да комбинујете.
Да бисте то учинили, двапут кликните доњи десни угао испуњене ћелије. Алтернативно, кликните левим тастером и превуците доњи десни угао испуњене ћелије низ колону.
Савети како форматирати комбиноване ступце
Комбиноване Екцел колоне могу садржавати текст, бројеве, датуме и још много тога. Као такав, није увек погодно да се ћелије оставе у комбинацији без форматирања.
Да бисте вам помогли, ево разних савета како да форматирате комбиноване ћелије. У нашим примерима поменућемо методу амперсанд, али логика је иста и за ЦОНЦАТ формулу.
1. Како ставити размак између комбинованих ћелија
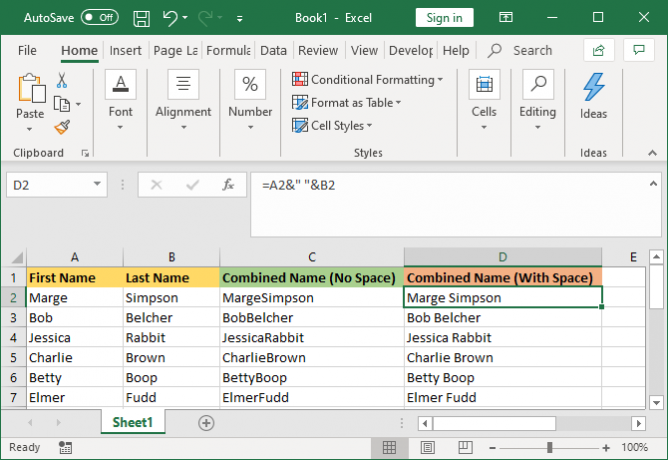
Ако сте имали колону „Име“ и „Презиме“, требали бисте имати размак између две ћелије.
Да бисте то урадили, формула би била: = А2 & ”“ & Б2
Ова формула каже да додате садржај А2, затим додате размак, а затим додате садржај Б2.
Не мора бити простор. Можете да ставите шта год желите између говорних жигова, попут зареза, цртице или било којег другог симбола или текста.
2. Како додати додатни текст у комбиноване ћелије
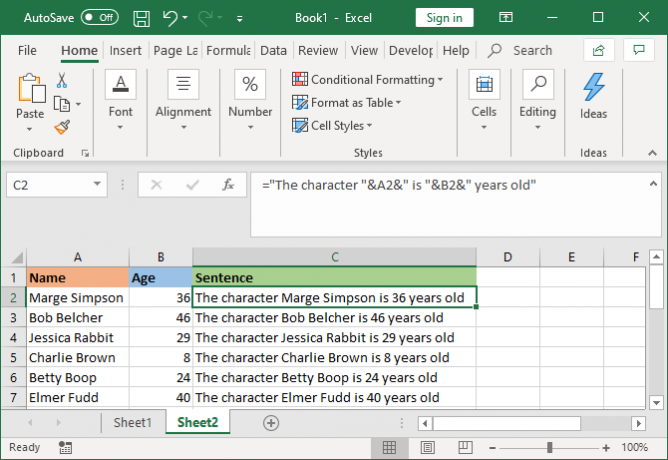
Комбиноване ћелије не морају само да садрже оригинални текст. Можете додати све додатне информације које желите.
Рецимо да ћелија А2 садржи нечије име (нпр. Марге Симпсон), а ћелија Б2 садржи старост (нпр. 36). То можемо изградити у реченицу која гласи „Лик Марге Симпсон има 36 година“.
Да бисте то урадили, формула би била: = ”Лик“ & А2 & ”је“ & Б2 & ”година”
Додатни текст је замотан говорним ознакама, а затим &. Када упућују на ћелију, не требају им трагови говора. Имајте на уму да такође треба да наведете где желите да размаци буду - дакле „Лик“ са размаком на крају, а не „Лик“.
3. Како исправно приказати бројеве у комбинираним ћелијама
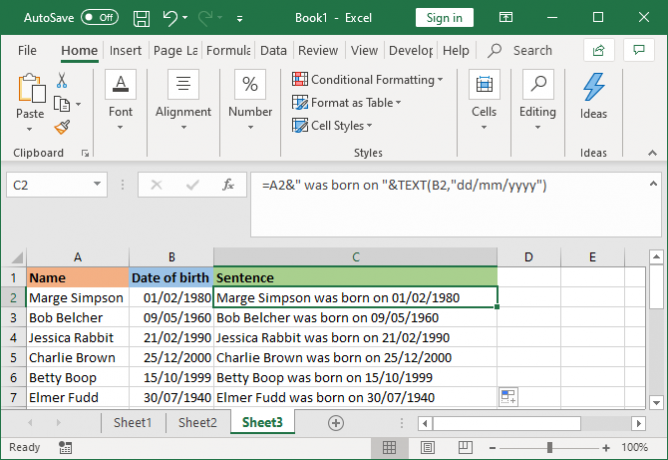
Ако ваше оригиналне ћелије садрже форматиране бројеве попут датума или валуте, приметићете да комбинована ћелија уклања формат.
Ово можете решити функцијом ТЕКСТ, помоћу које можете дефинисати жељени формат.
Рецимо да ћелија А2 садржи нечије име (нпр. Марге Симпсон), а ћелија Б2 садржи датум рођења (нпр. 02.02.1980).
Да бисте их комбиновали, можда бисте помислили да користите ову формулу: = А2 & ”је рођен на“ & Б2
Међутим, то ће бити резултат: Марге Симпсон је рођена 29252. То је зато што Екцел тачно обликовани датум рођења претвара у обичан број.
Примјеном ТЕКСТ функције можете Екцелу рећи како желите да се здружена ћелија форматира. Овако: = А2 & ”је рођен на“ & ТЕКСТ (Б2, ”дд / мм / гггг”)
То је мало сложеније од осталих формула, па разложимо:
- = А2 - спајање ћелије А2.
- &" рођен је " - додајте текст „рођен је“ са размаком са обе стране.
- & ТЕКСТ - додајте нешто уз функцију текста.
- (Б2, ”дд / мм / гггг”) - спојите ћелију Б2 и примените формат дд / мм / гггг на садржај тог поља.
Можете искључити формат за шта год број захтева. На пример, $#,##0.00 показао би валуту са хиљадним сепаратором и два децимала, # ?/? претворио би децимални део у део, Х: ММ АМ / ПМ показивао би време и тако даље.
Више примера и информација можете пронаћи на Страница подршке за Мицрософт Оффице ТЕКСТ.
Како уклонити формулу из комбинованих колона
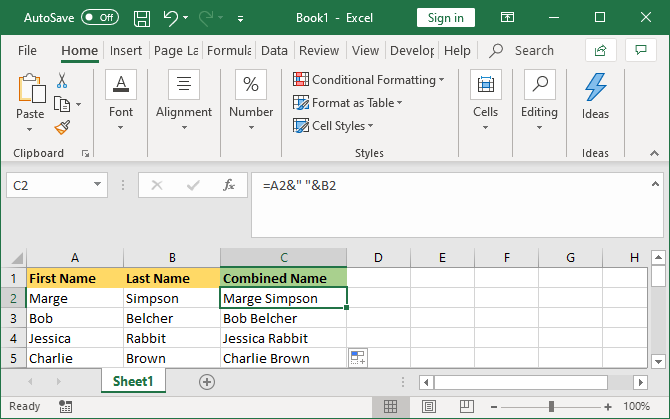
Ако кликнете ћелију у комбинованом ступцу, приметићете да она и даље садржи формулу (нпр. = А2 & „„ & Б2), а не обичан текст (нпр. Марге Симпсон).
Ово није лоше. То значи да ће се кад год се оригиналне ћелије (нпр. А2 и Б2) ажурирају, комбинована ћелија аутоматски ажурирати да би одражавала те промене.
Међутим, то не значи да ако избришете оригиналне ћелије или ступце, тада ће се оне покварити. Као такав, можда бисте желели да уклоните формулу из комбиноване колоне и учините је обичним текстом.
Да бисте то учинили, десним тастером миша кликните заглавље комбиноване колоне да бисте га истакли, а затим кликните на Копирај.
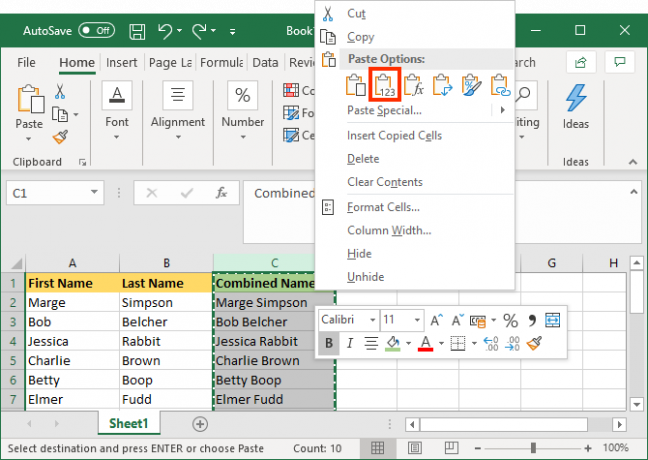
Затим поново кликните десним тастером миша заглавље комбиноване колоне. Овај пут испод Опције лепљења, одаберите Вредности. Сада је формула нестала и остало вам је обичне ћелије текста које можете директно уређивати.
Како спојити ступце у Екцелу
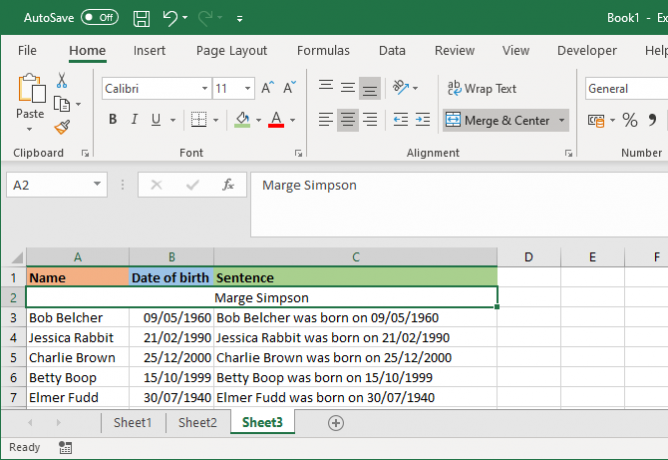
Уместо да комбинујете ступце, можете их и спојити. Ово ће претворити више ћелија у једну ћелију. Спајање ћелија задржава само вредности из горње леве ћелије и одбацује остале.
Да бисте то учинили, изаберите ћелије или ступце које желите да спојите. У врпци, на Кућа кликните на Спајање и центар дугме (или користите падајућу стрелицу поред њега).
За више информација о томе прочитајте наш чланак о како спојити и уклонити ћелије у Екцелу Како спојити и уклонити ћелије у Екцелу: Савјети и трикови које треба знатиМорате знати како спојити ћелије у Екцелу? Ево свега што треба да знате о спајању и уклањању података (или дељењу) података у вашим прорачунским таблицама. Опширније .
Како уштедјети време приликом коришћења Екцела
Сада знате како комбиновати ступце у Екцелу, можете уштедети пуно времена - не морате их комбиновати ручно.
Ако желите још неколико савета, ево још начина за уштеду времена у програму Мицрософт Екцел 14 савета за уштеду времена у програму Мицрософт ЕкцелАко је Мицрософт Екцел у прошлости потрошио много вашег времена, дозволите нам да вам покажемо како да вратимо нешто од тога. Ових једноставних савета је лако запамтити. Опширније .
Откривање партнера Куповином производа које препоручујемо помажете у одржавању веб локације. Опширније.
Јое је рођен са тастатуром у рукама и одмах је почео да пише о технологији. Дипломирао је на пословном нивоу и сада је хонорарни писац који ужива у томе да технологија буде једноставна за све.
