Реклама
ОнеНоте је савршена апликација за биљежење 5 разлога из којих бисте требали нигде водити белешкеМало је ствари које су толико важне као и способност да се воде белешке, посебно за студенте. ОнеНоте је савршен за белешке о курсевима. Сматрамо да ћете и ви бити сјајни за организовање других информација. Опширније , доступне на свим својим уређајима, па чак и најнапредније функције, попут ОЦР-а и дељења преносних рачунара, су бесплатне. Али када одложите сва јаја у једну корпу, како можете бити сигурни да се неће покварити? ОнеНоте вас неће изневерити.
Овде вам показујемо како ОнеНоте рукује са нотебоок-овима 6 савета за коришћење ОнеНоте-а као своје листе обавезаДа ли најбоље искористите своју листу обавеза ОнеНоте? Примените наше савете за боље ОнеНоте спискове. Опширније , како се праве резервне копије и како можете да вратите чак и избрисане белешке.
Како сачувати датотеке ОнеНоте
Као и све праве „увек онлине“ апликације, ОнеНоте нема дугме за снимање. Датотеке се аутоматски меморишу, чувају и синхронизују по унапред дефинисаном распореду. ОнеНоте подразумевано спрема бележнице у ОнеДриве или - ако одлучите да креирате локалну свеску (која није доступна на
ОнеНоте за Мац Водич Ессентиал ОнеНоте за МацМицрософт ОнеНоте је бесплатна апликација за белешке за Мац, иПад и иПхоне. Ево свега што вам је потребно да постанете продуктивнији. Опширније ) - директоријум Виндовс Доцументс. Можете променити и задану локацију за чување и локацију за појединачне бележнице.Да бисте променили подразумевану локацију, идите на Датотека> Опције> Спремање и сигурносна копија и Модификовати… тхе тхе Подразумевана локација нотебоок-а. Такође можете одабрати нове локације за своје Одељак за брзе белешке и тхе Резервна мапа. Кликните на У реду у доњем десном углу да бисте спремили измене.
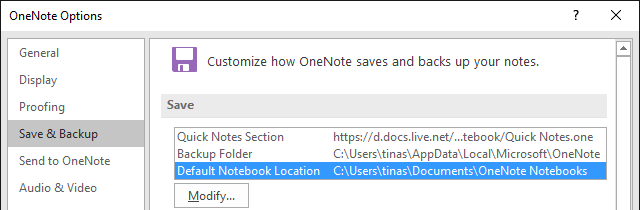
Да бисте променили локацију појединачне бележнице, кликните десним тастером миша на име нотебоок-а док је отворена или идите на Датотека> Инфо и кликните на Подешавања дугме поред одговарајуће свеске. Изаберите Својства, кликните Промена локација…, и Изаберите ново одредиште мапе. Напоменути да Својства нотебоок-а такође је место где можете преименовати све своје нотебоок-ове Показати име или променити Боја.
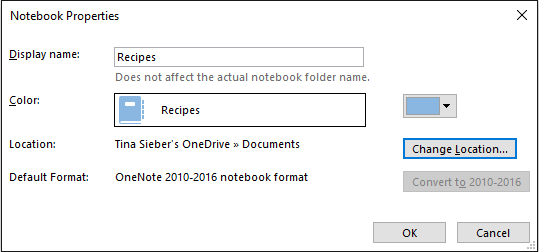
Синхронизујте белешке
Када сте пријављени у ОнеНоте са ваш Мицрософт налог Предности и недостаци употребе Мицрософт налога са Виндовс-омЈедан Мицрософт налог омогућава вам да се пријавите у широк спектар Мицрософтових услуга и апликација. Показујемо вам предности и недостатке коришћења Мицрософт налога са Виндовс-ом. Опширније , белешке се аутоматски чувају и синхронизују са ОнеДриве, осим ако их нисте локално сачували. Можете да ручно покренете синхронизацију на следећи начин:
- Притисните СХИФТ + Ф9 док радите у бележници.
- Кликните десним тастером миша на име отворене свеске и изаберите Синхронизујте ову бележницу одмах.
- Испод Датотека> Инфо, кликните Подешавања дугме и изаберите Синхронизовати.
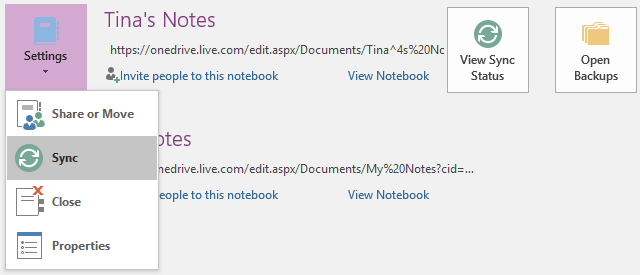
Понекад може да прође неко време док се бележница синхронизује, на пример ако сте увели документ са више страница или сте извршили много сложених промена од последње синхронизације. Напредак можете проверити овде:
- Кликните Погледајте статус синхронизације дугме у горњем десном углу испод Датотека> Инфо.
- Док се налазите у бележници, кликните десним тастером миша на име бележнице и изаберите Статус синхронизације бележника…
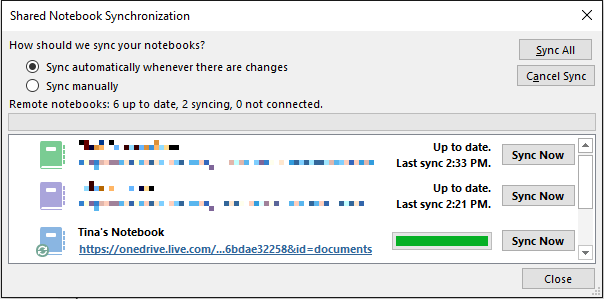
У Синхронизација дељених преносних рачунара у горњем приказаном прозору, можете да синхронизујете било коју другу отворену бележницу кликом на Синц Нов дугме поред одговарајуће свеске или да их синхронизујете кликом на Синхронизуј све дугме.
Заустави синхронизацију са нотебоок-ом
Када радите на дељеној свеску, можда ћете желети да радите приватно, а да нико не види ваш нацрт. Раније верзије ОнеНоте-а су имале а Радити без интернета функција, али ово је уклоњено. У последњој верзији ОнеНоте (Оффице 2016) можете да изаберете Ручно синхронизујте одабиром одговарајуће опције испод Синхронизација дељених преносних рачунара што је раније поменуто. Морат ћете се сјетити да се поново вратите на аутоматску синхронизацију.
Једном када отворите бележницу сачувану на ОнеДриве-у, која захтева синхронизацију за учитавање, можете омогућити појединачну синхронизацију кликом на одговарајуће обавештење.
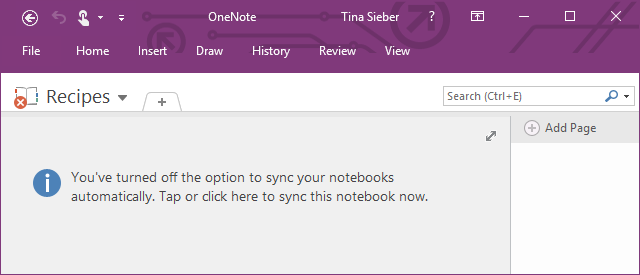
Једини начин за трајно заустављање ОнеНоте-а од синхронизације са ОнеДриве-ом је локално складиштење свих преносних рачунара и одјава са вашег Мицрософт налога. Иди на Датотека> Инфо> Налог и кликните Одјава.
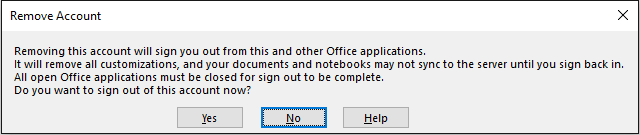
Ако више волите да радите са неком другом цлоуд услугом, на пример Дропбок или Гоогле диск Дропбок вс. Гоогле Дриве вс. ОнеДриве: Која је складишта у облаку најбоља за вас?Да ли сте променили начин размишљања о складишту у облаку? Популарним опцијама Дропбока, Гоогле диска и ОнеДривеа придружили су се и други. Ми вам помажемо да одговорите коју услугу складиштења у облаку треба да користите. Опширније , можете да промените локацију за чување бележнице у директоријум те услуге на рачунару.
Опције резервне копије
ОнеНоте може аутоматски израдити сигурносну копију бележница у интервалима између 1 минут до 6 недеља. Препоручујемо подешавање аутоматске израде резервних копија на најмање једном дневно. Да бисте променили ово подешавање, идите на Датотека> Опције> Спремање и сигурносна копија и изаберите жељени интервал из падајућег менија. Потврдите своје промене кликом на У реду.
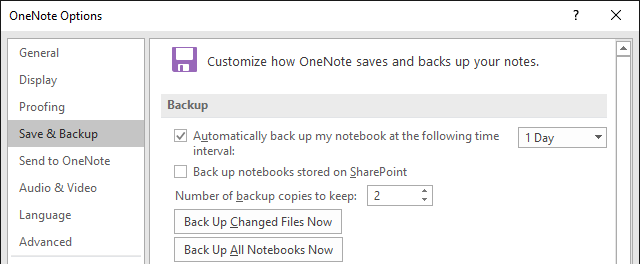
Можете користити и одговарајуће тастере да бисте Направите сигурносну копију измењених датотека одмах или Направите сигурносну копију свих биљежница сада.
Опорави избрисане белешке и обнови сигурносне копије
Резервне копије се чувају у појединачним мапама за сваку бележницу. Можете да потражите место за складиштење на диску и отворите .оне датотеке да бисте приступили одељцима (картицама) своје свеске. Међутим, лакше је ако користите Отворите сигурносне копије пречица наведена у горњем десном углу испод Датотека> Инфо.
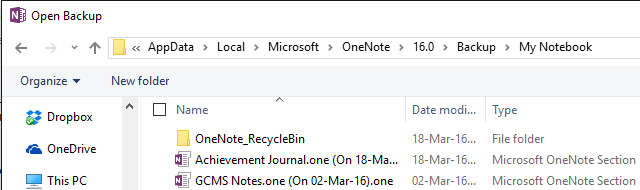
Када отворите одељак из резервних копија, он ће се налазити привремено Отворене секције свеска. Попут отворених секција, можете открити Погрешни одељци бележница, што се може догодити када радите на одељку док га неко други избрише. Одатле можете да копирате одељак у неку од својих редовних свеска. Кликните десним тастером миша на одељак, изаберите Премести или копирај…, одаберите отворену свеску са листе и кликните Копирај.
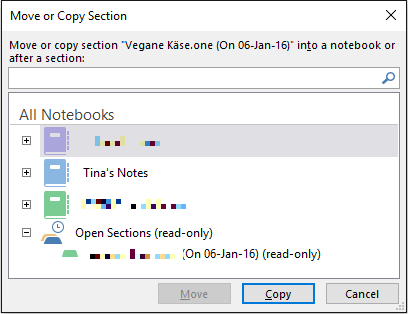
Имајте на уму да одредишна свеска мора бити отворена и приказана у Све свеске листа.
Избришите свеску
ОнеНоте није био осмишљен тако да вам омогући лако брисање било које белешке. Заправо, десктоп верзија уопште нема могућност брисања за нотебоок рачунаре. Пре него што покушате да обришете свеску, десним тастером миша кликните на њено име у ОнеНоте-у и изаберите Затворите ову бележницу.
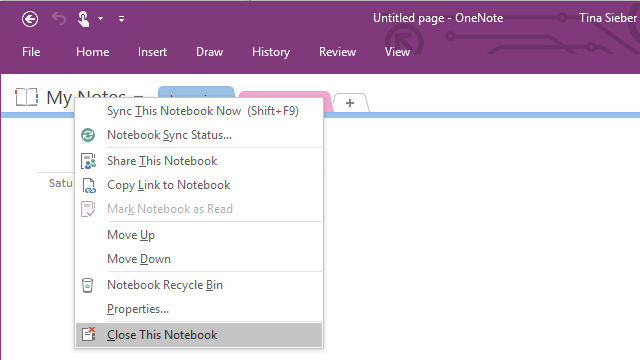
Да бисте избрисали локално сачувану свеску, потражите одговарајућу локацију на рачунару и избришите целокупну фасциклу преносних рачунара. Да бисте избрисали свеску сачувану у ОнеДриве-у, идите на своју ОнеДриве мапу на Вебу, пронађите датотеку ОнеНоте (обично под Доцументс), кликните је десним тастером миша и изаберите Избриши.
Имајте на уму да можете да избришете појединачне одељке из свеске (кликните десним тастером миша и изаберите ставку Избриши), али ће се копија задржати у ОнеНоте_РецицлеБин директоријум 60 дана. Да бисте приступили тим резервним копијама, отворите бележницу, кликните десним тастером миша на њено име и изаберите Кош за смеће за нотебоок рачунар.
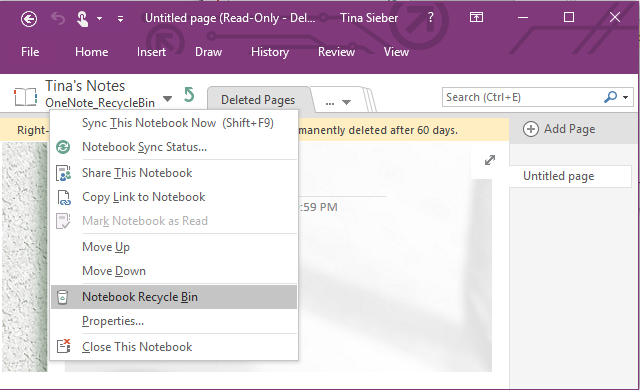
Након што прегледате те датотеке, можете их уклонити; кликните десним тастером миша на одељак и изаберите Празан кош за смеће.
Нека све ваше белешке увек буду с вама
Кад се не бојите чувајте белешке на мрежи Еверноте вс. ОнеНоте: Која апликација за узимање белешки је права за вас?Еверноте и ОнеНоте су невероватне апликације за узимање белешки. Тешко је изабрати између ово двоје. Упоређивали смо све, од интерфејса до организације напомена да бисмо вам помогли да одаберете. Шта најбоље ради за вас? Опширније , ОнеНоте и више слојева мрежног складиштења (= оффсите) и локалних сигурносних копија које сте покрили када се догоди катастрофа. Током 60 дана чак можете да се вратите и обновите оно што сте сами избрисали. Ако марљиво синхронизујете своје свеске, требало би никад не изгуби ни једну мисао 10 јединствених начина за коришћење Мицрософт ОнеНоте-аОнеНоте је једна од Мицрософтових најцењенијих апликација. Доступан је на готово свакој платформи и може да уради много трикова које не бисте очекивали од апликације за вођење белешки. Опширније снимили сте у ОнеНоте-у.
Да ли сте икада случајно обрисали или изгубили било шта у ОнеНоте-у? Јавите нам како сте успели да га вратите или како сте успели да прекршите све мере опреза ОнеНоте-а.
Тина о потрошачкој технологији пише више од деценије. Има докторат природних наука, диплому из Немачке и докторат из Шведске. Њезина аналитичка позадина помогла јој је да се истакне као технолошки новинар у МакеУсеОф, где сада управља истраживањем и операцијама кључних речи.


