Реклама
Штампачи имају репутацију да су незгодне ствари за подешавање, али у оперативном систему Виндовс 10 је заправо веома лако покренути штампач и покренути га. Водићемо вас кроз различите методе које можете да користите да бисте натерали Виндовс 10 да открије и повеже се са вашим штампачем.
Иако су ова упутства написана имајући на уму Виндовс 10, видећете да је процес прилично сличан за већину модерних верзија оперативног система Виндовс, само што је процес интегрисан у нови панел Подешавања Водич за подешавања за Виндовс 10: Како да урадите све и сваштаДа ли знате како се сналазите у апликацији Подешавања у оперативном систему Виндовс 10? Ево свега што треба да знате. Опширније у најновијем Мицрософтовом оперативном систему.
Ако имате свој савет о подешавању штампача у оперативном систему Виндовс 10, обавестите нас у коментарима испод.
Повежите свој штампач
Прва ствар је прва: повезивање штампача. Сваки уређај ће се разликовати, тако да је увек најбоље следити упутства произвођача. Ако нисте заинтересовани за мрежну везу, једноставно прикључите кабл из штампача у систем. Међутим, већина модерних штампача ће вам омогућити да се повежете на своју мрежу користећи ВиФи или Етхернет. Директно повезивање на мрежу је најлакши начин да се подесите ако желите да делите штампач на више система, па ако ваш модел то нуди, искористите то.
Ако то није могуће, требало би да користите Хомегроуп да бисте своје уређаје делили са другим поузданим системима на вашој мрежи. Урадите системску претрагу за матична група и изаберите одговарајући резултат. Кликните Промените напредна подешавања дељења… и изаберите Укључите дељење датотека и штампача.
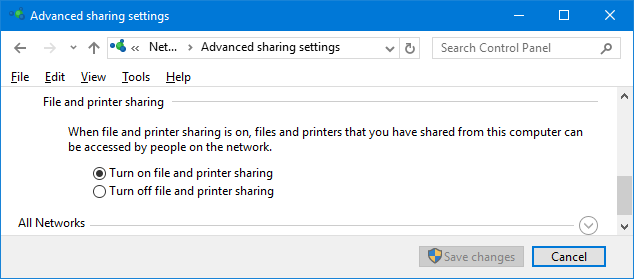
Екран матичне групе који ћете видети зависиће од тога да ли већ постоји почетна група на мрежи или не. Кликните Направите матичну групу или Придружи се сад, у зависности од ваше ситуације. Затим пратите чаробњака. На кораку где бирате шта ћете поделити, уверите се у то Штампачи и уређаји су постављени на Схаред.
За више информација о матичним групама, погледајте наше водич за кућно умрежавање између корисничких налога Савет за кућну мрежу: Како делити датотеке и фасцикле између Виндовс корисничких налогаПонекад рачунар може бити физички веома близу један, али изгледа да је удаљен миљама када покушате да пренесете датотеку. Користите овај водич да вам помогне да пребаците датотеке са рачунара на рачунар са највећом лакоћом. Опширније .
Додајте свој штампач
Притисните Виндовс тастер + И да отворите Подешавања и идите до Уређаји > Штампачи и скенери. Овде ћете видети листу свих тренутно повезаних уређаја Како дати апликацијама приступ поузданим уређајима у оперативном систему Виндовс 10Виндовс 10 додаје сав ваш спољни хардвер на листу поузданих уређаја. Ево како да прегледате које апликације могу да им приступе. Опширније . Да бисте додали нови штампач, кликните Додајте штампач или скенер.
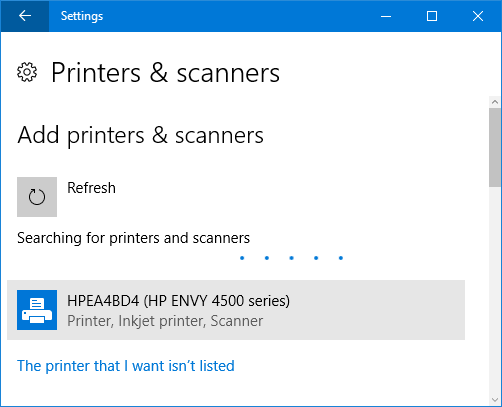
Затим ће скенирати све штампаче које може аутоматски да открије. Ако се жељени штампач појави на листи, изаберите га и кликните Додајте уређај. Виндовс ће сада инсталирати штампач, водећи рачуна о стварима као што су драјвери и подешавања. И то је то! Заиста једноставно.
Међутим, ако се ваш штампач није појавио на листи, кликните Штампач који желим није наведен. Ово ће отворити нови прозор са различитим опцијама за одабир.
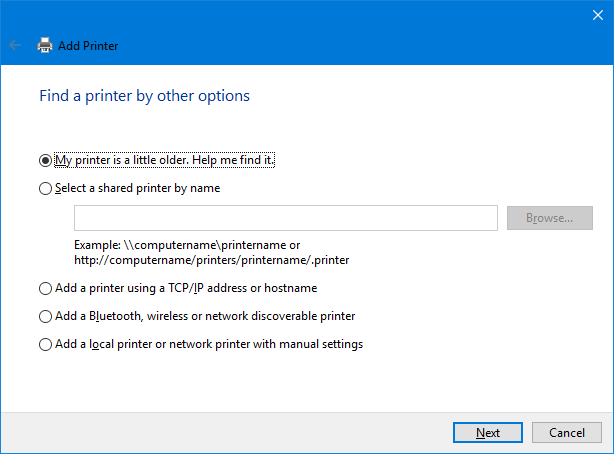
Као прво место позива, пробајте оба Мој штампач је мало старији. Помози ми да га пронађем. и Додајте Блуетоотх, бежични или мрежни штампач који се може открити. Они ће наводно извршити детаљније скенирање, иако ће ваша километража о томе колико су успешни ће варирати. Ипак, једино што треба да урадите је да сачекате док скенира, тако да вреди покушати.
Ако знате тачан назив штампача, кликните Изаберите дељени штампач по имену и или унесите име у поље за текст или кликните Прегледај… да бисте га пронашли у Екплореру.
Још увек нема среће? Наставите да читате и ми ћемо истражити мало компликованију опцију користећи ИП адресу Како да видите и промените своју ИП адресу у Виндовс 7, 8 и 10Можете да користите свој рачунар, а да не знате ни своју ИП адресу, али да ли бисте желели да знате како да то проверите? Ево како да брзо проверите или промените своју ИП адресу у оперативном систему Виндовс. Опширније .
Коришћење ИП адресе
Ако знате ИП адресу вашег штампача, изаберите Додајте штампач користећи ТЦП/ИП адресу или име хоста је добар избор. Ваш штампач би требало да има могућност да вам каже своју ИП адресу, мада ће се начин за добијање тога разликовати у зависности од модела. Погледајте упутства произвођача, али ако на штампачу постоји екран, требало би да га пронађете у одељку подешавања или мреже.
Изаберите опцију на вашем систему, а затим кликните Следећи. Задржати Тип уређаја до Аутодетецт и попуните Име хоста или ИП адреса и Име порта. Обезбедити да Упитајте штампач и аутоматски изаберите драјвер који ћете користити је означено.
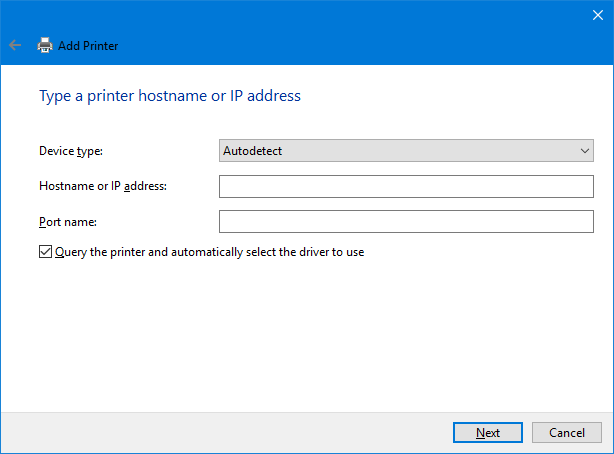
Кликните Следећи. Требало би да видите екран који ће вам рећи да сте успешно додали штампач. Промијенити Назив штампача, ако желите, кликните Следећи, одлучите да ли желите Поставите као подразумевани штампач, а затим кликните Заврши.
Подесите подешавања штампача
Сада када сте додали штампач, време је да прилагодите подешавања по свом укусу. Изаберите штампач из Штампачи и скенери листу и кликните Управљати. Ако желите да се уређај аутоматски бира приликом штампања, кликните Фабрички подешен.
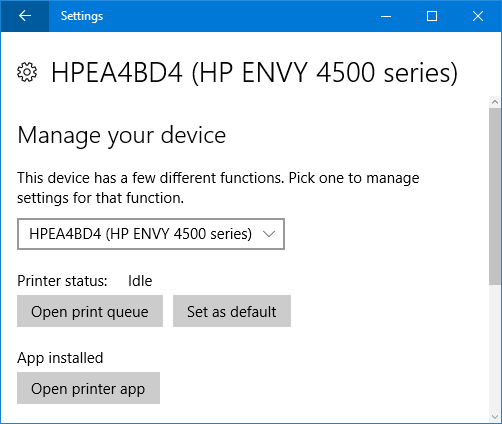
Кликните Својства штампача ако желите да урадите ствари као што је промена имена штампача, видите његове карактеристике и урадите напредније ствари као што је ограничавање времена које може да се користи.
Кликните Подешавања штампања ако желите да наведете врсту папира који користите, квалитет штампе, да ли да штампате на обе стране и још много тога. Неке функције ће бити ограничене у зависности од модела вашег штампача.
Принт Цомплете
Надамо се да вас је овај водич успешно провео кроз једноставне кораке подешавања вашег штампача. Иако штампање код куће можда није толико популарно данас, захваљујући једноставност дељења на мрежи Како да преусмерите Виндовс 10 корисничке фасцикле на складиште у облакуВиндовс 10 укључује пречице до ваших подразумеваних фасцикли, али их можете лако преместити у складиште у облаку да бисте били сигурни да су направљене резервне копије. Опширније , увек је згодно имати једног у близини.
Ако и даље имате проблема са повезивањем штампача, погледајте наш савете за решавање проблема приликом инсталирања бежичног штампача Како инсталирати бежични штампач на Виндовс и решењаИмате проблема са повезивањем на бежични штампач или тражите начин да кабловском штампачу омогућите бежични приступ? Користите ове савете и трикове да бисте постигли бежично штампање Зен. Опширније . А онда обавезно погледајте наше водич о томе како да уштедите мастило за штампач Како да уштедите мастило за штампач и учините да траје дуже Опширније , што ће вам сигурно уштедети новац.
Да ли сте наишли на било какве проблеме током овог процеса? Да ли имате своје савете о подешавању штампача у оперативном систему Виндовс 10?
Џо је рођен са тастатуром у рукама и одмах је почео да пише о технологији. Сада је слободни писац са пуним радним временом. Питај ме за Лоом.

