Реклама
Цхроме Ремоте Десктоп је одлична апликација за прегледач која вам омогућава потпуну контролу било који ПЦ са било ког друго ПЦ све док су оба на мрежи. Супротно увреженом мишљењу, не треба вам Цхромебоок да бисте га користили. Све што вам треба је Цхроме.
Шта је Цхроме Ремоте Десктоп?
Када се повежете на удаљени рачунар, све се „струји“ на ваш тренутни рачунар. Улаз тастатуре и миша управља удаљеним рачунаром као да сте на самом удаљеном рачунару. Све удаљене сесије су шифроване АЕС-ом преко ССЛ-а.
Ваши удаљени рачунари заштићени су приватним ПИН-овима, али привремену контролу можете одобрити и неком другом користећи једнократне приступне кодове. Приступни кодови истјечу након завршетка удаљене сесије или ако се не користе у року од неколико минута од креирања.
Потенцијалне употребе за Цхроме Ремоте Десктоп укључују:
- Коришћење апликације специфичне за платформу на удаљеном ОС-у.
- Пријављивање на рачунару из било ког света.
- Техничка подршка за пријатеља или члана породице издалека.
Цхроме Ремоте Десктоп функционише у оперативном систему Виндовс, Мац, Линук и Цхроме ОС. Поред тога, рачунарима се може даљински приступити и контролисати помоћу Андроид и иОС уређаја. У овом чланку показаћемо вам како да поставите све ове платформе.
Подесите Цхроме Ремоте Десктоп на Виндовс
Инсталирајте Хром претраживач и Цхроме Ремоте Десктоп апликација.
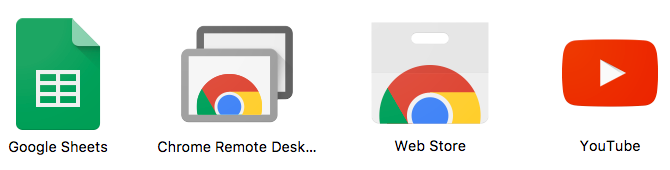
У Цхроме-у идите на хром: // апликације странице и кликните Цхроме Ремоте Десктоп. Када се затражи дозвола, кликните на Настави. Овим се омогућава да контрола апликације буде већа од прегледача.
Такође ћете морати да се пријавите на Гоогле налог и кликнете Дозволи да одобрите дозволе за апликације на вашем налогу. Овај налог чува све ваше рачунаре.
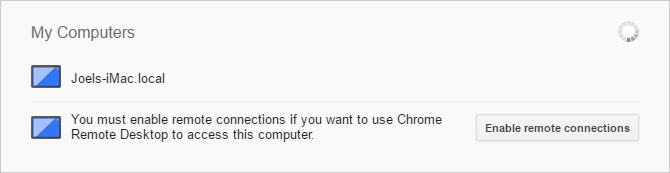
У одјељку Моји рачунари кликните на Почети, а затим кликните на Омогући удаљене везе. То ће омогућити другим уређајима да се повежу на овај рачунар.
На упит да преузмете Цхроме Ремоте Десктоп Хост Инсталлер кликните на Прихватите и инсталирајте. Преузмите датотеку за инсталацију МСИ и покрените је.

У апликацији Цхроме Ремоте Десктоп унесите ПИН коју желиш да користиш. Што дуже, то боље. Кликните на ок. Када се од вас затражи дозволу за измене, кликните на да.

Ваш Виндовс рачунар сада би требало да се појави у апликацији Моји рачунари у апликацији.
Подесите Цхроме Ремоте Десктоп на Мац рачунару
Инсталирајте Хром претраживач и Цхроме Ремоте Десктоп апликација.
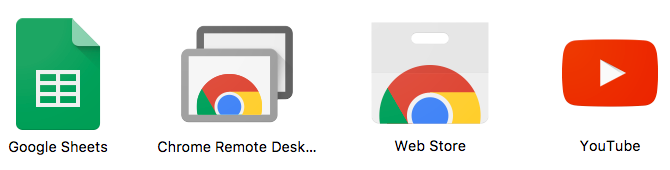
У Цхроме-у идите на хром: // апликације странице и кликните Цхроме Ремоте Десктоп. Када се затражи дозвола, кликните на Настави. Овим се омогућава да контрола апликације буде већа од прегледача.
Такође ћете морати да се пријавите на Гоогле налог и кликнете Дозволи да одобрите дозволе за апликације на вашем налогу. Овај налог чува све ваше рачунаре.
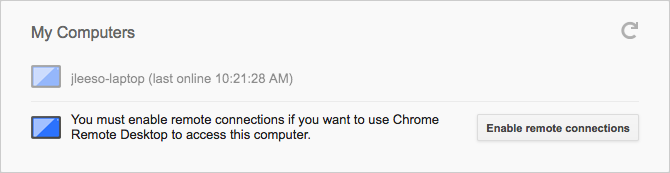
У одјељку Моји рачунари кликните на Почети, а затим кликните на Омогући удаљене везе. То ће омогућити другим уређајима да се повежу на овај рачунар.
На упит да преузмете Цхроме Ремоте Десктоп Хост Инсталлер кликните на Прихватите и инсталирајте. Преузмите ДМГ датотеку, отворите је, а затим покрените датотеку за инсталацију ПКГ.
Назад у апликацији Цхроме Ремоте Десктоп кликните на ок наставиће се.
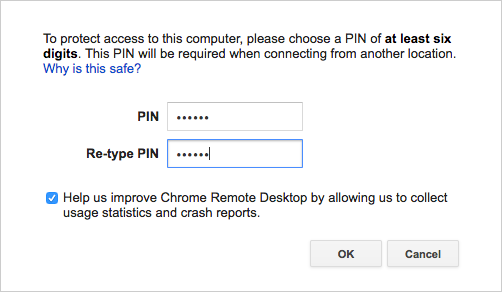
Унесите ПИН коју желиш да користиш. Што дуже, то боље. Кликните на ок.
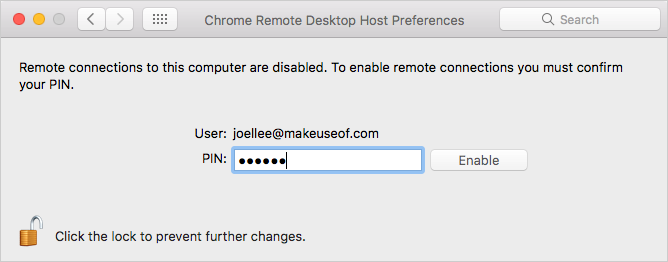
Када се од вас затражи да омогућите удаљене везе, откључајте плочу, унесите свој ПИН, а затим кликните на Омогући.
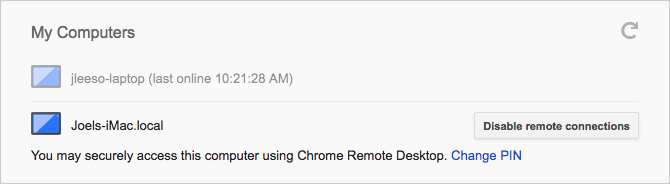
Ваш Мац сада би требало да се појави у апликацији Моји рачунари у апликацији.
Подесите Цхроме Ремоте Десктоп на Линуку
Инсталирајте Цхроме прегледач (користите ова упутства Како инсталирати Цхроме на Линук и лако преселити прегледавање из Виндовс-аПрелазак са Виндовс-а на Линук је тежак и губитак историје прегледача, обележивача и лозинки је велико разочарење. Један од начина за то је путем прегледача Цхроме - али када бисте га требали користити на ... Опширније ) и Цхроме Ремоте Десктоп апликација.
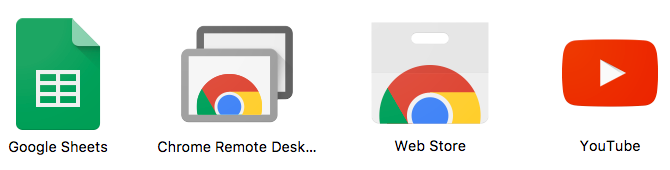
У Цхроме-у идите на хром: // апликације странице и кликните Цхроме Ремоте Десктоп. Када се затражи дозвола, кликните на Настави. Овим се омогућава да контрола апликације буде већа од прегледача.
Такође ћете морати да се пријавите на Гоогле налог и кликнете Дозволи да одобрите дозволе за апликације на вашем налогу. Овај налог чува све ваше рачунаре.
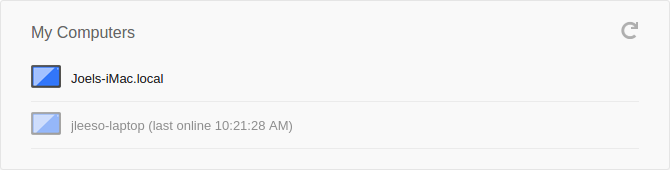
Од овог писања нисам могао да поставим Линук подешавање (на коме је покренут Линук Минт 17.3 са Циннамон-ом на Цхроме 59) да ради као домаћин машина „Моји рачунари“. Такође имајте на уму да је услуга Цхроме Ремоте Десктоп Хост службено доступна само за 64-битне Дебиан дистрибутере.
Међутим, још увек сам био у могућности да поделим контролу над својом машином и даљински управљам осталим машинама помоћу Приступних кодова.
Подесите Цхроме Ремоте Десктоп на Цхроме ОС-у
Обавезно се пријавите на исти Гоогле налог који сте користили за подешавање рачунара са системом Виндовс, Мац и / или Линук. Инсталирајте Цхроме Ремоте Десктоп апликација. Када је инсталирате, покрените апликацију.
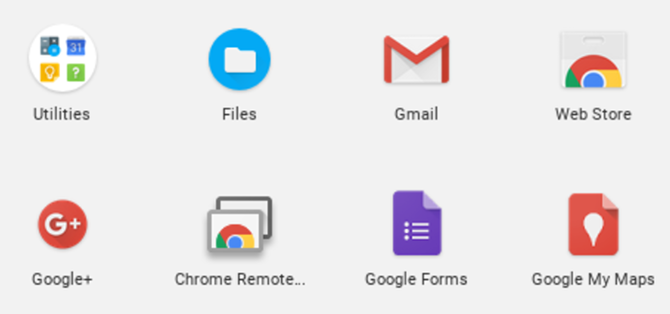
Иако не можете да поставите Цхромебоок као један од рачунара „Моји рачунари“, и даље можете да делите контролу над својом машином и даљинско управљање осталим машинама помоћу приступних кодова. Мало непријатности, али на крају мање.
То је све што мораш да урадиш. Сада је добро да кренете.
Стварање привремених приступних кодова
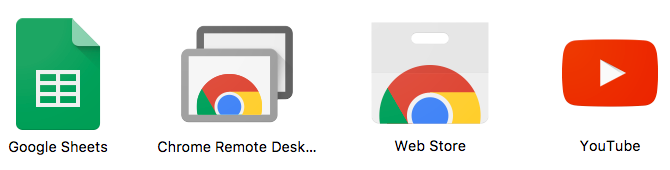
У Цхроме-у идите на хром: // апликације странице и кликните Цхроме Ремоте Десктоп.
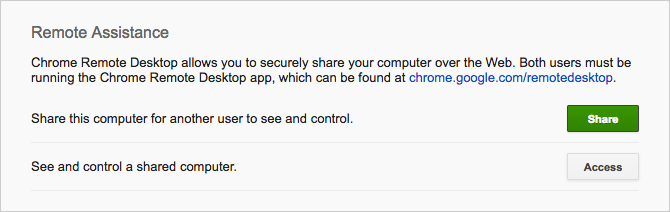
У одјељку Даљинска помоћ кликните на Почети, а затим кликните на Објави.
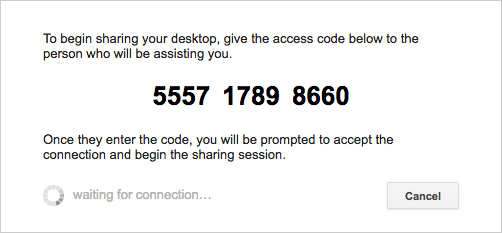
Једном када се генерише 12-цифрени приступни код, дајте је особи с којом желите да делите приступ. То можете учинити путем е-поште, текстуалне поруке или било којег другог начина. Држите Цхроме Ремоте Десктоп отворен.
Једном када унесу код, мораћете да потврдите дељење. Када завршите, кликните на Заустави дељење да окончам сесију.
Повезивање са рачунаром помоћу Цхроме Ремоте Десктоп-а
Коришћење система Виндовс, Мац, Линук или Цхроме ОС
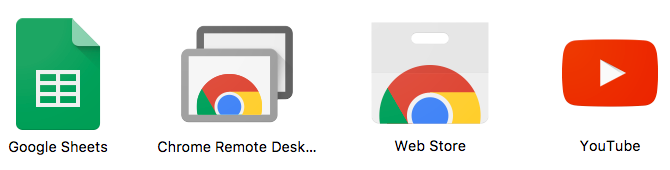
У Цхроме-у идите на хром: // апликације странице и кликните Цхроме Ремоте Десктоп.
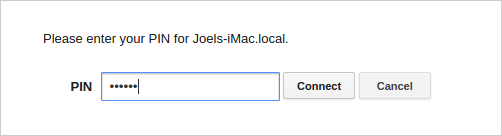
Да бисте се повезали са неким од сопствених рачунара:
- У одјељку Моји рачунари кликните на жељени рачунар.
- Када се то од вас затражи, унесите ПИН за тај рачунар и кликните на Повежи се.
- Када завршите, кликните на Заустави дељење.
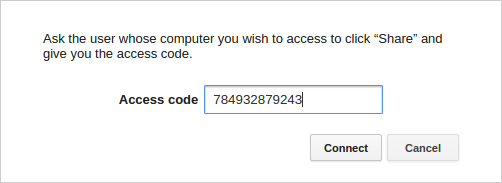
Да бисте се повезали са нечим другим рачунаром:
- У одјељку Даљинска помоћ кликните на Почети, онда Приступ.
- Када се то од вас затражи, унесите Приступни код и кликните на Повежи се.
- Сачекајте да друга особа потврди дељење.
- Када завршите, кликните на Заустави дељење.
Користећи Андроид или иОС

Инсталирајте апликацију Цхроме Ремоте Десктоп за Андроид или иОС. Потпуно је бесплатна и нема реклама или куповине у апликацији. Када је инсталирате, покрените апликацију.
У бочном менију се пријавите на Гоогле налог са рачунаром који желите да контролишете. Чим то урадите, требало би да видите листу приступачних рачунара. Тапните онај који желите, унесите ПИН за то и тапните на Повежи се. Нажалост, од овог писања не постоји начин да се повежете с мобилног путем Приступних кодова.
Једном када сте повезани, ево како да комуницирате:
- Превуците један прст да померите курсор миша.
- Додирните један прст кликнути.
- Стисните два прста за увећавање и смањивање.
- Превуците прстом према горе или доле са два прста да се крећете около.
- Превуците прстом према доље с три прста да се појави трака са алаткама. Алатна трака омогућава вам да прелазите између начина додира и следења, подигните тастатуру да започнете куцање, пошаљете комбинацију Цтрл + Алт + Делете и завршите сесију.
Сада можете да управљате рачунаром са било којег места!
Без обзира на које машине сте поставили, проверите да ли сте конфигурисали сва подешавања онемогућити режим мировања када је у стању мировања. Цхроме Ремоте Десктоп неће одговарати док уређај домаћина спава, поништавајући сврху ове апликације.
Ако су вам потребне могућности даљинског управљања за спаваће машине, погледајте наш пост о начине управљања рачунаром помоћу Ваке-а на ЛАН-у 5 начина за даљинско управљање рачунаром напајањем или буђењем путем ЛАН-аДа ли сте икада пожелели да рачунар можете укључити или искључити на даљину или према распореду или другим окидачима? Замислите колико бисте времена и енергије могли да уштедите! Време је да се упознате са Ваке Он ЛАН! Опширније . За више-платформску апликацију за удаљену радну површину која не укључује Гоогле, размислите о томе да користите ТеамВиевер 11 савета за коришћење Теам Виевер-а - најбољи менаџер за повезивање са удаљеном радном површиномКад год вам треба бесплатни удаљени клијент за радне површине са напредним функцијама, ТеамВиевер би вам требао бити први избор. Издвојимо његове јединствене карактеристике. Опширније .
У супротном, ако Цхроме Ремоте Десктоп и ТеамВиевер нису решења која тражите, погледајте наше постове на Андроид апликације за удаљене радне површине 15 Андроид апликација за даљинско управљање рачунаром ЛинукВероватно сте свесни апликација које омогућавају даљинско управљање Андроид уређајем са радне површине. Али шта је са Линук корисницима? Па, ове апликације могу ваш Андроид претворити у моћан Линук даљински управљач. Опширније , иОС удаљене радне површине Најбоље бесплатне апликације за удаљену радну површину за ваш иПадАко сте попут мене, често се налазите у положају службене техничке подршке за своју породицу и пријатеље, знаћете како је то бол покушавања да нешто објасните телефоном. Тхе ... Опширније , контрола оперативног система Виндовс помоћу везе са удаљеном радном површином Како ефикасно, сигурно и сигурно користити даљински приступ Опширније , или контрола Линука из Виндовс-а Како даљинско управљање Линуком из Виндовс-аДа ли сте икада желели да управљате Линук рачунаром са рачунара са Виндовс? Ево шта треба да знате. Опширније .
Да ли сте знали да ПЦ-ове на даљинско управљање можете да користите само Цхроме? Да ли ћете користити овај корак напред или више волите неки други начин? Поделите своје мисли са нама у коментарима испод!
Јоел Лее има Б.С. у области рачунарске науке и преко шест година професионалног писања. Главни је уредник МакеУсеОф-а.