Ако сте одлучили да направите прве кораке у свету музичке продукције, ми смо ту да вам помогнемо. Уз водич за почетнике за Аблетон Ливе, који описује основе које ће вам требати да започнете.
Аблетон Ливе је одлична дигитална аудио радна станица (скраћено ДАВ). У ствари, сматра се једним од најбоље дигиталне аудио радне станице Најбољи бесплатни ДАВ софтвер за ВиндовсПостоји много одличних бесплатних ДАВ софтверских програма које можете изабрати. Ево најбољег бесплатног ДАВ-а за Виндовс. Опширније , захваљујући једноставном корисничком интерфејсу и интуитивним контролама. Могућност да се једноставно направи једноставна мелодија, такође је велика предност.
Које опције су доступне?
Тренутно издање је Аблетон Ливе 10 и доступно је у три нивоа, тако да можете купити на основу тога колико функција мислите да ће вам требати. Ако тек треба да се одлучите, предлажемо да изаберете опцију „Интро“.
Ово је најјефтиније и има мање напредних функција, тако да вас мање збуњује. Можете узети пробну верзију софтвера ако још не желите да се финансијски обавежете.
Када инсталирате Аблетон Ливе, спремни сте да почнете да правите музику. Међутим, као почетник, вероватно тренутно буљите у гомилу сивих кутија и питате се одакле да почнете.
не брини. Ево основних савета који ће апсолутни почетници требати да направе супер једноставну нумеру са неким од приложених аудио узорака.
1. Креирајте свој први пројекат
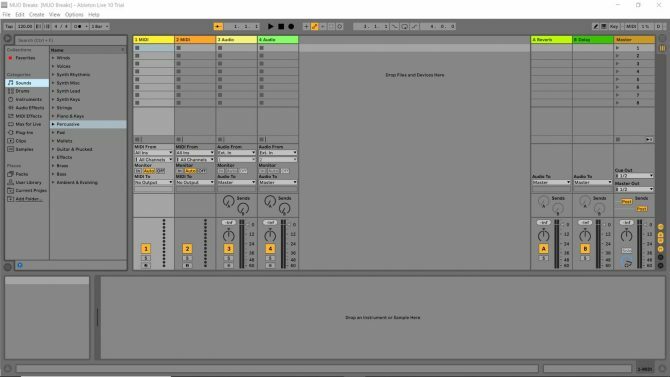
Прва ствар коју ћете морати да урадите је да креирате свој пројекат. Пројекат садржи све информације о вашем Ливе Сету (у суштини оно што Аблетон назива вашом стазом). Чува детаље о узорцима или петљама које користите.
Аблетон Ливе користи пројекат да запамти распоред семплова (где се узорци појављују у нумери). Сви ефекти које користите, где се користе и како се користе такође су специфични за пројекат. Сви софтверски инструменти које користите такође ће бити забележени у датотеци пројекта (иако за сада не морате да знате о њима).
Када покренете Аблетон, биће вам представљена демо нумера. Можете да одсвирате ово ако желите и видите како звучи, али то тренутно није важно. Следеће, идите на Филе > Нови сет уживо. Скоро сте спремни да почнете. Само сачувајте новокреирани Ливе Сет довн са именом по вашем избору тако што ћете изабрати Филе > Сачувај уживо постављено као.
Овде сам одабрао „МУО Бреакс“ као назив мог скупа уживо, као што можете видети у горњем левом углу горњег снимка екрана. Сада сте спремни да почнете да се крећете по радном простору...
2. Припрема радног простора

Ако погледате свој Аблетон Ливе екран, оно што видите је приказ сесије. Ово је корисно за ометање или креирање наступа уживо са Аблетон-ом, углавном користећи хардвер. Погледајте наш водич за најбољи УСБ миди контролери 9 најбољих УСБ МИДИ контролера за музичареТражите УСБ МИДИ контролер? Ево најбољих МИДИ контролера које можете купити управо сада, без обзира на буџет. Опширније ако сте заинтересовани да одредите неке од опција које су вам доступне.
Међутим, као апсолутни почетник, ваше тренутне вештине неће одговарати онима потребним за рад у Аблетоновом режиму перформанси. У реду је, ове вештине можете да преузмете касније када будете боље упознати са апликацијом.
За сада, пребацимо екране на Аррангемент Виев, који можете пронаћи лево од прозора апликације. Дугме са три хоризонталне траке пребацује приказ распореда. Ове траке ће изгледати сиве док не активирате приказ распореда.
Приметићете да се изглед екрана мења. Ово је област у коју можете испустити неке узорке, а затим их померати по радном простору, дакле „режим аранжмана“.
Четири подразумевана поља у боји десно од приказа представљају различите канале. Сваки канал обезбеђује целокупну нумеру са другачијим звуком, тако да можете имати један посвећен бас линији, један за шаблоне бубњева, један за вокал и тако даље.
Пошто радимо само са узорцима за ову веома једноставну нумеру, можете да наставите и уклоните два канала под називом „МИДИ“. Они вам тренутно не требају. Једноставно кликните десним тастером миша на обојени квадрат и изаберите Избриши. Поновите поступак за другу нежељену МИДИ нумеру.
Када се оне склоне, можете скренути пажњу на аудио канале. Кликните десним тастером миша на празан простор испод два преостала поља у боји. Сада можете додати трећи аудио канал. Кликните уметните аудио запис и приметићете да се појављује трећа нумера.
3. Разумевање радног простора
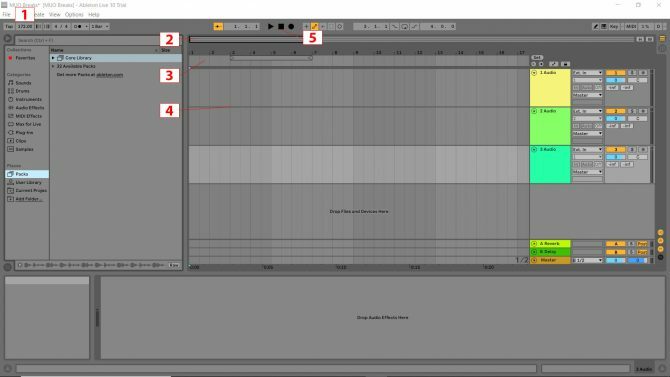
Постоји неколико елемената радног простора које ћете морати да користите за овај водич. Они су назначени на горњој слици за брзу идентификацију. Ево шта раде:
- Ово је Темпо или брзину ваше стазе. БПМ или откуцаји у минути је метода мерења темпа. Кликните на ово поље и откуцајте „172“, а затим притисните ентер.
- Ово је Зооминг Хотспот прелазак миша преко жаришне тачке за зумирање открива лупу. Клик левим тастером миша на оквир и држање дугмета миша омогућава вам да увећавате и умањујете приказ покретима горе/доле и померате зумирани приказ лево и десно одговарајућим покретима миша.
- Тхе Беат-Тиме Рулер приказује бројеве који одговарају сваком такту (у зависности од тога колико сте зумирани). Приметићете како се на врху налазе бројеви. Ово броји тактове у вашој музици и показује где треба да поставите своје узорке. Траке се у почетку приказују у групама од по четири (због чега на врху дисплеја стазе стоји 1, 5, 9, 13, 17, итд.)
- Трацк Дисплаи је место где ћете испуштати своје узорке.
- Контроле праћења за репродукцију, паузу, заустављање и снимање.
3. Додавање узорака

Поставићете своје узорке у новостворене канале тако да је паметно да их преименујете. У пољу „Назив нумере“ означеном бојом под називом „1 аудио“, Десни клик > Преименуј као што бисте урадили са компјутерском датотеком. Поновите ово у преостала два поља за назив нумере. Своје три нумере сам преименовао у „Удараљке“, „Басс“ и „Воцалс“.
Узорци су исечци звука које можете да организујете да бисте креирали музику. Ово су градивни блокови вашег готовог дела и, на срећу, Аблетон Ливе 10 Суите има много тога за почетак.
Са леве стране екрана видећете окно „Колекције“. У одељку „Места“ видећете „Пакети“. Тамо желите да пронађете звукове које ћете користити да направите своју прву основну нумеру.
Затим кликните Пацкс > Цоре Либрари > Узорци. Ово вас води у библиотеку која је за вас лепо подељена у категорије.
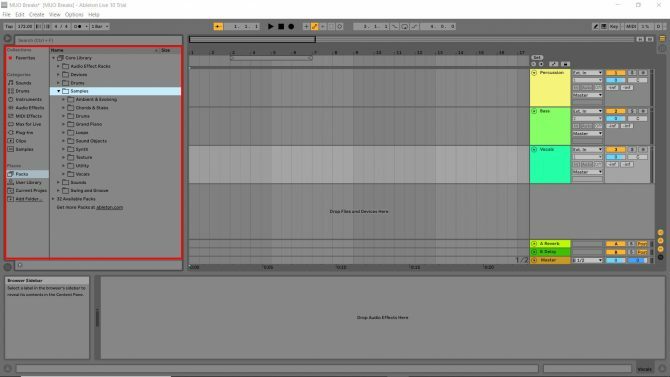
Када кликнете на библиотеку узорака, можете да слушате све узорке које Аблетон Ливе 10 има као стандард. Тамо има неких кул примерака, па слушајте и видите да ли вам се неки свиђају. Можете лако да прегледате узорак тако што ћете га кликнути једном. Хајде сада да убацимо неке узорке у аудио канале.
Перцуссион
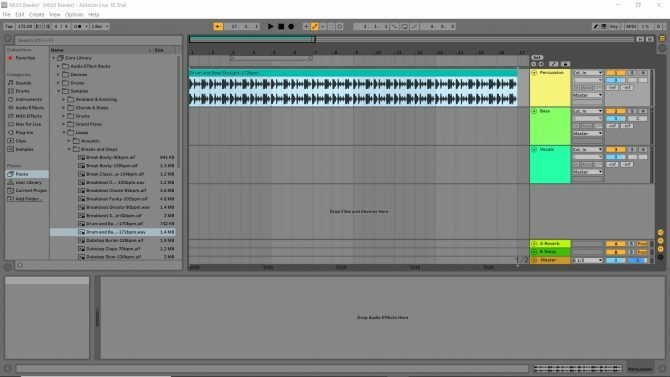
Иди на Цоре Либрари > Узорци > Петље > Паузе и кораци и пронађите узорак под називом „Друм анд Басс Страигхт 172 бпм“. Кликните и превуците узорак у аудио канал који сте раније преименовали у перкусије. Приметићете како узорак почиње на 1 и завршава се непосредно пре 5. То значи да је узорак дугачак четири бара.
Затим, растегните узорак тако што ћете прећи преко ивице наслова клипа (оквир на врху узорка са именом узорка) и повући га удесно. Превуците га до линије са бројем 17 изнад. Притисните плаи и слушајте. Ово су бубњеви за твоју песму!
Басслине
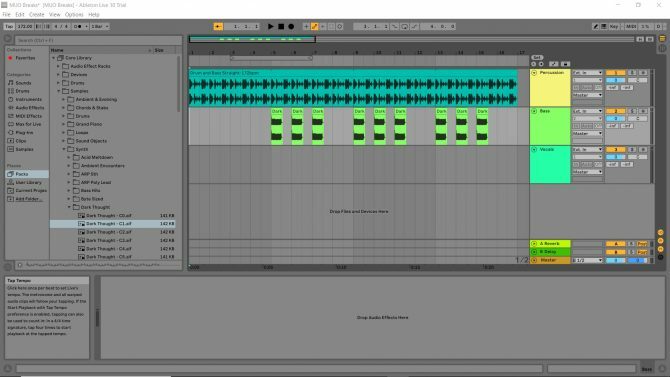
Иди на Цоре Либрари > Узорци > Синтх > Дарк Тхоугхт и пронађите узорак под називом „Тамна мисао Ц1“.
Пре испуштања узорка, користите жаришну тачку за зумирање да зумирате све док лењир времена откуцаја не открије бројеве узастопно (1, 2, 3, итд.). Затим превуците узорак баса и пустите га у канал „Басс“ на позицију која одговара броју 5 на лењиру времена ритма. Затим поновите поступак за маркере Беат Рулера који одговарају бројевима 6, 7, 9, 10, 11, 13, 14 и 15.

Вратите се на Дарк Тхоугхт библиотеку и зграбите „Дарк Тхоугхт Ц2“. Овај звук има виши тон. Превуците га и отпустите на бројеве 8, 12 и 16. Можете да слушате шта сте до сада направили тако што ћете притиснути дугме „плаи“ у контролама нумере.
Вокал
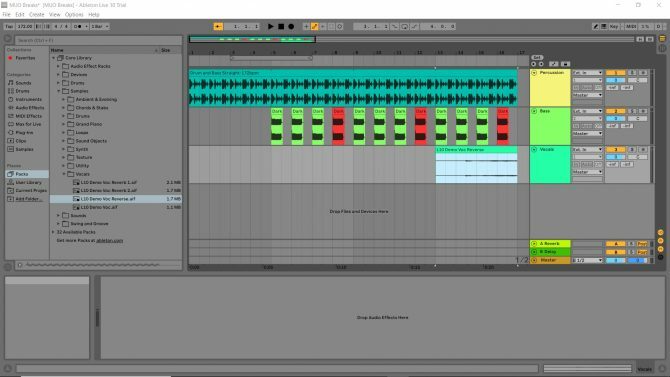
Пратећи исте процесе као горе, идите на Цоре Либрари > Узорци > Вокал и ставите „Л10 Демо Воц Реверсе“ на маркер такта који одговара броју 13 на лењиру времена откуцаја. Сада имате свој вокал!
Сада знате основне основе Аблетон Ливе-а
Притисните плаи и слушајте првих шеснаест тактова песме коју сте управо креирали. Кул, а? Одлична ствар код Аблетона је лакоћа са којом можете научити основе.
Идите на Филе > Саве Ливе Сет и можете се играти са музиком коју сте креирали. Покушајте да додате још неколико канала и још звукова, чинећи нумеру дужом. Тада можете направити свој сопствени аранжман од нуле.
Када савладате ове једноставне кораке, можете додати своје вештине са наш детаљни водич за почетнике за Аблетон Ливе Аблетон Ливе: Врхунски водич за почетникеАблетон Ливе је компликован део музичког софтвера – али уз наш водич за почетнике, брзо ћете правити и снимати музику. Опширније .
Воли све врсте технологије, од АВ, преко кућног биоскопа, игара и (из неког мало познатог разлога) технологије чишћења. Добављач оброка за четири мачке. Воли да слуша тактове који се понављају.

