Креативност је помешање два или више елемената у нешто предивно. Учење комбиновања фотографија помоћу Пхотосхопа је основна вештина. Оштрија кривуља учења заиста почиње након тога када морате да направите привлачне ефекте из једноставне комбинације слика.
Адобе Пхотосхоп је моћан део софтвера, па постоји много начина за уређивање фотографија помоћу Пхотосхопа. Започнимо с најлакшим методама уношења две фотографије у платно и комбиновања их у нову фотографију за мање од пет минута.
Три метода су:
- Креирајте сложени распоред.
- Помијешајте једну фотографију са другом.
- Комбинујте одређени део фотографије.
1. Превуците и комбинујте фотографије у сложени изглед
Сигурно сте видјели оне отмјене распореде страница часописа са сликама које су лијепо поредане. То је најлакши начин за комбиновање фотографија у Пхотосхопу.
- Покрените Пхотосхоп. Почните с новом сликом. Изаберите Датотека> Ново.
- У дијалошком оквиру прођите кроз врсте докумената као што су Веб или Штампање. Можете користити мере ширине и висине основне фотографије. Подесите Позадина до Транспарентно из падајућег места. Кликните на ок.

- Донесите прву фотографију из рачунара у документ, а затим је поставите како желите.
- Притисните Цтрл + Т за ручке Фрее Трансформ-а. Кликните и повуците ручке око ивица да бисте промијенили величину слике ако се не уклапа у документ. Притисните Унесите да извршите трансформацију или кликните квачицу на траци са алаткама.
- Додајте своју другу слику документу повлачењем и испуштањем. Свака слика је на сопственом слоју. Ако панел слоја није видљив, идите на Прозор> Слојеви.
- Превуците и испустите слојеве помоћу Лаиер панела да бисте померали слике на врху или испод једног другог. Користити Потез алатка (Пречица: В тастер) за репозиционирање слика како желите.

- Сада, уредите свој дизајн тако да изгледа сасвим тачно. Да бисте промијенили величину слика и омогућили да се њихове ивице додирују (без да их превише изобличите), увијек можете користити Цтрл + Т (Виндовс) или Цомманд + Т (Мац ОС) за ручке Фрее Трансформ-а.
Ваш коначни изглед зависи од броја слика које желите да комбинујете. Испробајте различите начине како да их наручите док нисте задовољни изгледом. Такође можете боље да саставите свој композит додавањем фотографија лепим обрубима Како додати границе сликама: 10 једноставних методаТреба вам начин да додате границе фотографијама? Ево неколико апликација и метода помоћу којих је без обзира на све. Опширније .
2. Комбинујте фотографије са режимима мешања
Начини мијешања мијењају начин на који један слој комуницира са слојем испод њега. То вам даје много могућности за комбиновање две фотографије у креативне композите.
Постоји неколико начина на који их креативно можете користити, али ево једноставног упутства за додавање елемената једне фотографије другој.
- Започните с двије фотографије свака у свом слоју. Главна слика треба да буде доњи слој. Слика (пешчане дине) коју желите да комбинујете треба да буде на врху.
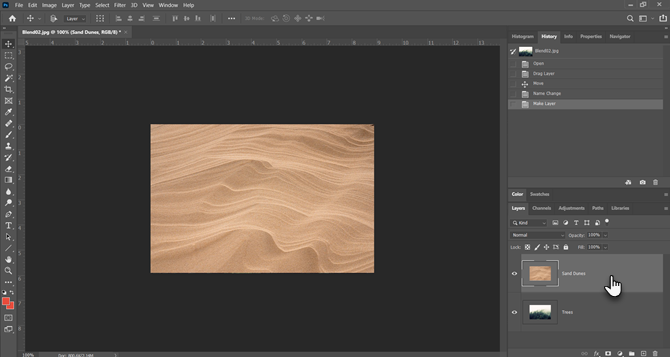
- На плочи Слојеви изаберите горњи слој. Користите падајући мени у горњем левом делу панела Слојеви да промените режим мешања.
- Подразумевани режим мешања је Нормално што значи да се два слоја не мешају. Једном када промените режим мешања, боје у горњем слоју ће деловати са бојама на доњем слоју.

За крајњу слику користи се Даркен режим овде. Сада је видљив део горње слике (пешчане дине) који је тамнији од доњег слоја. Део који је лакши од дрвећа се не појављује. Тхе Осветлите бленд моде ради обрнуто.

Кружите се по осталим режимима мешања како бисте пронашли онај који најбоље изгледа са вашим сликама. Помножите се, Екран, и Прекривање су три уобичајена начина мешања. Такође можете да користите Непрозирност клизач за фино подешавање текстуре на слици.
Савет: Желите брзо да прелазите кроз модус мешања? Прво притисните слово В да изаберете Потез оруђе. Затим притисните и држите Смена кључ и користите плус (+) и минус (–) тастере за кретање нагоре или надоле по листи. То је бржи начин да се визуелно упореде режими мешања.
Може бити мало застрашујуће за почетнике. Тако, сазнајте више о мешању модова Како се користи режим мешања у ПхотосхопуПхотосхоп начин мешања може бити застрашујући. Ево основа основе мешања у Адобе Пхотосхопу да бисте започели. Опширније и наставите експериментирати да бисте схватили како то визуелно делује.
3. Комбинујте било који део фотографије са маском слоја
Маска са слојем помаже вам да комбинујете две фотографије када желите да спојите део једне фотографије у другу.
- Донесите две слике које желите да комбинујете у Пхотосхоп и ставите их као два слоја. Главна слика (рука) треба бити на дну, а слика коју желите спојити (сијалица) треба бити на врху.

Такође можете да донесете и другу слику Датотека> Уграђено да бисте је додали као паметни објект (како се користе паметни објекти у Пхотосхопу). Али нека буде једноставно за овај туториал. - Иди на Слојеви и изаберите горњи слој.
- Кликните Додајте слој маске икона (правоугаоник са црним кругом). Маска слоја повезује се са горњим слојем и приказује се као бела сличица поред ње. Бели део маске открива све испод ње на повезаном слоју. Црни део скрива све остало. Ове црно-беле особине морате да користите да бисте сакрили и комбиновали делове горњег слоја са слојем испод њега.
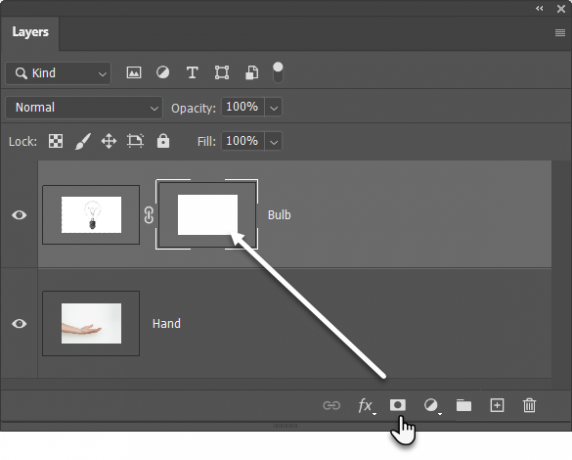
- Изаберите Четкица алат са плоче са алаткама. Хит Д на тастатури за подешавање задатих боја као црно-бело на плочи са алаткама. У Виндовс-у притисните тастер Алт + десни тастер миша а затим повуците лево или десно да бисте смањили или повећали величину четке. Повуците према горе или доле да бисте смањили или повећали тврдоћу четке.
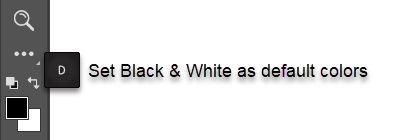
- Кликните на сличицу Маска да бисте је одабрали. Изаберите црн као што је боја четком и почните сликати на маски на слици како бисте направили подручја која желите да сакријете. У овом случају скривамо све осим сијалице. Можете обрнути боју на бео и додирните подручја која желите да останете скривена.
- Притисните Цтрл + Т за Слободна трансформација. Користите угаоне ручке да промените величину слике сијалице пропорционалне руци.

Слојна маска контролише прозирност или количину светлости коју ће пропустити. За разлику од клизача Опацити који се односи на целокупну слику, маска слоја је селективнија са црно-белом интеракцијом као што видимо горе.
Ово је једноставна илустрација маски слојева, јер постоје бољи начини за одабир и маскирање предмета у Пхотосхопу.
Стварање фотографија у широке панораме
Ако се бавите пејзажном фотографијом, тада су панораме најбољи начин да снимите више визуелних некретнина. Ако не пакујете ДСЛР или ширококутни објектив, не очајавајте јер можете учинити и много једноставног сочива.
Једноставно снимите више фотографија и комбинујте их са значајком Пхотосхопа Пхотомерге. Наравно, Пхотомерге није једини алат који их може зашити. Па зашто не бисте испробали ове бесплатни алати за прављење панораме са више фотографија 6 бесплатних алата за стварање фантастичних панорамских фотографијаЖелите да направите невероватну панорамску фотографију са више фотографија? Можете да користите један од ових алата да бисте лако створили панораму. Опширније .
Откривање партнера Куповином производа које препоручујемо помажете у одржавању веб локације. Опширније.
Саикат Басу је заменик уредника за Интернет, Виндовс и продуктивност. Након што је отклонио мразе МБА и десет година дуге маркетиншке каријере, сада страствено помаже другима да побољшају своје вештине приповедања. Пази на нестали зарез из Окфорда и мрзи лоше снимке заслона. Али идеје за фотографију, Пхотосхоп и Продуктивност умирују његову душу.