Реклама
Катастрофе се дешавају. Осим ако нисте вољни да изгубите све своје податке у трен ока, ви потреба добра резервна рутина. Слажете се, али још нисте дошли до тога? Онда сте дошли на право место!
До краја овог водича, знаћете све што треба да знате да редовно правите резервну копију рачунара: шта да направите резервну копију, стратегије за прављење резервних копија и које алате да користите. Ево прегледа онога што ћете научити:
У овом водичу: Шта су резервне копије и зашто ми требају? |Врсте резервних копија |Главни резервни план |Које датотеке треба да направим резервну копију? |Колико често треба да правим резервне копије? |Стратегије прављења резервних копија |Алати за прављење резервних копија |Где да чувам своје резервне копије? |Како да направим резервну копију и вратим свој оперативни систем?
1. Шта су резервне копије и зашто ми требају?
Резервна копија је копија електронских података која се чува одвојено од оригиналних датотека. Ако се оригинални подаци оштете, оштете, избришу или изгубе, можете опоравити и/или вратити податке користећи резервну копију.
Укратко, резервна копија минимизира ризик од трајног губитка података.
Резервне копије су неопходне јер подаци имају вредност. Било да су подаци сентиментални, комерцијални или правни, резервне копије служе као начин да се обезбеде осетљиви детаљи. У свету у коме се већином информација тргује дигитално, скоро сви подаци имају финансијску вредност (нпр. купљена музика или е-књиге). А за датотеке које немају новчану вредност, вероватно имају временску вредност.

Ако можете приуштити да изгубите своје датотеке, онда не морате губити време или труд на припрему резервних копија. У ствари, постоји читава индустрија која зависи од људи који не праве резервне копије: индустрија опоравка података. Ако се ваш чврсти диск поквари, постоје добре шансе да се ваше датотеке могу опоравити. Међутим, та стручна услуга долази са високом ценом, док се резервне копије које сами праве могу да се ураде потпуно бесплатно.
Овај приручник ће вас водити кроз процес подешавања и одржавања редовних резервних копија у оперативном систему Виндовс 10. Концепти се могу усвојити за скоро сваки други оперативни систем, иако се тачни кораци могу мало разликовати.
2. Врсте резервних копија
Пре него што изаберемо стратегију резервних копија, морамо разумети различите врсте резервних копија.
Фулл Бацкуп
Потпуна резервна копија је 100 посто копија оригиналних датотека. Обично се чува у новој фасцикли која носи временску ознаку. Ово је традиционални начин прављења резервних копија датотека. Пошто се сваки појединачни фајл копира, потпуна резервна копија је најспорији свих врста резервних копија али најпоузданији приликом рестаурације.
Диференцијална резервна копија
Диференцијална резервна копија прати све датотеке које су се промениле од последње потпуне резервне копије. То значи да додаје све нове и ажуриране датотеке постојећој пуној резервној копији. Ако су у међувремену направљене друге резервне копије (тј. друга диференцијална резервна копија), датотеке које су направљене током ових сесија поново ће бити направљене, пошто диференцијалне резервне копије нису пуне резервне копије.
Ово је најпогодније начин прављења резервних копија датотека јер су диференцијалне резервне копије брзе и омогућавају вам да се вратите на претходне верзије датотеке када је то потребно.
Инкрементална резервна копија
Као диференцијална резервна копија, инкрементална резервна копија прави резервне копије само измењених датотека. Разлика између њих је у томе што инкрементална резервна копија једноставно прави резервне копије датотека које су промењене од претходне резервне копије, без обзира да ли је ово била потпуна, диференцијална или инкрементална резервна копија. Ово је најбржи начин ажурирања постојеће резервне копије.
Синхронизација
Технички, синхронизација је облик резервне копије. Разлика је у томе што ради у више праваца. На пример, ако се датотека синхронизује између два рачунара и уређује на једном рачунару, последња копија се синхронизује са другим рачунаром. Та синхронизована копија служи као резервна копија у случају да се прва изгуби.
Као што сте можда претпоставили, овај метод је занимљив и вредан труда ако редовно приступате и уређујете датотеке са различитих локација (на пример, кућни рачунар и рачунар на послу).
3. Главни резервни план
Кроз овај водич ћете научити како да организујете своје податке и које алате да користите за прављење резервних копија. Али пошто ова тема у почетку може бити неодољива, почнимо са а главни план пре роњења.
Ово је поједностављени преглед корака које треба да предузмете да бисте креирали једноставну и аутоматизовану рутину прављења резервних копија:
- Добијте преглед својих датотека и где се све налази.
- Преместите све личне датотеке са системске партиције.
- Одлучите које датотеке желите да направите резервну копију, колико често и где.
- Одлучите које ћете алате користити и подесите планиране резервне копије.
- Ако алати које сте одабрали не пружају заказивање, креирајте заказани задатак.
- (Опционо) Направите резервну копију оперативног система у случају да треба да га поново инсталирате.
Изгледа једноставно, зар не? Хајде сада да погледамо ближе како да се ово све деси.
4. Које датотеке треба да направим резервну копију?
Као опште правило, требало би да направите резервну копију свих личних датотека, медијских датотека, преузетих датотека, прилагођавања система, канцеларијских докумената, записа и изјава. Уобичајене локације за прављење резервних копија укључују, али нису ограничене на:
- Ц:/ПрограмДата
- Ц:/Корисници
- Ц:/Виндовс/Фонтови
- Прилагођене фасцикле у којима чувате датотеке
- Други чврсти дискови или партиције са подацима
Ако откријете да су ваше датотеке посвуда, обавезно погледајте одељак „Стратегије прављења резервних копија“ за начине да боље организујете своје датотеке и фасцикле на паметан начин. За дубље уроњење у све различите врсте датотека које треба да направите резервну копију (а НЕ треба да направите резервну копију), као и разлоге зашто или зашто не, погледајте наш чланак о бирајући шта да направите резервну копију у оперативном систему Виндовс 10 Резервна копија 101: Виндовс датотеке и фасцикле које увек треба да правите резервне копијеДа ли подржавате праве ствари? Показаћемо вам које датотеке и фасцикле увек треба да направите резервну копију и где да их пронађете у Виндовс-у. Опширније .
Савет: Скривене датотеке!
Неки од наведених фолдера могу бити скривени. Да бисте их видели, отворите одговарајуће родитељске фасцикле, идите на Организуј > Опције фолдера и претраге. У прозору Опције фасцикле, пређите на Поглед таб. У оквиру Датотеке и фасцикле изаберите Прикажи скривене датотеке, фасцикле и диск јединице. Кликните У реду да бисте применили само на изабрану фасциклу или кликните Примени на фасцикле да се примени на све фасцикле.
5. Колико често треба да правим резервне копије?
Једном речју: ЧЕСТО!
Па, истина је да постоје датотеке за које не морате да правите резервне копије сваки дан или чак сваке недеље. На пример, велике збирке података које се једва мењају треба да се праве резервне копије само сваке друге недеље или месеца, у зависности од тога колико често их додајете. Датотеке које мењате дневно или недељно (нпр. е-поруке или радна документа) треба да се праве резервне копије најмање једном недељно или сваког другог дана.
Важне датотеке којима свакодневно приступате и уређујете их, чак и са различитих рачунара, могу се ускладиштити у једној фасцикли и синхронизовати са простором за складиштење на мрежи. Можете аутоматизовати овај процес тако да не морате ни да размишљате о прављењу резервних копија.
Дозволите ми да поновим да морате редовно да правите резервне копије. Учесталост зависи од тога колико често се датотеке мењају и од тога колико су промене важне. Правило? Што се датотека чешће мења и што је датотека важнија, то чешће морате да правите резервну копију.
Сазнајте више о овоме у нашој преглед основних чињеница резервних копија података 5 основних чињеница о резервној копији које би сваки корисник Виндовса требао знатиНикада се не умарамо да вас подсећамо да правите резервне копије и чувате своје податке. Ако се питате шта, колико често и где треба да правите резервне копије датотека, имамо директне одговоре. Опширније .
6. Стратегије прављења резервних копија
Можете да направите резервну копију свега или да се вратите на паметне резервне копије користећи диференцијалне или инкременталне резервне копије (поново посетите одељак „Врсте резервних копија“).
Паметна резервна копија штеди време, простор на чврстом диску и чува енергију. Стратегија паметног прављења резервних копија је креирање различитих типова резервних копија у зависности од тога шта правите и креирање аутоматских распореда који ће вам помоћи да не заборавите или прескочите резервне копије.
Лични вс. Системске датотеке
Мој први и најважнији савет је да организујете своје датотеке тако да ваши лични подаци НЕ буду ускладиштени на истом диску или партицији као оперативни систем. Ова стратегија има неколико предности:
- Ваши лични подаци ће бити безбедни ако ваш систем поквари. Нема разлога за бригу!
- Ваши лични фајлови ће живети на једној локацији. Једноставно за прављење резервних копија!
- Када поново инсталирате систем, морате да вратите мање података. Брже подешавање!
Да бисте преместили личне датотеке са системског диска, морате или да инсталирате други чврсти диск или да направите додатну партицију на примарном чврстом диску. Последња опција је потпуно бесплатна и може се урадити у било ком тренутку без инсталирања додатних алата.
Поновно партиционисање чврстог диска је генерално безбедно, али може поћи наопако. Не покушавајте то осим ако већ нисте направили резервну копију својих података.
Ако одлучите да поново партиционирате, обавезно додијелите најмање 20 ГБ за оперативни систем (више ако инсталирате много софтвера или игара). Увек треба да имате најмање 5 ГБ слободног простора за глатке перформансе система. Сазнајте како то учинити у нашем водичу за промена величине партиција чврстог диска у Виндовс-у Како управљати партицијама и волуменима чврстог диска у оперативном систему Виндовс 10Да ли је Виндовс спор и понестаје му простора за складиштење? Или желите да поново доделите простор? Показаћемо вам како да користите Виндовс 10 менаџер партиција. Опширније .
Онлине резервна копија и/или синхронизација
Прављење резервних копија датотека на мрежи има предност у томе што им можете приступити са било ког места, под условом да имате интернет везу. Пошто сервери који чувају ваше податке углавном сами праве резервну копију, ово је уједно и најсигурнији начин да направите резервну копију ваших датотека. Међутим, простор на серверу је скуп, тако да би требало да направите резервну копију датотека којима се највише приступа само на мрежи.
Оно што спречава многе људе да складиште податке на мрежи (или „у облаку“) је погрешно схватање да је податке ускладиштене у облаку лакше хаковати, копирати и злоупотребити. Али углавном, професионални сервери имају тенденцију да буду боље обезбеђени од просечног кућног рачунара.
Медијске колекције
За велике медијске колекције (тј. музику и филмове), потребно је да задржите само једну пуну резервну копију коју редовно ажурирате. За ово бих препоручио постављање недељне или месечне инкременталне резервне копије која ради по одређеном распореду.
Запамтите да ако уредите оригиналну колекцију, све избрисане датотеке ће и даље бити присутне у вашој резервној копији. Због тога би требало да направите потпуну резервну копију након уклањања датотека или фасцикли из оригиналне копије.
Сезонске резервне копије
Препоручујемо сезонске резервне копије за датотеке и фасцикле које не мењате често. За датотеке које никада не мењате и ретко ажурирате, једном годишње може чак бити у реду.
На пример, када се вратите са одмора, вероватно ћете отпремити фотографије са свог дигиталног фотоапарата на рачунар и сортирати их у одговарајуће фасцикле. Тада би требало да покренете инкременталну резервну копију да бисте додали ове датотеке у резервну копију. Можете учинити исто за преузимање музике или филмова и покренути те резервне копије кад год сматрате да је потребно.
Добра вест је да не недостаје висококвалитетних алата за прављење резервних копија за кориснике оперативног система Виндовс. Сам оперативни систем долази са функцијом историје датотека за прављење резервних копија, али ћете тамо пронаћи и обиље алтернатива трећих страна. Без обзира на ваше потребе, један од њих ће сигурно испунити.
Историја Виндовс датотека
Виндовс 7 је имао функцију прављења резервних копија и враћања у претходно стање, али је замењена историјом датотека у Виндовс 8.1 и 10. Ово је уграђени метод оперативног система за прављење резервних копија података и користи технику инкременталног прављења резервних копија која може да сачува промене у реалном времену.
Да бисте покренули функцију Историја датотека у оперативном систему Виндовс 10, отворите Старт мени и потражите резервна копија. Из резултата изаберите Подешавања резервне копије и ударио Ентер.
Ако историја датотека није подешена, видећете ово:
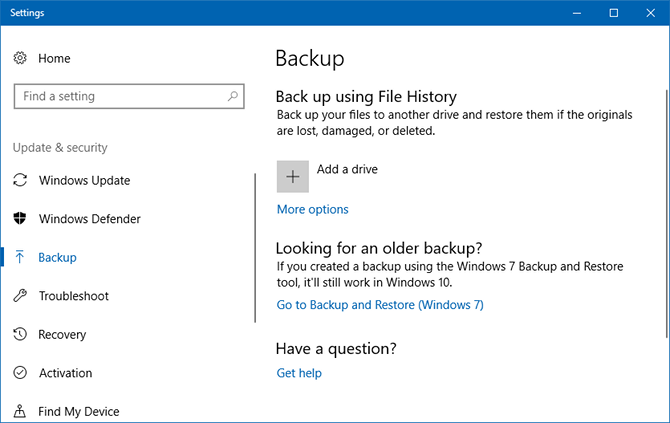
Кликните Додајте диск и почеће да скенира повезане дискове. У овом примеру користим УСБ флеш диск, и то је у реду ако и ви то желите, али за дугорочне резервне копије биће вам боље са потпуно развијеним спољним диском:
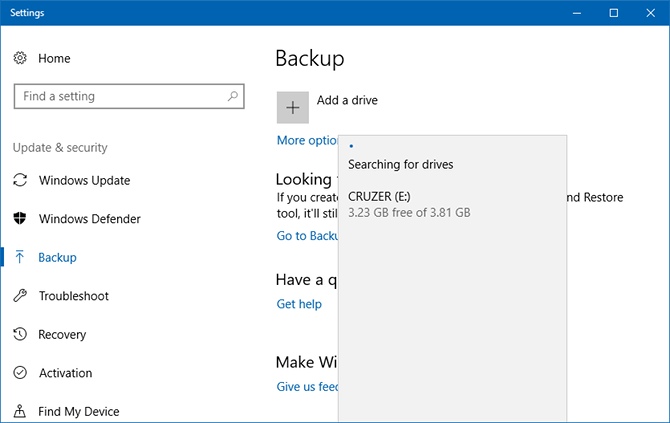
Једном када је диск изабран, историја датотека ће се укључити. Ако вам није стало до аутоматског прављења резервних копија и желите да их радите само ручно, онемогућите Аутоматски направи резервну копију мојих датотека искључи:
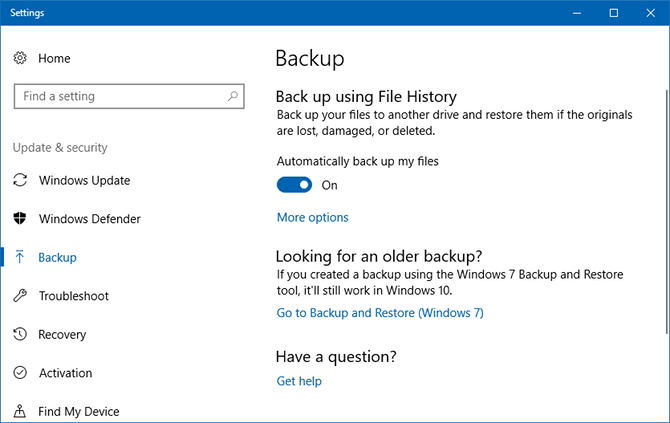
Да бисте прилагодили подешавања историје датотека, кликните Више опција. Стићи ћете на страницу са опцијама резервних копија. Овде можете променити учесталост аутоматског прављења резервних копија и колико дуго треба да се чувају резервне копије и можете кликнути на Направите резервну копију сада да покренете ручно прављење резервне копије:
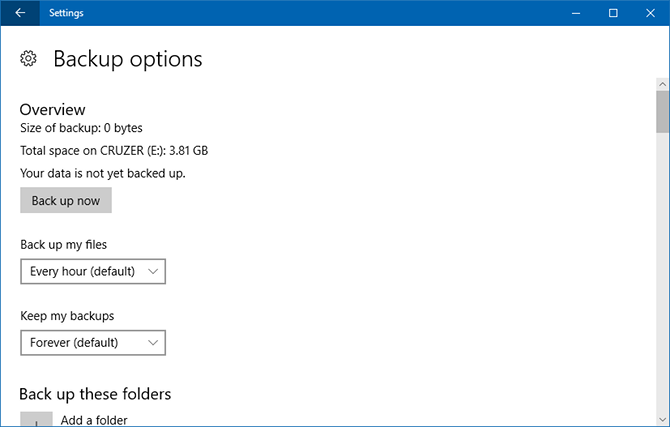
Померите се мало надоле да бисте видели Направите резервну копију ових фасцикли одељак, где можете да изаберете и/или уклоните фасцикле које желите да укључите у резервну копију. Кликните Додајте фасциклу да бисте је додали или кликните на постојећу фасциклу Уклони да уклоните једну:
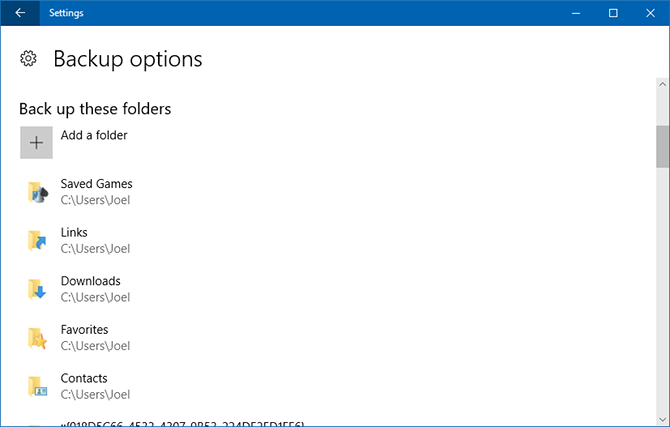
Померите се даље доле да видите Искључите ове фасцикле одељак. Ако сте изабрали одређену фасциклу за прављење резервних копија, али желите да прескочите једну од њених потфасцикли, овако означавате да се игнорише:
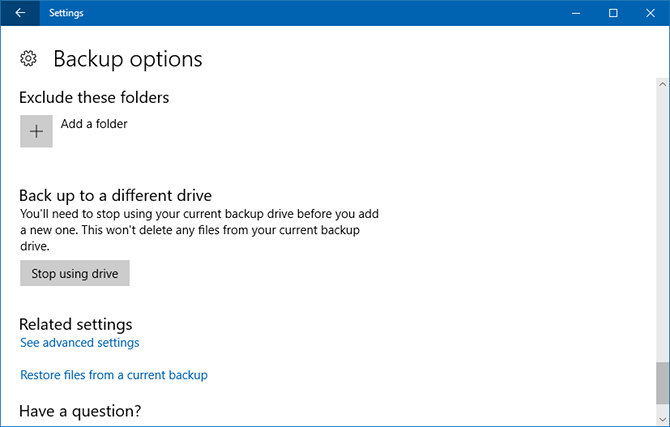
Да бисте прешли на другу диск јединицу, кликните Престаните да користите погон на дну. Ово вам омогућава да се вратите и изаберете други диск када кликнете Додајте диск.
Цобиан Бацкуп је мој лични избор дуги низ година. Нуди напредне функције док је и даље једноставан за коришћење у свакодневне сврхе прављења резервних копија.
Када инсталирате Цобиан Бацкуп, инсталирајте га као услугу, а не као апликацију. Иди на Помоћ > Водич за објашњење зашто је ово важно. За овај водич ћемо проћи кроз кораке за прављење месечне инкременталне резервне копије.
Послови прављења резервних копија у Цобиан Бацкуп-у се зову Задаци. Кликните на икона сата или идите до Задатак > Нови задатак у менију да бисте креирали свој први задатак резервне копије.
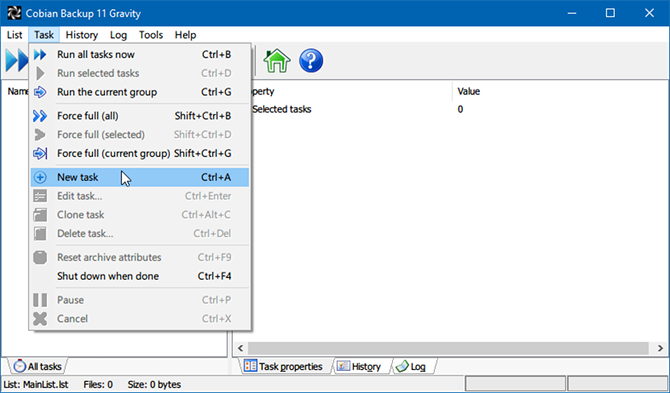
Нови прозор задатка се покреће са отвореном картицом Опште. Ако направите засебне резервне копије са временском ознаком, можете да изаберете колико копија желите да задржите (доле лево). Ако подесите диференцијалну или инкременталну резервну копију, можете одабрати колико често треба да се припрема пуна резервна копија (доле десно).
Опција Думми отвара одговарајући задатак по распореду, али га не покреће. Ово је згодно ако вам је једноставно потребан подсетник (нпр. да покренете резервну копију када вам рачунар више не буде потребан). Ако не желите да се задатак извршава неко време, можете да поништите избор Омогућено кутија:
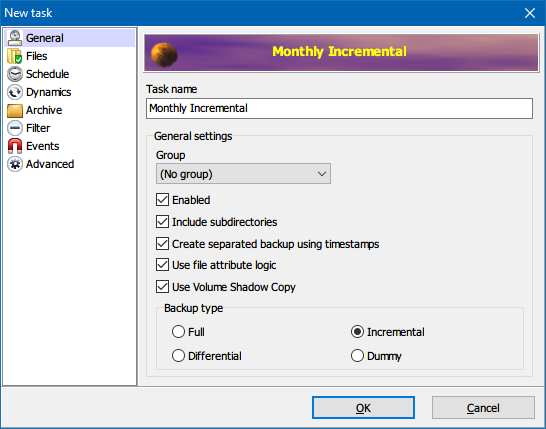
На картици Датотеке наведите и датотеке и фасцикле за које желите да направите резервну копију (Извор), као и где желите да их направите резервну копију (Одредиште). Цобиан Бацкуп такође подржава резервне копије ФТП сервера (до и од).
Подешавање више одредишта је практично ако се мрежна слова за спољни чврсти диск понекад мењају. Или можете направити резервну копију на више локација. Цобиан Бацкуп вам омогућава да превучете и испустите датотеке и фасцикле, што сматрам веома згодним:
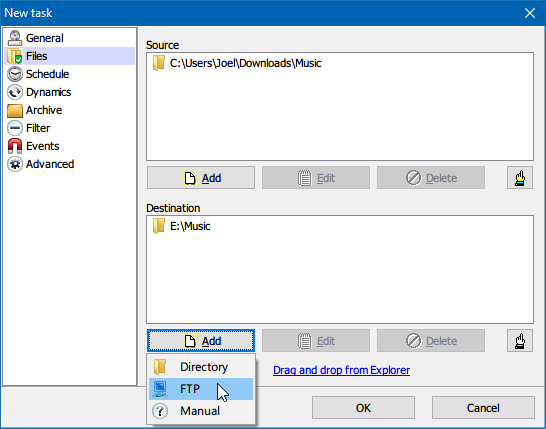
Тхе Распоред картица је једноставна, без изненађујућих или компликованих функција. Ова картица такође употпуњује основе које су потребне за исправну резервну копију:
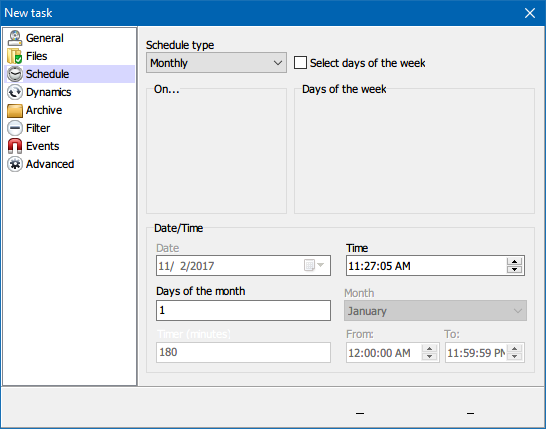
Под Архива, можете подесити компресију датотека и шифровање и заштитити своје резервне копије лозинком. Више волим да покрећем своје резервне копије ни са једним:
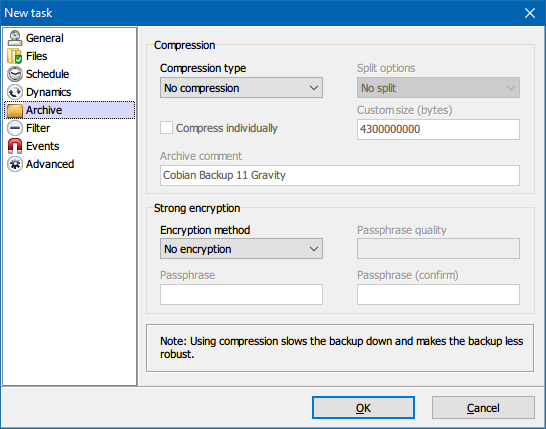
Исто тако, не користим Искључења или Инклузије. Међутим, то је занимљива функција ако имате старију резервну копију направљену другим алатом и желите да направите резервну копију само новијих датотека. Такође можете разликовати по величини, датотеци или директоријуму:
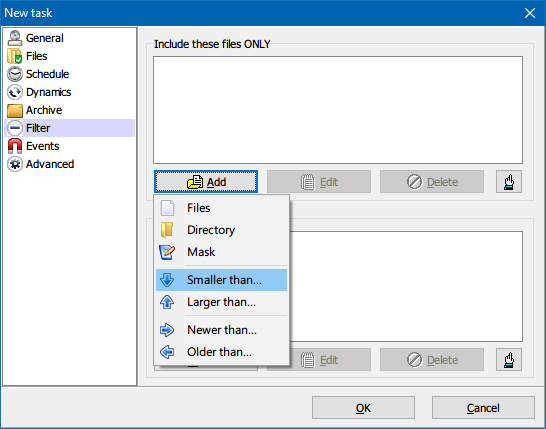
Ако желите да направите резервну копију профила апликација, можда ћете желети да погледате Догађаји таб. Овде можете да дозволите да Цобиан Бацкуп покрене догађаје пре и после прављења резервне копије (нпр. затварање и отварање програма или искључивање рачунара након што се резервна копија заврши).
Ако покренете Цобиан Бацкуп као апликацију, увек би требало да затворите програме ако намеравате да направите резервну копију њихових профила. Међутим, такође можете инсталирати Цобиан Бацкуп као услугу и једноставно се одјавити са свог корисничког налога пре него што прављење резервне копије почне.
Под Напредно можете покренути задатак као други корисник и поставити друга подешавања:
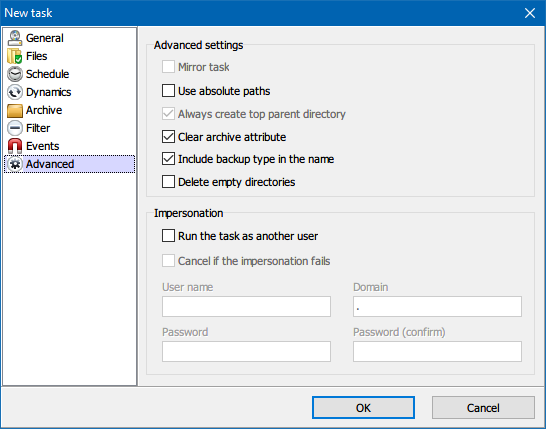
Цобиан Бацкуп не нуди функцију враћања. Међутим, да бисте копирали датотеке назад у извор, можете користити задатак обрнутог прављења резервне копије или опција командне линије као што је Како користити команде Виндовс пакетне датотеке за аутоматизацију задатака који се понављајуДа ли често обављате досадне и понављајуће задатке? Батцх датотека може бити управо оно што тражите. Користите га за аутоматизацију радњи. Показаћемо вам команде које треба да знате. Опширније робоцопи.
Ако одлучите да направите резервну копију података на услузи складиштења у облаку, ваше три главне опције су Дропбок, Гоогле Дриве и ОнеДриве. Сви функционишу на скоро исти начин: одређена фасцикла која се синхронизује у реалном времену кад год додате, уклоните или промените датотеке.
Све три опције нуде исте основне карактеристике, укључујући подршку на више платформи за мобилне уређаје и могућност приступа вашим датотекама са било ког места помоћу веб претраживача.
Па зашто бирати једно преко другог? Два разлога. Први зависи од тога да ли једна од ових услуга има напредну функцију коју заиста желите (нпр. Историја датотека у ОнеДриве-у). Друго зависи од тога колико вам је простора потребно. За бесплатне кориснике највише простора нуди Гоогле диск (15 ГБ), затим ОнеДриве (5 ГБ), затим Дропбок (2 ГБ).
Сазнајте више о разликама у нашим поређење Дропбок-а вс. Гоогле диск вс. Један погон и у нашем водичу за прављење резервне копије Виндовс рачунара у облаку Како направити резервну копију вашег Виндовс рачунара у облакуСкладиштење у облаку је погодно за прављење резервних копија података. Али да ли треба да користите Дропбок, Гоогле диск, ОнеДриве или Црасх план? Помоћи ћемо вам да одлучите. Опширније .
Аутоматске резервне копије са планираним задацима
Ако на крају користите решење за резервну копију које не пружа опцију заказивања или не желите да апликације стално раде у позадини, онда можете да користите заказане задатке у оперативном систему Виндовс. Користите их да аутоматизујете процес прављења резервних копија, или ако то није могуће, онда се барем подсетите да то урадите ручно.
Отвори Старт Мену, тражити распоред, а затим покрените апликацију под називом Таск Сцхедулер:
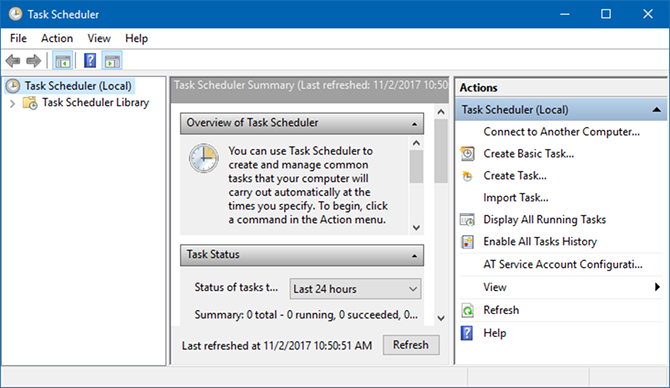
Кликните Радња > Креирај основни задатак:
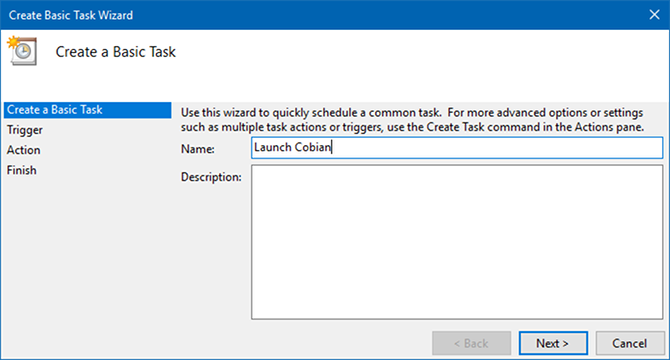
Унесите Име и Опис ако желите, кликните Следећи да пређемо на Окидач таб. Изаберите жељени распоред (нпр. недељно) и унесите детаље (нпр. сваког понедељка у 1:00):
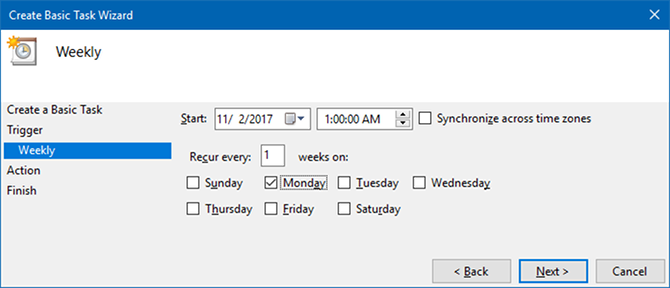
У поступак картицу, изаберите Покрените програм, а затим кликните Следећи. На следећој страници кликните Прегледај и идите до ЕКСЕ датотеке апликације. У нашем примеру, покрећемо Цобиан Бацкуп:
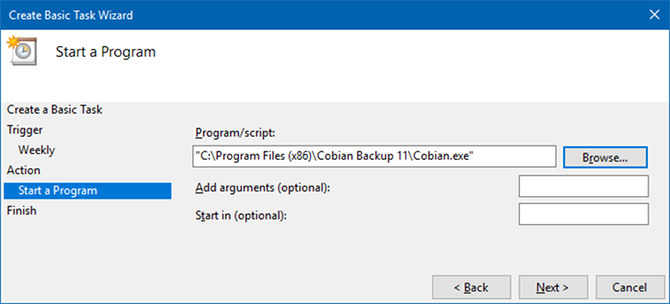
Кликните Следећи, прегледајте детаље задатка и кликните Заврши завршити. Сада ће ваш алат за прављење резервних копија аутоматски радити према распореду!
Сазнајте више у нашој преглед Виндовс Таск Сцхедулер-а Виндовс 10 Планер задатака вам даје више снагеПланер задатака аутоматски извршава догађаје у позадини. У оперативном систему Виндовс 10, режим уштеде батерије модификује планер задатака да користи мање енергије. Показаћемо вам како да искористите ову функцију и још много тога. Опширније и у овим сјајни примери заказаних задатака 4 досадна задатка која можете аутоматизовати помоћу Виндовс планера задатакаВаше време је превише драгоцено да бисте га трошили на задатке који се понављају. Дозволите нам да вам покажемо како да аутоматизујете и закажете задатке. Имамо и неколико сјајних примера. Опширније .
8. Где да направим резервну копију?
Можете направити резервну копију датотека на много различитих начина. Најчешћи медији за резервне копије укључују ЦД-ове, ДВД-ове, Блу-раи дискове, чврсте дискове, флеш дискове и простор на серверу на мрежи. Сви они имају предности и недостатке, који су приказани у наставку.
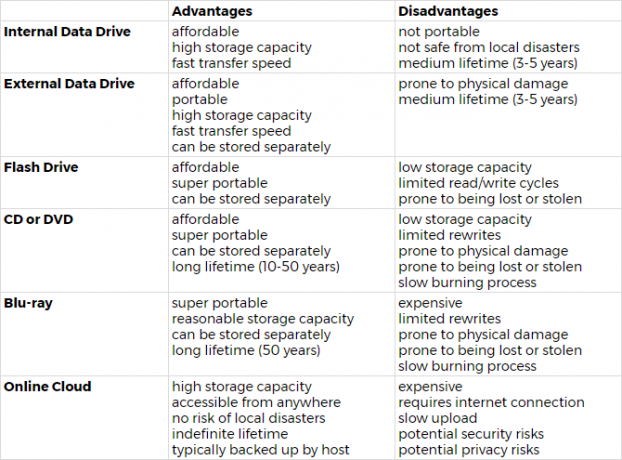
Савет: Чврсти дискови вс. ССД уређаји!
Када бирате интерну или екстерну диск јединицу за податке, ваша прва одлука ће бити коју врсту диск јединице да набавите. Научите разлике тако што ћете погледати наше чланке о шта треба знати о чврстим дисковима, шта треба знати о ССД уређајима, и разлике у животном веку између њих Чврсти дискови, ССД-ови, флеш дискови: Колико ће трајати ваши медији за складиштење података?Колико дуго ће чврсти дискови, ССД, флеш дискови наставити да раде и колико дуго ће чувати ваше податке ако их користите за архивирање? Опширније .
Који медиј за резервну копију треба да изаберете? Пре свега, важно је схватити да су различити медијуми за резервне копије бољи (и лошији) за различите сврхе.
Што су ваше датотеке важније, то би медиј за резервну копију требало да буде поузданији (нпр. ЦД, ДВД, Блу-раи). Датотеке које се често мењају треба да буду резервне копије на медијуму који омогућава честа преписивања (нпр. чврсти диск). Ако желите да приступите датотекама са више локација, требало би да размислите о њиховој резервној копији на мрежи или на преносивим медијима (нпр. УСБ флеш диск).
Животни или пословни документи
Пошто ћете веома важне датотеке сачувати на ултра-преносивом медијуму за резервну копију као што је ДВД, Блу-раи диск или УСБ флеш диск, можете их лако ускладиштити даље од рачунара.
Чувајте их у ватросталном сефу, дајте их некоме коме верујете, ставите их у своју фиоку или ормарић на послу или у школи или их сакријте у аутомобилу.
Ако ови документи садрже осетљиве информације, обавезно шифрујте резервну копију! Сазнајте више о зашто би требало да шифрујете датотеке Не само за параноиде: 4 разлога да шифрујете свој дигитални животШифровање није само за параноичне теоретичаре завере, нити само за технолошке штреберке. Шифровање је нешто од чега сваки корисник рачунара може имати користи. Техничке веб странице пишу о томе како можете да шифрујете свој дигитални живот, али... Опширније и како шифровати датотеке на Виндовс-у 5 ефикасних алата за шифровање ваших тајних датотекаМорамо да обратимо већу пажњу него икада раније на алате за шифровање и све што је дизајнирано да заштити нашу приватност. Са правим алатима, чување наших података безбедним је лако. Опширније .
Персонал Филес
Фотографије, скениране документе (тј. дигиталне резервне копије), е-пошту, адресаре и друге личне датотеке које не можете да преузмете када су изгубљене треба да се чувају што је безбедније могуће. Размислите о томе да их складиштите на мрежи или да их направите резервну копију на спољном диску који чувате далеко од куће.
Медијске колекције
Било да се ради о музици, видео записима или филмовима, лако је сакупити стотине ГБ података. Ове датотеке треба да чувате на преносивом чврстом диску.
А ако имате прилику, чувајте тај погон у другој просторији или негде другде у потпуности. Ако вам кућа изгори, пожелећете да сте били довољно паметни да држите спољни диск даље од рачунара.
9. Како да направим резервну копију и вратим свој оперативни систем?
У овом тренутку, ваши подаци би требало да буду безбедно направљени. Међутим, можете отићи корак даље и направити резервну копију читавог оперативног система.
Иако инсталирање оперативног система може бити једноставно, ипак је потребно доста времена. У наставку предлажемо две стратегије које вам могу уштедети муке око подешавања целог оперативног система од нуле ако икада будете морали да га поново инсталирате.
Тачке за враћање система
Са тачкама за враћање система, Виндовс пружа једноставно решење за поништавање промена направљених на оперативном систему.
Требало би да креирате тачке враћања пре сваког већег ажурирања оперативног система Виндовс, ажурирања управљачког програма или промене поставки система. Када ствари пођу наопако, лако се можете вратити на радну верзију оперативног система Виндовс без губљења сати на решавање проблема или чак поновну инсталацију система.
Сазнајте више о како функционишу Систем Ресторе и Фацтори Ресет Како да ресетујете Виндовс 10 на фабричка подешавања или користите враћање системаСазнајте како вам враћање система у претходно стање и фабричка подешавања могу помоћи да преживите било коју Виндовс 10 катастрофу и да опоравите систем. Опширније добро као како да креирате тачку за враћање система Како направити тачку за враћање системаОпоравак система вам помаже да вратите свој Виндовс систем уназад да бисте поништили негативне промене. Ево како да креирате тачку за враћање система у било које време. Опширније .
У оперативном систему Виндовс 10 такође можете у потпуности да вратите Виндовс Упдате. Иди на Старт > Подешавања > Ажурирање и безбедност > Опоравак и под Вратите се на претходну верзију оперативног система Виндовс 10, кликните Почети. Међутим, ово није резервна копија и опција враћања је доступна само 10 дана.
Слике диска или система
Друга опција је клонирање чврстог диска, што ствара „слику“ свега на њему, укључујући оперативни систем. Ова слика диск јединице (или слика система) вам омогућава да одмах вратите стање система на други чврсти диск или рачунар. Ако задржите свежу и чисту слику, никада нећете морати поново да инсталирате Виндовс испочетка јер можете једноставно да користите слику да бисте вратили цео систем.
Слике диска треба да садрже комплетно подешавање система, укључујући често коришћене апликације и подешавања система, али не и личне податке. Ако сте следили савете из раније у овом водичу, лични подаци ће се чувати на посебном диску. Сазнајте више о како направити слику Виндовс система Како да направите ИСО слику вашег Виндовс системаТребате да направите резервну копију и вратите Виндовс без алата за прављење резервних копија? Време је да научите како да направите ИСО слику вашег Виндовс рачунара. Опширније .
Сада сте Виндовс Мастер Бацкуп података
Лоше ствари се дешавају, а најбоље што можете да урадите је да будете спремни. Резервне копије су једноставан начин да обезбедите свој рад, али могу вам помоћи само ако се редовно раде и безбедно чувају.
У овом водичу су наведени сви битни кораци потребни да би се ваши подаци заштитили од квара система и других догађаја који прете губитком података. Сада би требало да добро разумете опције које су вам доступне. Иако неке од процедура могу изгледати компликоване и заморне, не захтевају много одржавања када су постављене.
Изађите и почните да правите резервне копије својих датотека. Где ћете да чувате своје резервне копије? Обавестите нас у наставку!
Ажурирао Јоел Лее.
Тина пише о потрошачкој технологији више од једне деценије. Докторирала је природне науке, дипломирала из Немачке и магистрирала из Шведске. Њено аналитичко искуство јој је помогло да се истакне као технолошки новинар у МакеУсеОф-у, где сада управља истраживањем кључних речи и операцијама.

