Реклама
Аппле ТВ је вероватно Апплеов најмање интуитиван производ. Гледао сам људе како се боре да савладају даљинске додирне команде, а понекад сам осећао као да се и сам борим са интерфејсом.
Одличан је пример како додирни улаз није увек најбољи избор, посебно када је реч о чврстим мрежним интерфејсима. Чак се и људи задовољни иПхонеом или иПадом могу борити за ефикасно коришћење даљинског.
Иако сами не можемо да поправимо даљински управљач, можемо вам показати како да то најбоље искористите.
Брзи поглед на Аппле ТВ Ремоте
Погледајмо прво Аппле даљинац и шта раде различити улази. На врху даљинског управљача имате панел осјетљив на додир који такођер функционише као типку "селецт". Помичите се по додирној табли да бисте преместили тренутно изабрану ставку на екран, а затим кликните на панел да бисте извршили свој избор.

Непосредно испод овога имате два дугмета: Мени и Кућа (Дугме Хоме изгледа као ТВ екран). Употреба Мени да се вратите један корак назад, на пример када сте у менију или репродукујете медијум. Хит
Мени да бисте се повукли из тренутног видеа или се вратили на претходни екран.Тхе Кућа дугме се враћа на почетни екран. Ово је екран који први пут видите када укључите Аппле ТВ на коме се налазе све иконе ваше апликације. Такође можете да тапнете и задржите Кућа дугме када желите да пребаците Аппле ТВ у стање мировања.
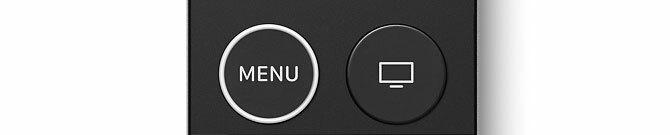
Коначно, имамо још три улаза: а Сири дугме (које личи на микрофон), а Репродукуј / Паузирај дугме и преклопник за јачину звука. Све су то прилично саморазумљиве; они позивају гласовну помоћницу Сири, покрећу и заустављају репродукцију и контролишу јачину звука вашег телевизора или пријемника. Можете и да задржите Репродукуј / Паузирај дугме за одабир аудио излаза, од АирПлаи пријемника до бежичне слушалице попут Аппле-ових АирПодса.

На горњој ивици даљинског управљача наћи ћете инфрацрвени бластер који се користи за контролу јачине. На доњој ивици наћи ћете Лигхтнинг порт за пуњење даљинског управљача помоћу исти кабл који бисте користили за пуњење иПхоне-а или иПада.

У зависности од старости даљинског управљача, можда имате бели прстен око Мени дугме. Ово је избор дизајна који је Аппле применио након притужби корисника да је тешко разликовати „прави начин“ за преузимање даљинског управљача у тамној соби. Можете то учинити још очигледнијим додавањем налепнице у стаклени део на дну даљинског управљача ако имате овај проблем.
Основна навигација
Да бисте се кретали по интерфејсу Аппле ТВ-а, препоручујемо вам да брзо прелазите прстом у смеру у којем желите да се помере контроле на екрану. То постижете лаганим покретом, водећи рачуна да грешком не "кликнете" на додирну таблу.
У зависности од вашег додира, можда ћете установити да је ова метода навигације непоуздана. Лако је превући прстом и пребрзо, због чега се цео интерфејс осећа мало непоузданим. Срећом, постоји још један начин за навигацију са побољшаном контролом.
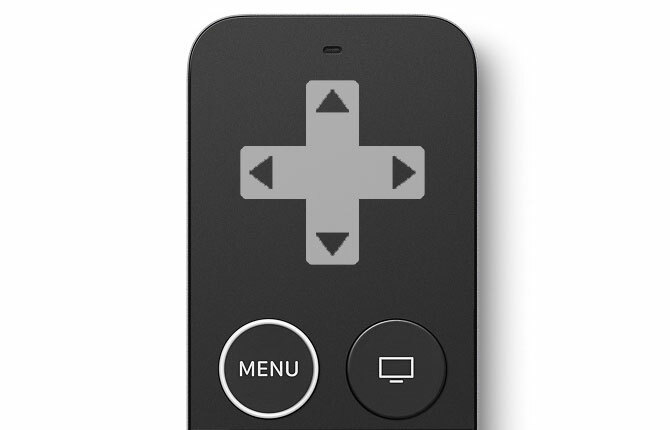
Замислите подметач на додирној табли, као на горњој слици. Без клика на додирну таблу, лагано тапните у правцу у којем желите да померите тренутни избор на екрану. Вишекратним тапкањем можете се кретати са готово савршеном тачношћу, иако се осећа мало спорије од превлачења са више додира.
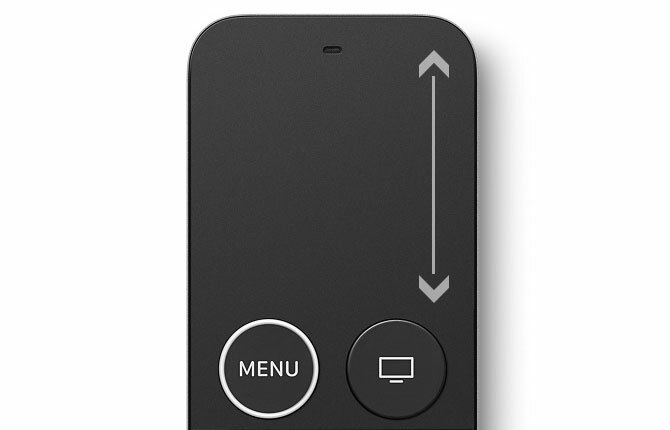
Покушајте брзо да се крећете по дугим листама користећи горњу десну ивицу додирне табле као виртуелну траку за помицање (као што је горе приказано). То вам омогућава да релативно лако прођете кроз дуге спискове албума или колекције филмова.
Многе Аппле ТВ апликације користе систем табела са менијима на врху екрана (испод), који је скривен током редовне навигације. Да бисте га вратили на екран, мораћете да притиснете Мени. Одавде можете да пређете до различитих делова апликације. Овај мени можете такође открити померањем тренутног избора на сам врх екрана.
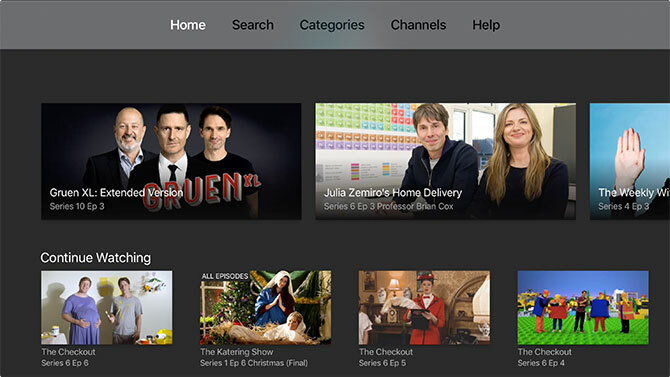
Пребацивање апликација
Баш као и иОС, ваш Аппле ТВ има програм за пребацивање апликација - листу свих тренутно суспендованих апликација - што навигацију путем корисничког сучеља чини још бржим. У било којем тренутку можете двоструки додир тхе тхе Кућа дугме за откривање преклопника апликација.

Превуците прстом налево и удесно да бисте се кретали до апликације коју желите да користите. Кликните додирну таблу да бисте наставили коришћење апликације. Ако се апликација срушила или не реагује, можете додирнути прстом по додирној табли да бисте је „бацили“. Пребацивање апликације помоћу апликације Свитцхер брже су од повратка на почетни екран и проналажења одговарајуће апликације икона.
Контроле репродукције
Контролирање репродукције је, углавном, прилично једноставно. Нажалост, све апликације нису у складу са Апплеовим конвенцијама које ћемо ускоро решити. За сада ћемо описати како то треба да функционише.
Током репродукције можете да кликнете на центар додирне табле и померите се улево или удесно да бисте се кретали кроз тренутно репродуковани медиј. Ово је одзиван и интуитиван, са малим прозором за преглед који ће назначити где ћете у видео снимку наставити репродукцију. Кликните поново тоуцхпад да бисте наставили.

Док се репродукује видео или аудио извор, кликните на лево или јел тако додирне табле да бисте унапредили или премотавали репродукцију за десет секунди. Кликните и држите лево или десно и наставићете да се помичете по тренутним медијима без прекида репродукције.
Приступа титл и аудио контрола током репродукције, превуците прстом по додирној табли да бисте „повукли“ додатну контролну таблу. У зависности од апликације и онога што гледате, наћи ћете титлове на различитим језицима, аудио записе и додатне информације о томе шта се репродукује. Превуците прстом према горе да бисте сакрили мени.

Најпопуларније ТВ апликације 21 најбољих апликација за забаву за ваш Аппле ТВВаш Аппле ТВ има приступ неким заиста невероватним апликацијама. Опширније у складу са овом конвенцијом, тако Аппле саветује програмере да направе апликације за платформу. То укључује сваку прву апликацију, Нетфлик, већину ТВ услуга и приказивачке изворе као што је Црунцхиролл. Највећа изнимка од правила је ИоуТубе, којег ћемо рјешавати касније.
Подешавање удаљених поставки
Једно подешавање које олакшава навигацију је подешавање праћења додирне површине испод Подешавања> Даљински управљачи и уређаји. Ако откријете да често навигавате предалеко или не можете брзо да прегледате видео записе, покушајте да појачате осетљивост горе или доле.
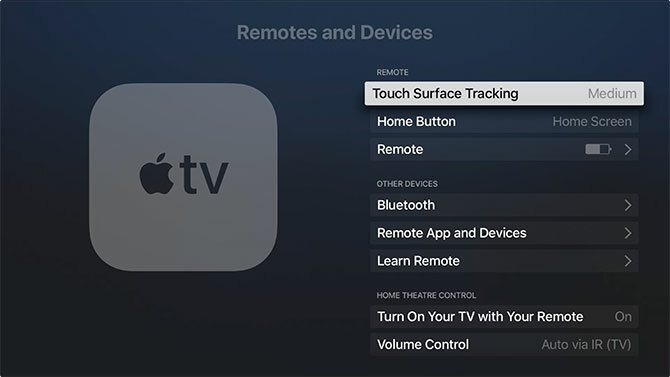
Такође можете променити подразумевану вредност Кућа овде понашање дугмета да бисте покренули ТВ уместо тога, иако ова апликација (и подешавање) нису доступни у свим регионима.
Контрола јачине звука
Ваш Аппле ТВ такође може да контролише јачину звука вашег телевизора и пријемника. То се постиже коришћењем технологије која се зове ХДМИ Цонсумер Елецтроницс Цонтрол или ХДМИ-ЦЕЦ укратко. Кад Аппле ТВ повежете са компатибилним пријемником или телевизором, он ће открити који модел и модел користите и даљински управљач на одговарајући начин.
Ако установите да то не ради како сте очекивали, проверите да ли је на телевизору омогућен ХДМИ-ЦЕЦ. Већину времена ово је власничко име одређеног произвођача које завршава на "линк" или "синц". Примери укључују СимпЛинк за ЛГ телевизоре, БРАВИА Синц за Сони и Анинет + за Самсунг.
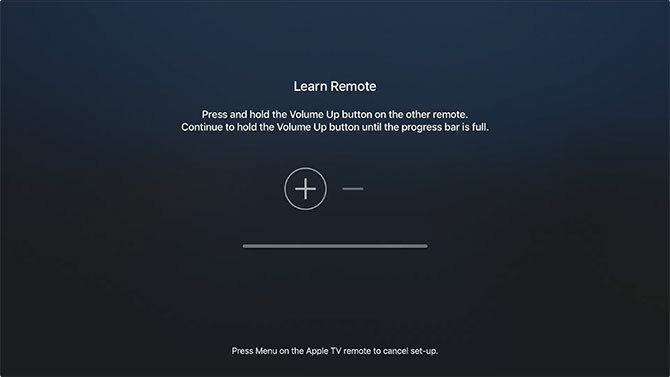
Ако и даље не можете да контролишите јачину звука, идите на Подешавања> Даљински управљачи и уређаји> Контрола јачине звука и изабери Сазнајте нови уређај. Овде можете следити упутства на екрану да бисте конфигурирали Аппле ТВ даљинац да бисте омогућили контролу јачине звука.
Не заборави Сири
Аппле разлог свог ТВ даљинца назива „Сири Ремоте“. У било ком тренутку можете да притиснете и задржите тастер Сири и изговорите свој упит. Ово смањује ваше поуздање у додирни панел.
Покушајте да питате Сири:
- Пронађи било шта: „Претражите Нетфлик за Дредд“ или „претражите апликацију ВЛЦ за продавницу“
- Контрола репродукције: „Брзо напред две минуте“ или „прескочите ову песму“
- Узми информацију: „Ко је звезда у овоме?“ или "какво је време као сутра?"
- Промените функције и навигацију: „Укључите затворене наслове“ или „отворите фотографије“
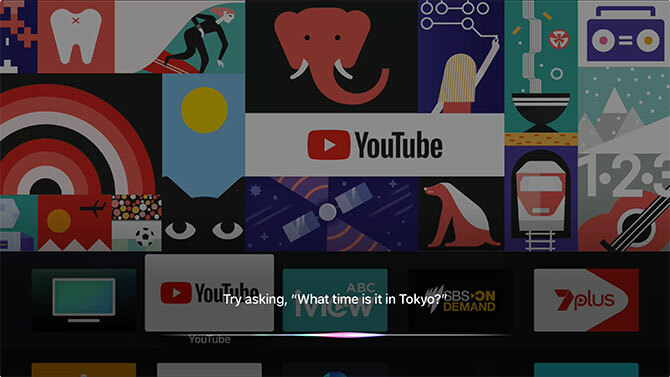
Ово је само мали узорак од многих практичне Аппле ТВ функције 10 савета како да најбоље искористите свој Аппле ТВИмате Аппле ТВ? Морате знати ове врхунске трикове како да што више искористите Аппле ТВ. Опширније коју можда још нисте открили
ИоуТубе и друге апликације које не одговарају
У фебруару 2018. године Гоогле је представио своје универзално сучеље Материал Десигн на Аппле ТВ апликацији. ИоуТубе је одлучио да користи једно сучеље у свим апликацијама, укључујући интернетски интернетски ИоуТубе ТВ интерфејс, Цхромецаст и Року, ПлаиСтатион и Ксбок, а сада и Аппле ТВ.
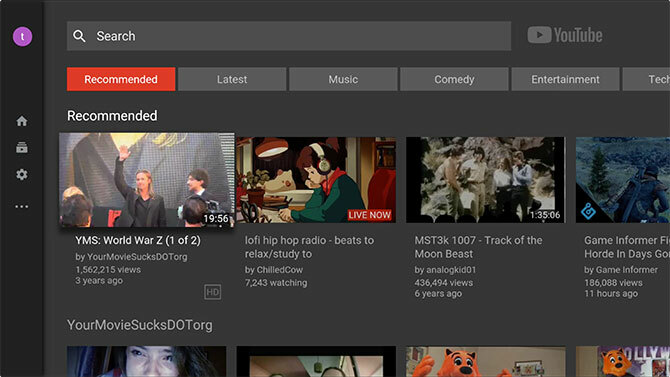
Резултат је трома, ружна и пркосна апликација која готово све што сам написала баца кроз прозор. Најпрепознатљивија видео платформа на свету фрустрирајућа је збрка на Аппле ТВ-у:
- Помицање током репродукције сада помера плаихеад, што је споро и непредвидиво. Такође је грешком скенирати видео, зато Аппле и сви други користе приступ „кликни први“.
- Контроле репродукције на екрану затамњују тренутни видео и не можете их одбацити додатним додиром, као што је то случај у апликацијама попут Нетфлика. Морате погодити Мени дугме да их онемогућите и видите више од 60% екрана.
- Приступите титловима и опцијама звука „додиривањем“ да бисте открили контроле на екрану, дођите до дугмета „Мени“, кликните додирну таблу, пронађите праву опцију и омогућите је тамо.
- Не можете да користите брзо померање да бисте се кретали по претплатама, тако да морате ручно да прегледате целокупну листу претплаћених канала.
- Најближа замена картица сада се налази на левој страни под менијем Дизајн материјала, а која се не појављује када притиснете тастер Мени дугме (морате се кретати лево од екрана).
- Ваш феед претплате је и даље хоризонтална листа померања, а не мрежа као што се појављује на ИоуТубе веб локацији.
Ако имате проблема са коришћењем ИоуТубе апликације, знајте да нисте сами. Упркос Апплеовим покушајима да обједини основне функције попут контрола навигације и репродукције, неће све апликације „само радити“ како бисте очекивали. ИоуТубе је највећи проблем, али можете наћи и друге.
Не можете пронаћи свој даљинац? Користите свој иПхоне
Уз мало праксе, коришћење вашег Аппле ТВ даљинца требало би да се осећате као код куће. Али навигација није једини проблем. Аппле-ов Сири Ремоте је мали, танак и таман. Спада на задњу страну софе, између јастука и стапа се са остатком садржаја вашег стола за кафу.
Али то је у реду: ако икада не можете пронаћи свој даљинац, можете контролирајте Аппле ТВ користећи свој иПхоне или иПад Како даљински управљати Аппле ТВ-ом помоћу иПхоне-а или иПадаНе треба вам даљински управљач Аппле ТВ-а, јер иПхоне може све. Ево како да користите свој иПхоне као даљински управљач. Опширније .
Тим је слободни писац који живи у Мелбоурну у Аустралији. Можете га пратити на Твиттеру.


