Ако ресетујете рачунар, мењате апликацију за е-пошту или се само играте са нечим таквим може утицати на ваше поруке е-поште, можда ћете желети да направите резервну копију својих Мицрософт Оутлоок е-порука извозом њих.
Оутлоок вам омогућава извоз порука у различитим форматима. Показаћемо вам који треба да користите, у зависности од начина на који планирате да користите извезене поруке е-поште (укључујући рад с њима ван Оутлоока).
Како извести е-пошту из програма Оутлоок на Виндовс
Ако Оутлоок користите на рачунару са оперативним системом Виндовс, можете да извозите своје поруке е-поште у ПСТ формат. Овај формат укључује не само ваше адресе е-поште, већ и ваше контакте и календар. Затим можете користити ову ПСТ датотеку на другом рачунару да бисте увезли све своје поруке е-поште у Оутлоок.
Неки од сценарија у којима желите да користите овај начин извоза укључују прелазак са једног рачунара на други, прелазак са Виндовс-а на Мац, преношење е-поште са једног налога на други или само правећи редовне резервне копије својих е-порука
Како израдити сигурносну копију своје (Оутлоок) е-поште с Виндовс 10 историјом датотекаВиндовс 10 се уграђује са услужним програмом за израду сигурносних копија који се зове Филе Хистори. Можете га користити за прављење копија Оутлоок датотека. Показаћемо вам како то правилно извршити. Опширније .То можете учинити из Оутлоока; следећи кораци ће вас провести кроз поступак:
- Покрените Оутлоок на рачунару, кликните на Филе и изаберите Инфо са леве бочне траке.
- У главном менију изаберите Подешавања налога опција, а затим следи Подешавања налога опет. Ово ће отворити мени са подешавањима за Оутлоок.
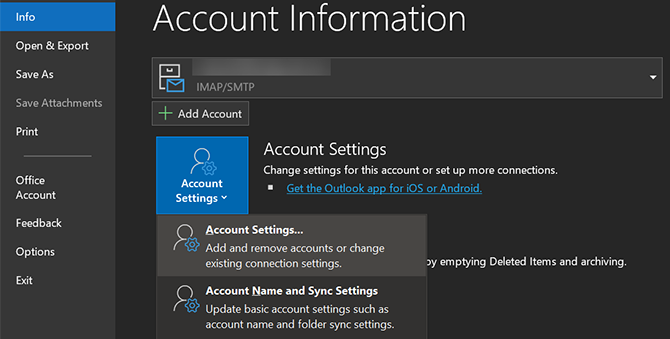
- Изаберите Датотеке података картицу за преглед налога е-поште.
- Кликните на рачун е-поште са којег желите извозити е-пошту и изаберите Отворите локацију датотеке на врху.
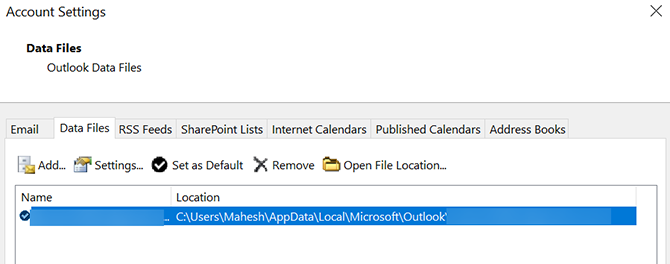
- Отвориће се прозор Екплорер Филе са ПСТ датотека истакнута. Ово је датотека која садржи сву вашу е-пошту - можете је копирати где год желите.
Оно што радите с тим овиси о вашим потребама. Можете да копирате датотеку у облак складишта ради сигурне резервне копије, преместите је на други рачунар ако тамо користите Оутлоок или је копирате на спољни диск за архивирање.
Како извозити е-пошту са Оутлоока на Мац
Оутлоок дјелује другачије на мацОС-у него на Виндовс-у. На Мац-у можете извести Оутлоок е-пошту у ОЛМ датотеку. Као и ПСТ формат у оперативном систему Виндовс, овај формат такође чува све ваше поруке е-поште, контакте и календаре.
Једина разлика овде је стварни формат датотеке; Оутлоок користи онај који је преферирани за ваш оперативни систем. Ево како да своје Оутлоок е-поруке сачувате у ОЛМ датотеку на вашем Мац-у:
- Покрените Оутлоок на Мац рачунару и кликните на Алати картицу на врху. Обавезно кликните на картицу унутар Оутлоока, а не на Алати менија који се налази на главној траци менија на вашем Мац-у.
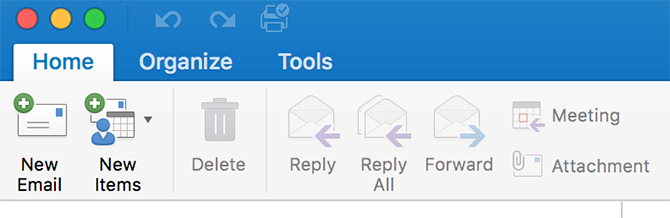
- Кликните на Извези у Алати картицу за извоз Оутлоок е-поште.
- За разлику од Виндовс-а, Оутлоок за Мац ће вас питати које ставке желите да извезете из апликације. Одаберите ставке које желите да укључите у резервну копију и кликните на Настави.
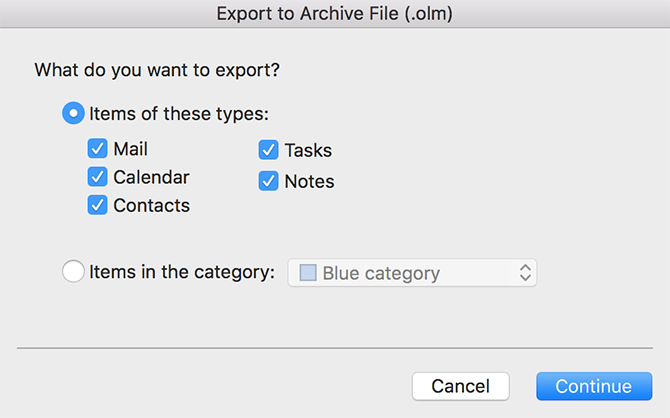
- Оутлоок ће тражити да одаберете локацију за чување извезене датотеке е-поште. Изаберите погодну локацију на вашем Мац рачунару и притисните сачувати.

- Сачекајте док Оутлоок све ваше е-поруке извози у одабрану мапу.
ОЛМ датотека ће сада бити доступна у одабраној мапи. Можете је премештати кад год желите.
Како извести е-пошту из програма Оутлоок на други рачун е-поште
Ако их не спремате као резервне копије, можда желите да извезите своје Оутлоок е-поруке како бисте их увезли на други налог е-поште, као што су Гмаил или Иахоо. Како се испоставило, Оутлоок вам омогућава да премештате поруке е-поште између својих налога све док су сви доступни у апликацији.
Ако сте одредишни рачун е-поште додали у Оутлоок, лако и брзо можете да преместите све своје тренутне Оутлоок е-поруке на изабрани налог е-поште у оквиру апликације.
Ево како да извршите овај поступак преноса е-поште са налога на рачун:
- Додајте свој секундарни рачун е-поште у Оутлоок ако то већ нисте учинили. Показали смо како додати Гмаил у Оутлоок Како подесити Гмаил у програму Мицрософт ОутлоокЖелите да конфигуришете Гмаил да се користи у програму Мицрософт Оутлоок? Показаћемо вам подешавања Гмаил Оутлоока која ће вам бити потребна за ово подешавање. Опширније ако ти је потребна помоћ.
- Отворите Оутлоок и приступите налогу са којег желите да извозите поруке е-поште.
- Отворите пристиглу пошту и притисните све поруке е-поште унутра Цтрл + А на тастатури.
- Кликните десним тастером миша на било који емаил, а затим изаберите Потез, затим Отхер Фолдер.
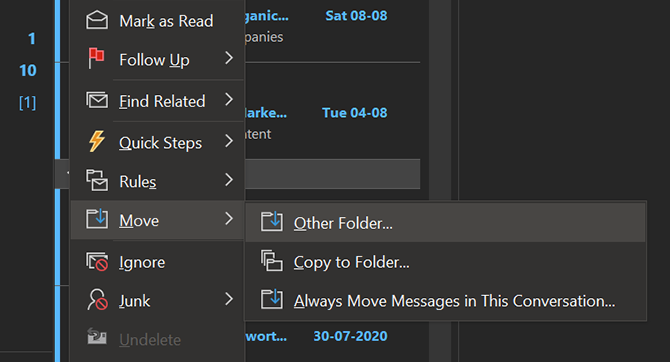
- Видећете дијалошки оквир који можете да користите за померање е-порука. Овде изаберите одредишни налог е-поште (као што је ваш Гмаил налог), изаберите фасциклу унутар тог налога у коју желите да сачувате е-пошту и кликните на ок.
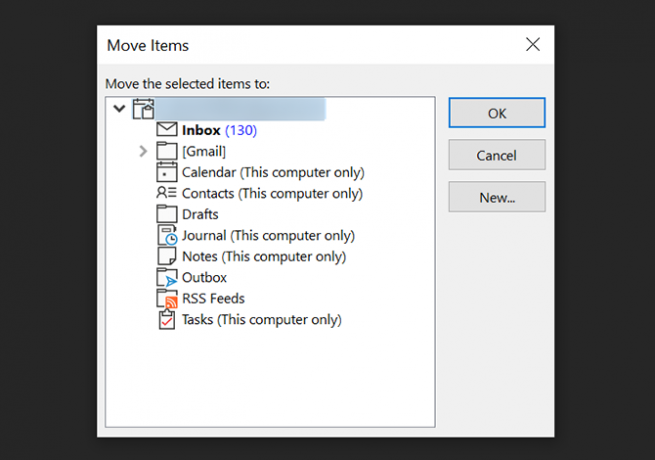
- Ваше е-поруке ће се почети премештати у изабрану мапу на вашем одредишном налогу е-поште.
Како извести е-пошту из програма Оутлоок у Екцел
Ако желите да анализирате, сортирате или извршите било који скупни задатак на својим порукама, можда бисте радије да их имате у табели Екцел. Срећом, Оутлоок има опцију која вам омогућава да извозите своје е-поруке директно у Екцел датотеку.
Ова ће датотека изгледати као било која друга прорачунска таблица, а све ваше поруке е-поште уредно су поредане у разне ступце. То чини анализу ваших порука много лакшом од проласка кроз њих у Оутлооку или неком другом програму за пошту.
То можете учинити на следећи начин:
- Отворите Оутлоок, кликните на Филе и изаберите Отвори и извези са леве бочне траке.
- Кликните на Увоз извоз опција на главном панелу.
- Оутлоок ће вас питати на који начин желите да извозите своје податке. Изаберите опцију која каже Извези у датотеку, јер желите да извезите податке у Екцел датотеку.
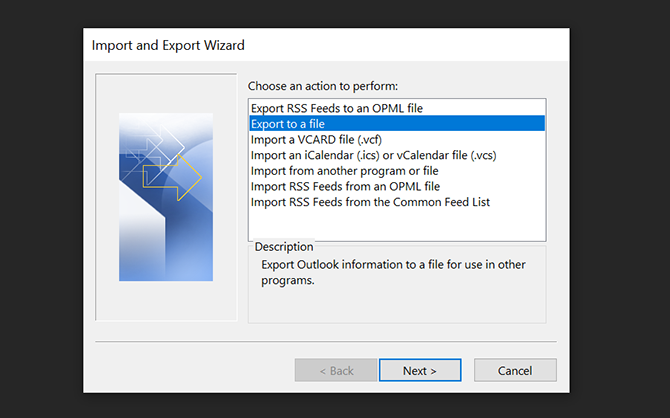
- На следећем екрану кликните на прву могућност која каже Вредности раздвојене зарезом. Створиће ЦСВ датотеку која је у потпуности компатибилна с Екцелом.
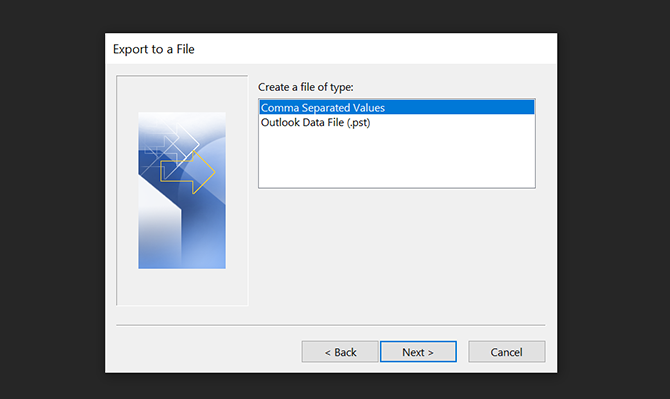
- Затим вас чаробњак тражи да одаберете мапу из које ћете извозити податке. Одаберите своју главну мапу е-поште и кликните на Следећи.
- Кликните на Претражите и изаберите одредишну мапу за извозну датотеку е-поште.
- Изаберите Следећи затим Заврши да извозите своје поруке е-поште у Екцел датотеку.
Како извести појединачне поруке е-поште из програма Оутлоок
Ако желите да извозите само неколико е-порука, згодно је то учинити методом превлачења и испуштања.
Да бисте то учинили, отворите Оутлоок, одаберите е-пошту коју желите да извезете и превуците их у мапу у Филе Екплорер-у. За сваки од њих Оутлоок ће креирати МСГ датотеку која садржи поруку.
Много начина да се ваше е-поруке извуку из Оутлоока
Без обзира да ли прелазите на нову апликацију за е-пошту или само желите резервну копију е-порука, извоз извештаја из Оутлоока је једноставно направити, као што је приказано горе.
Ако желите да пређете на другу апликацију за е-пошту, погледајте најбоље бесплатне алтернативе за Мицрософт Оутлоок 5 најбољих бесплатних алтернатива за Мицрософт ОутлоокКолико год Мицрософт Оутлоок могао бити страшан, постоје добри разлози да се размотри Оутлоок алтернатива. Ево најбољих опција! Опширније за неке друге опције за пошту на радној површини.
Откривање партнера Куповином производа које препоручујемо помажете у одржавању веб локације. Опширније.
Махесх је технолошки писац на МакеУсеОф-у. Пише водиче о техничким упутама већ око 8 година и обрађивао је многе теме. Воли да подучава људе како да извуку максимум из својих уређаја.


