Ако се нађете у ситуацији у којој требате сарађивати на документима, прорачунским табелама или презентацијама на Мацу, постоје различити начини за то. Странице, Бројеви и Кеиноте нуде неке сјајне карактеристике за сарадњу када радите код куће или чак у канцеларији.
Да бисте ствари поједноставили за вас, овај водич ће вас провести кроз ове функције како бисте олакшали задатак заједничког рада на документима.
Позивање других да поделе документ
Прво што треба да урадите када желите да сарађујете на документу јесте да позовете свог учесника. Постоји неколико начина да се то уради у зависности од подешавања вашег Мац Схаре менија. А поступак је исти за све три апликације.
- Отворите документ, радну књижицу или презентацију коју желите да делите.
- Кликните Сарадња дугме на алатној траци или Објави > Сарадња с другима са траке менија.
- Пре него што одаберете начин на који желите да делите, кликните на Опције дељења Одаберите ко може да приступи датотеци и дозволу коју желите да им дате. Препоручена поставка за Ко може приступити је Само људе које позовете. А за Дозвола, требало би да изаберете Може да изврши промене осим ако не желите да особа само прегледа документ, а не да га уређује.
- Изаберите начин позивања свог учесника и кликните Објави, и следите упуте да бисте довршили поступак.
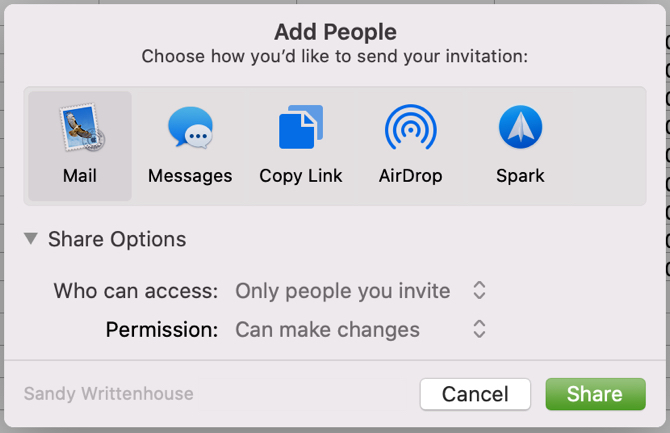
Промена опција дељења
Ако сте случајно направили погрешне одлуке о опцијама дељења у 3. кораку или их једноставно желите касније променити, то можете да учините у неколико кликова.
- Отворите документ који сте поделили и кликните било на Сарадња дугме са алаткама или Објави > Детаљи колаборације у траци са менијима.
- Да бисте прилагодили опције за једног учесника, кликните на Више (три тачке) дугме поред њиховог имена и извршите промену.
- Да бисте прилагодили опције за све учеснике, проширите поље Опције дељења и извршите промене.
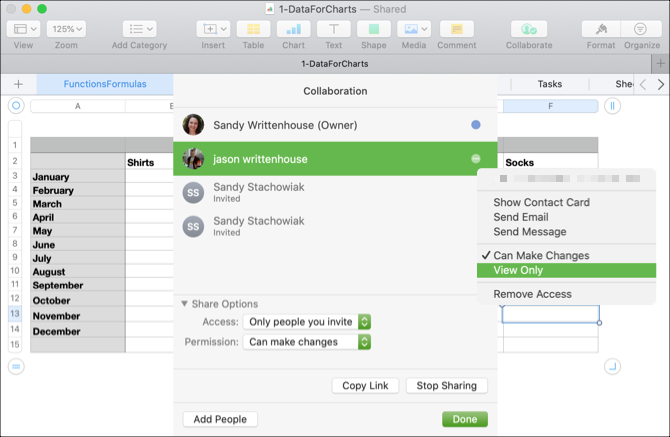
Заштита документа лозинком
Ваш документ може садржавати осетљиве податке и иако сте одлучили да омогућите приступ онима који имају везу, једноставно желите додатну заштиту. Можете брзо да поставите лозинку коју сви учесници морају унети да би отворили документ.
- Отворите документ који сте поделили и кликните Филе > Постави лозинку са траке менија.
- Унесите Лозинка и проверити
- По жељи можете да унесете а Савет за лозинку и означите кутију за Запамти ову лозинку у мом кључу.
- Кликните на Постави лозинку.
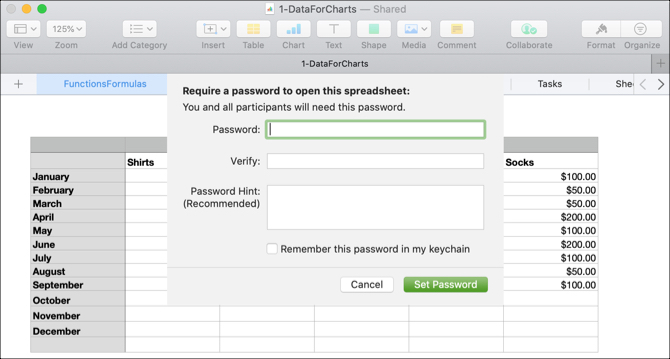
Иако заштита лозинком није потребна за сарадњу, изборна значајка је имати на уму за те поверљиве документе.
Погледајте ко уређује документ
Пошто ви и ваши учесници заједно можете да уређујете документ у стварном времену, имате неколико једноставних начина да видите активност.
Прво ћете видети име особе која тренутно кратко уређује приказ документа.
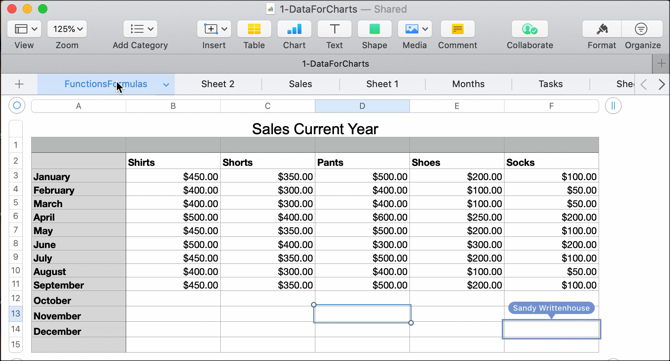
Друго, можете да кликнете на Сарадња дугме или Објави > Детаљи колаборације на траци менија и изаберите обојену тачку поред имена особе. Приказаће се место које тренутно уређују. И примијетићете да је сваком учеснику аутоматски додељена другачија боја.
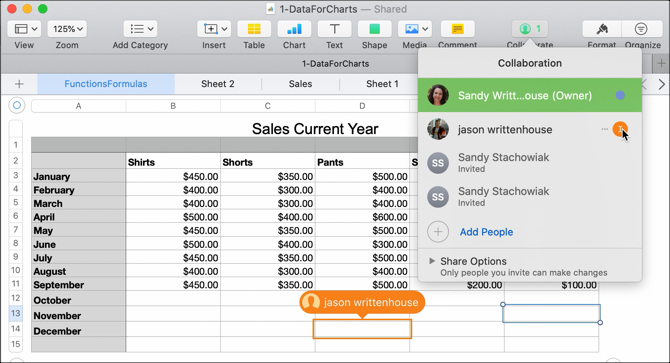
Сарадња у реалном времену је изванредна особина часописа Пагес, Нумберс и Кеиноте. Али ако изгубите интернетску везу, можете и уређивати документе ван мреже!
Измена докумената ван мреже
Ако сте на месту без интернета или изненада изгубите везу, можете да наставите да уређујете заједнички документ у Пагес, Нумберс и Кеиноте. И оно што је лепо у овој функцији је то што је она подразумевано омогућена. Тако да не морате бринути да ли нешто укључите.
Када уређујете документ и изгубите везу, видећете кратку поруку која вам даје до знања да сте ван мреже, али и даље можете да мењате. Кад поново успоставите везу, видећете поруку која вам то и даје до знања.
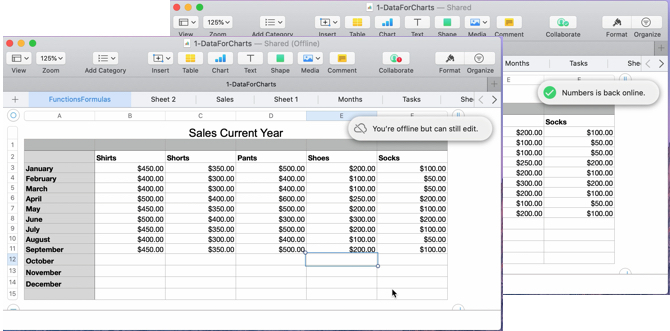
Све изванмрежне измене које направите биће сачуване најмање 30 дана и аутоматски се учитавају након што се поново повежете са иЦлоуд. Ако желите да провјерите статус ових отпремања, кликните Поглед > Прикажи статус синхронизације са траке менија.
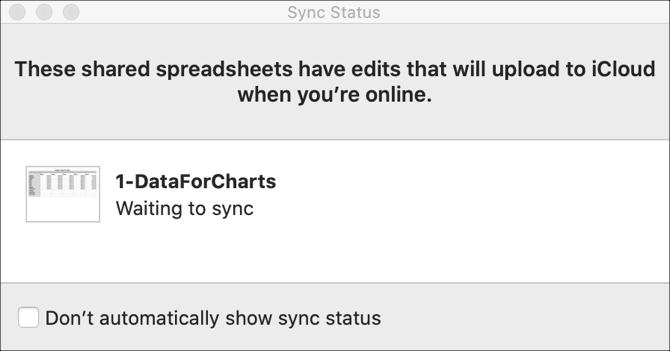
Имајте на уму једну ствар у вези са изменама ван мреже; као Аппле објашњава:
Ако неко са ким сарађујете обрише објект, презентацију или листу бројева које сте уредили ван мреже, те измене неће бити у документу када се вратите на мрежу и документ се синхронизује са њима иЦлоуд.
Додавање или уклањање сарадника
Ако морате да додате другог учесника или престанете сарађивати са једним учесником или са свима њима, сваки од њих је једноставан.
За сваку опцију кликните на Сарадња дугме или Објави > Детаљи колаборације са траке менија, а затим урадите нешто од следећег:
Додајте учесника: Кликните Додајте људе и следите исте кораке као и кад позовете почетне учеснике.
Уклоните учесника: Кликните Више (три тачке) дугме поред њиховог имена и изаберите Уклони приступ.
Престаните да делите са свим учесницима: Кликните Заустави дељење када користите дугме Цоллаборате или Опције дељења > Заустави дељење када користите Дељење> Детаљи колаборације на траци менија.
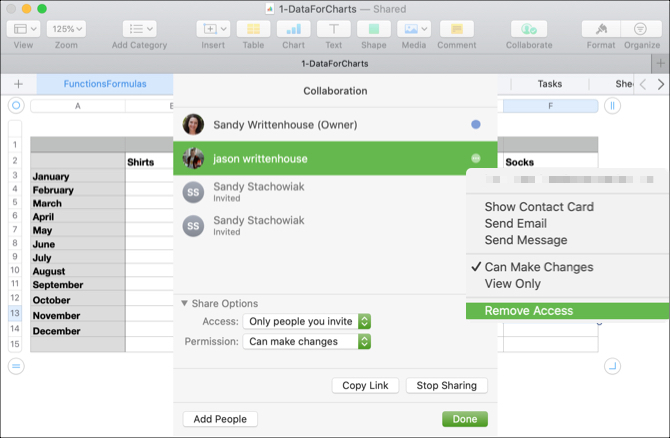
Напомене о сарадњи са страницама, бројевима и главним напоменама
Имате на уму неколико ствари када сарађујете на документима у Пагес, Нумберс и Кеиноте на Мацу.
- Морате користити мацОС Мојаве или новију верзију.
- Морате користити Пагес, Нумберс или Кеиноте верзије 10.0 или новије верзије.
- Морате се пријавити у иЦлоуд и на Мац рачунару омогућити иЦлоуд Дриве.
Ево неких ограничења у сарадњи са алатима за продуктивност.
- Не можете уређивати медијске датотеке веће од 50 МБ.
- Не можете да креирате, уклањате или мењате стилове.
- Не можете да промените подешавања језика и региона.
- Не можете да мењате прилагођене формате за ствари као што су региони или ћелије.
Постоји неколико ограничења за апликацију у вези са сарадњом и другим захтевима ако ваши учесници користе друге уређаје или иЦлоуд.цом. Можете да проверите Страница за подршку за сарадњу са Аппле-ом за ове додатне ставке ако је потребно.
А за више детаља о прилагођеним стиловима, подешавањима језика и региона и више, погледајте наши напредни савети за Пагес, Нумберс и Кеиноте 18 Напредни савети за странице, бројеве и кључне речиЖелите постати продуктивнији у иВорк апартману? Ови напредни савети помоћи ће свим Мац корисницима да направе боље документе, табеле и презентације. Опширније .
Сарадња је на Мацу једноставна
Када радите са другима који сви требају да учествују у документу, табели или презентацији, Странице, Бројеви и Кеиноте на Мац-у олакшавају сарадњу.
А за додатне начине рада са другима погледајте алате за сарадњу које можете да користите са Гмаил-ом Претворите Гмаил у моћан алат за сарадњу с овим апликацијамаДа ли користите Гмаил за сарадњу? Ако то желите, онда ће вам требати ови алати и савети за сарадњу путем е-поште. Опширније или како можете да направите колаборативне Гоогле мапе Како створити заједничке колаборативне Гоогле мапеГоогле мапе вам омогућавају да креирате прилагођене мапе и делите их. Ево како да користите Гоогле Мапс за сарадњу са другима. Опширније .
Са радом БС из области информационих технологија, Санди је радила дуги низ година у ИТ индустрији као руководилац пројеката, руководилац одељења и вођа ПМО-а. Потом је одлучила да следи свој сан и сада пише о технологији пуно радно време.


