Копирање и лепљење је основна функција сваког оперативног система, па је важно да знате како га користити. Чак и ако сте упознати са једним начином копирања и лепљења, можда не знате како то да урадите на другој платформи.
Погледајмо како копирати и залепити свуда - погледаћемо како то да урадите на Виндовс, мацОС, Линук, Андроид и иПхоне / иПад.
Скочи на одељак:
- Копирање и лепљење основа
- Како копирати и залепити у Виндовс
- Како копирати и залијепити на Мац рачунар
- Како копирати и залепити у Линук
- Како копирати и залепити у Андроид
- Како копирати и залијепити на иПхоне и иПад
Копирање и лепљење основа
Пре него што се бавимо копирањем и лепљењем на сваку платформу, требало би да разговарамо о неколико тачака о функцији која се свугде примењује.
Прво, копирање и лепљење користи невидљиви део оперативног система који је познат као међуспремник. Ово је мали простор за складиштење који може да садржи по једну ставку истовремено - ради са текстом, као и са сликама и чак датотекама.
Када ти копирати ставку, узимате текст или други садржај и дуплицирате га у међуспремник. Оригинална ставка коју сте копирали остаје непромијењена у свом тренутном положају. Касније
паста операција узима оно што се налази у међуспремнику и убацује је на вашу тренутну локацију.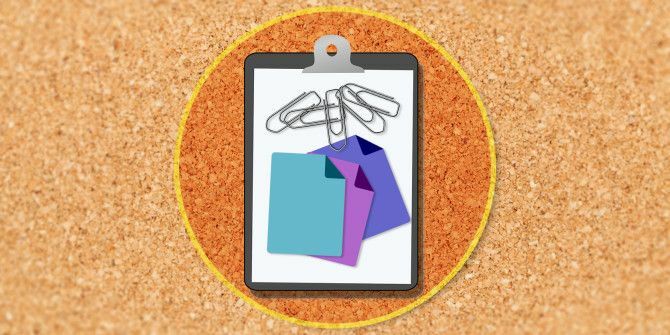
Постоји још једна повезана операција: исећи. Резање делује попут копирања, осим што уклања тренутни текст, датотеку или други садржај са свог положаја како би га ставио у међуспремник. Ово функционише само у текстуалним блоковима у којима можете уређивати текст; на пример, не можете да изрезујете текст из мрежног чланка.
Уметање не брише садржај међуспремника. Ако не препишете његов садржај, можете исте ствари залепити више пута. Имајте на уму да међуспремник може садржавати само један предмет. Чим копирате или изрежете нешто друго, оригинални садржај међуспремника се губи.
Сада, погледајмо како копирати и залепити на рачунар и телефон.
Како копирати и залепити у Виндовс
Као и већина десктоп оперативних система, Виндовс има неколико начина копирања и лепљења. Неки су бржи од других, али ми ћемо покрити сваки од њих, тако да можете испробати све.
Морате одабрати ставку коју желите да копирате пре него што то учините. Да бисте одабрали текст, помоћу миша кликните и превуците преко нечега како бисте га истакнули. Ако желите да одаберете све (као што је цела веб страница или документ), користите Цтрл + А лако све истакнути.
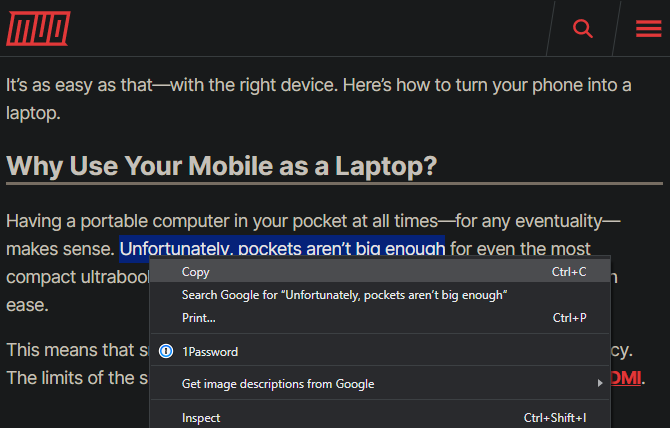
Да бисте одабрали више ставки у Филе Екплорер-у или слично, кликните и превуците мишем око више ставки или задржите Цтрл док их кликате да бисте одабрали више њих.
Копирајте и залепите у Виндовс помоћу тастатуре
Најбржи начин копирања и лепљења је коришћење пречица на тастатури. Употреба Цтрл + Ц да копирате нешто Цтрл + В да налепите. Ако желите да исечете уместо копирања, користите Цтрл + Кс.
Да бисте залепили копирани текст, помоћу тастера са стрелицом или миша поставите курсор на место на који желите да уметнете копирани предмет и притисните Цтрл + В.
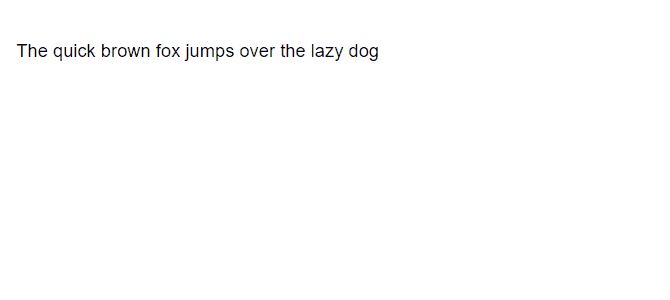
Ово делује на копирање истакнутог текста (као што је претходно описано) као и датотека у Филе Екплорер-у, битова медија у апликацијама као што су уређивачи фотографија и видео записа и у већини других апликација.
Главна изузетак је што не можете копирати слике у већини прегледача користећи ову пречицу, осим ако слику немате отвореном на њеном директном УРЛ-у.
Копирајте и налепите помоћу менија
Ако не желите да користите тастатуру, обично можете копирати и залепити кроз мени десног клика. Кликните десним тастером миша на обележени текст, слику, датотеку или слично и требало би да видите Копирај опцију на менију (као и Сећи, ако је примењиво). Ако не видите ове опције на веб локацији, имајте на уму да их неке веб локације онемогућавају.
Да бисте залепили садржај, ставите показивач на место где желите да га уметнете, кликните десним тастером миша и притисните Налепите. Неке апликације имају Налепите без форматирања опција ако желите залепите у обичном тексту.
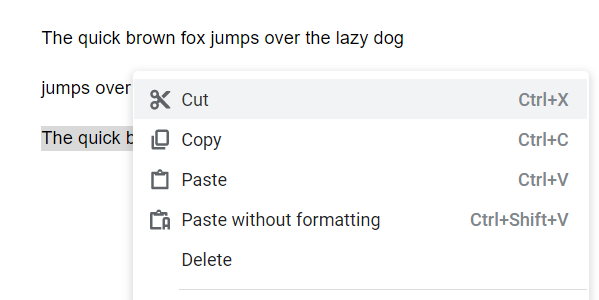
Коначно, већина Виндовс апликација има Копирај и Налепите дугмади на Уредити у горњој алатној траци такође. Можете их користити као резервну употребу ако друге методе нису погодне.
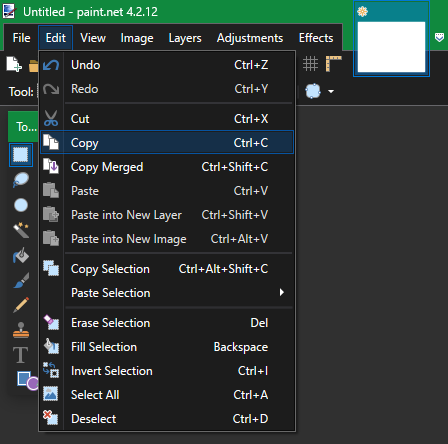
Како копирати и залијепити на Мац рачунар
Копирање и лијепљење на мацОС је врло слично начину на који то функционише у Виндовс-у. Овде ћемо прећи основе; обавезно прочитајте наш пуни водич за Мац копирање и лепљење Како копирати и залијепити на Мац рачунарНаш поглед како копирати и залепити на Мац-у даје вам све што је потребно за управљање вашим међуспремником попут професионалаца. Опширније за више информација.
Копирајте и залепите на мацОС Помоћу тастатуре
На Мацу, Цмд + Ц је пречица на тастатури за копирање, док Цмд + В је пречица за лепљење. Користите их на означеном тексту, датотекама у Финдеру или елементима на веб страницама према потреби.
На модерним верзијама мацОС-а, тхе Цмд + Кс пречица делује на резање текста, предмета у документима и слично. Међутим, неће радити за резање датотека или мапа у Финдер-у. За то морате користити Цмд + Ц да бисте копирали датотеку, а затим притисните Цмд + опција + В да симулирају акцију резања и лепљења.
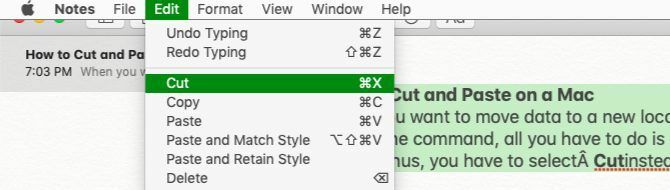
Копирајте и залијепите на Мац помоћу менија
Ако вам се не свиђају пречице на тастатури, пронаћи ћете познате Копирај и Налепите радње менија на контекстном менију десног клика у већини апликација. Они су такође пронађени на Уредити у врху екрана вашег Мац рачунара.
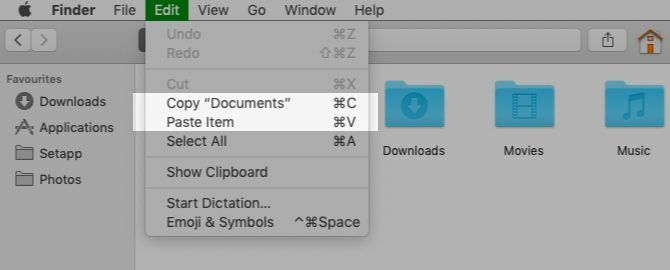
Имајте на уму да у Финдеру нећете видети а Сећи опција у контекстном менију подразумевано. Копирајте нешто, а затим задржите Опција тастер приликом лепљења и видећете Померите предмет овде.
Како копирати и залепити у Линук
Будући да Линук дистрибуције могу варирати, илустроваћемо како копирати и залепити у Линук помоћу Убунту-а јер је толико популаран.
Као и други оперативни системи за десктоп рачунаре, копирање и лепљење у Линук је најлакше са пречацима на тастатури. Употреба Цтрл + Ц за копирање предмета, Цтрл + В да залепите и Цтрл + Кс да сече.
Значајна изнимка од ових пречица је у терминалу. Цтрл + Ц је наредба за отказивање у прозору Терминал, па Линук уместо следеће користи копију и лепљење пречица за Терминал:
- Цтрл + Схифт + Ц да копирате
- Цтрл + Схифт + В да налепите
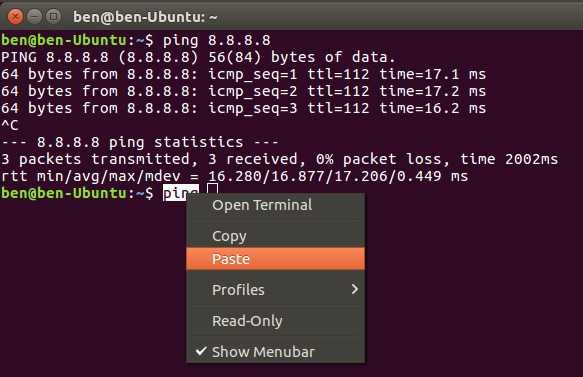
Ако не желите да користите горе наведено, кликните десним тастером миша на елемент да бисте га пронашли Копирај и Налепите наредбе уместо тога, или проверите Уредити мени на врху.
Како копирати и залепити у Андроид
На мобилним оперативним системима копирање и лепљење је мало ограниченије, јер немате толико начина за интеракцију са системом. Међутим, није тешко научити.
Да бисте копирали текст на Андроид у већини апликација, једноставно притисните и задржите мало текста на тренутак. Требали бисте видети ручке које окружују истакнуту реч, заједно са менијем изнад њих.
Помоћу тих ручица означите текст који желите да копирате или тапните на Изабери све да бисте истакли целу страницу или текстуално поље. Када сте задовољни, тапните на Копирај из менија да ставите текст у ваш међуспремник. Ако сте одабрали текст у пољу за унос текста, на пример у апликацији за белешке, видећете следеће: Сећи опција такође.
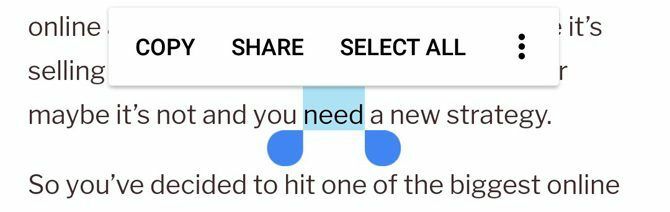
У неким апликацијама дугим притиском на текст попут овог неће се приказати ручке или мени. На пример, ако притиснете и задржите неку адресу у Гоогле мапама, она ће копирати адресу у ваш међуспремник.
Да бисте залепили текст, идите до оквира за унос текста у који желите да унесете садржај. Дуго притисните размак, а затим изаберите Налепите да убаците садржај међуспремника.
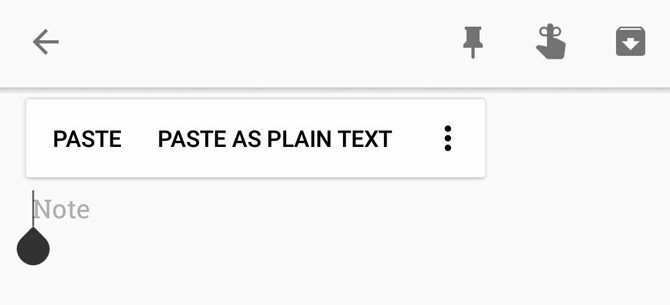
Помније смо погледали копирање и лепљење на Андроид Како управљати међуспремником на АндроидуПитате се како копирати и залијепити на Андроид? Ево како раде копирање и лепљење, заједно са најбољим апликацијама за њихово побољшање. Опширније ако желите више детаља и савета.
Како копирати и залијепити на иПхоне и иПад
Копирање и лепљење на иПхоне Како копирати и залијепити на свој иПхонеКако копирате и залепите на иПхоне? Изненадит ћете се ситним савјетима који стоје иза овог једноставног задатка. Опширније је сличан процесу на Андроиду. Да бисте одабрали текст у текстном пољу (на пример у апликацији Нотес), двапут додирните реч да бисте га изабрали. У међувремену, притисните и задржите да бисте изабрали реч која се не налази у пољу за измену, на пример на веб локацији.
Када то учините, појавиће се ручке и мени. Повуците ручке да бисте одабрали жељени текст, а затим тапните на Копирај да бисте ставили текст у ваш међуспремник (или Сећи ако је примењиво).
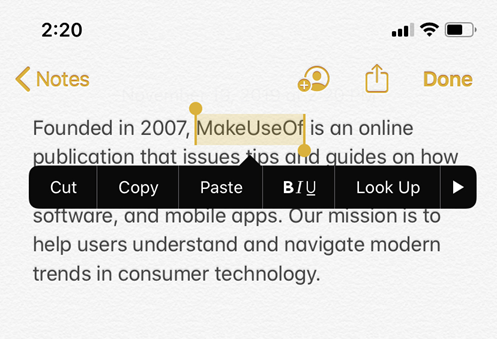
Да бисте текст касније залепили, притисните и држите на празно место и изаберите Налепите када се појави тај мени.
Од иОС 13, Аппле је додао пречице на основу геста за копирање, резање и лепљење текста. Можете да испробате ове, али сматрамо их неспретним у поређењу са коришћењем менија:
- Изрежите: Користите три прста у покрету при затварању два пута.
- Копирај: Штипаљка затворена са три прста.
- Налепи: Започните с три прста заједно и раширите их.
Можете копирати друге елементе, као што су слике и текстуалне поруке, дугим притиском на њих и тражењем Копирај опција.
Користите копирање и лепљење свуда
Копирање и лепљење штеди вам пуно времена када га правилно користите. Сада знате како то функционише на платформама које свакодневно користите!
Да бисте наставили даље, требало би да размислите о управљању међуспремником. Ово су апликације треће стране које вам омогућавају да држите више од једне ставке у међуспремнику, приквачите често коришћене ставке за лак приступ и још много тога. Погледали смо најбољи менаџери међуспремника за иПхоне 5 најбољих менаџера за међуспремнике иПхоне уређајаЕво како управљати међуспремником на вашем иПхоне-у, заједно са најбољим менаџерима међуспремника иОС-а за проширење његове функционалности. Опширније да започнете.
Откривање партнера Куповином производа које препоручујемо помажете у одржавању веб локације. Опширније.
Бен је заменик уредника и менаџер на броду МакеУсеОф. ИТ посао је напустио током 2016. године и писао се пуним радним временом и никада се није осврнуо. Покривао је техничке подуке, препоруке за видео игре и још више као професионални писац више од шест година.

