Куцање није намењено свима. Ако имате неспретне прсте или тешко пишете, куцање вам може бити најмање омиљени део употребе рачунара. Срећом, можете користити уграђени софтвер за диктирање на вашем Мац-у да бисте говорили шта желите да унесете.
За разлику од гласовне контроле - која је Аппле-ов потпуно опремљен алат за приступ - диктат је једноставан за употребу. Такође је тако тачан у превођењу вашег гласа, да су неки од најбољих произвођача софтвера за диктат, као што је Драгон Дицтате, престали да праве сопствене апликације за диктирање како би се Мац такмичио са њим.
Како се користи диктат на Мац рачунару
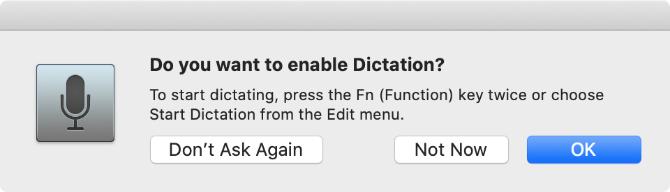
Двапут притисните тастер Фн дугме за почетак диктирања на вашем Мац-у. Требали бисте видети икону микрофона или чути тон потврде мацОС-а. Ако се први пут користи Диктација, кликните У реду у искачућем прозору да бисте потврдили да га желите користити.
Након активирања Диктата, почните да говорите оно што желите да унесете да би се то појавило на екрану. Диктат игнорише паузе у вашем говору, омогућавајући вам тренутак да саставите своје мисли. Међутим, то значи да морате диктирати сопствену интерпункцију, што објашњавамо у наставку.
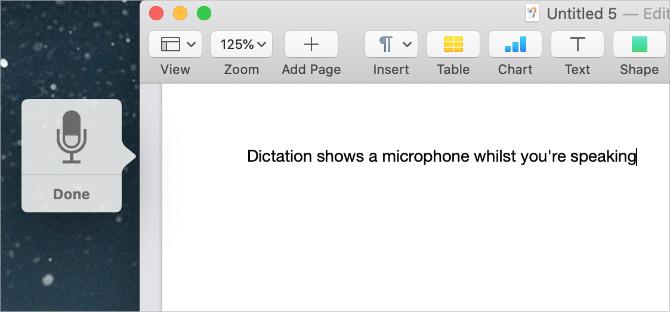
Аппле предлаже да диктирате у кратким рафалима од 40 секунди или мање. То спречава да ваш Мац заостане, јер можете много брже да говорите него што може да обради оно што изговорите.
Текст можете диктирати где год обично куцате на Мац рачунару. То укључује писање докумената, коришћење рефлектора или трака за претрагу, уношење веб адреса и писање е-порука. Ако вам то звучи корисно, можда бисте требали да погледајте ове апликације за диктирање за ваш Андроид телефон такође.
Користите било коју од следећих метода да зауставите диктирање:
- Притисните Фн опет
- Хит Повратак
- Кликните на Готово испод микрофона
Ваше диктиране речи изгледају подвучене док их ваш Мац обрађује. Након што престанете да диктирате, они ће се преобликовати, а све речи за ваш Мац нису сигурне да су приказане плавом бојом. Кликните ове речи да одаберете алтернативну опцију или је упишите ручно ако није у реду.
Што више користите Диктат, то ће ваш Мац боље разумети ваш глас. То значи да ћете ређе видети мање грешака и речи подвучених плавом бојом.
Како додати интерпункцијске знакове и обликовати диктат
Вероватно је да морате да додате интерпункцијске знакове свом диктату да бисте били сигурни да је правилно форматиран. То је лако учинити док диктирате свој текст изговарањем одређених интерпункцијских знакова које желите додати.
На пример, да диктирате следећи текст:
Здраво, ја се зовем Дан. Како си?
Морате да кажете:
Здраво зарез ја се зовем Дан раздобље како си Знак питања
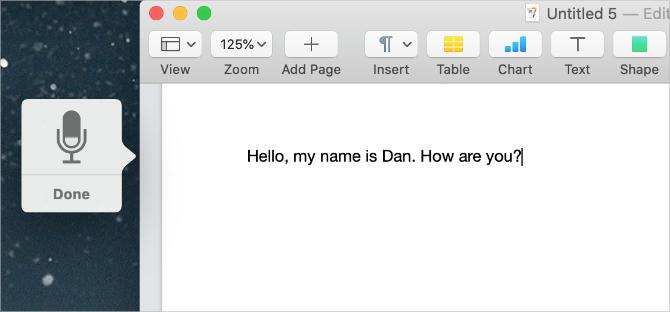
Аппле садржи дугу листу од преко 50 интерпункцијских знакова, типографских симбола, знакова валуте, математичких знакова и гласовних команди које можете користити са Диктатом у корисничком водичу за мацОС. Посетите Апплеова команда за гласовне диктате да сами погледате списак.
Уз додавање интерпункцијских знакова, такође можете да користите мали сет гласовних команди да промените форматирање диктираног текста на вашем Мац-у. Ове команде укључују велика и велика слова, пробијање линија, па чак и куцање без размака.
Изговорите следеће гласовне наредбе за форматирање текста помоћу Диктата:
- Нова линија: Еквивалентно притиску на Повратак кључ једном
- Нови параграф: Еквивалентно притиску на Повратак тастер два пута
- Цапс Он / Офф: Унесите следеће речи у „Случај наслова“
- Све капе укључене / искључене: Следеће речи откуцајте у „АЛЛ ЦАПС“
- Нема простора укључено / искључено: Унесите следеће речи "витхоутспацес" (корисно за УРЛ веб локације)
Отклањање проблема са диктацијом на вашем Мац-у
Диктација је прилично једноставан алат, али не ради стално. Постоји неколико различитих проблема који би вас могли спречити да не можете користити Дицтатион на свом Мацу. Ево шта су они и како их поправити.
Промените пречицу за диктирање
Ако се ништа не догоди када двапут притиснете Фн дугме, можда сте променили пречицу Диктата на вашем Мацу. Можете да промените ову пречицу на шта год желите или проверите шта је нова пречица и уместо ње.
Да бисте то учинили, отворите Систем Преференцес и иди до Тастатура> Диктат. Отвори Пречица падајућег менија и одаберите пречицу диктата коју желите да користите. Да бисте креирали свој, кликните Прилагоди, а затим притисните пречицу на тастатури коју желите.
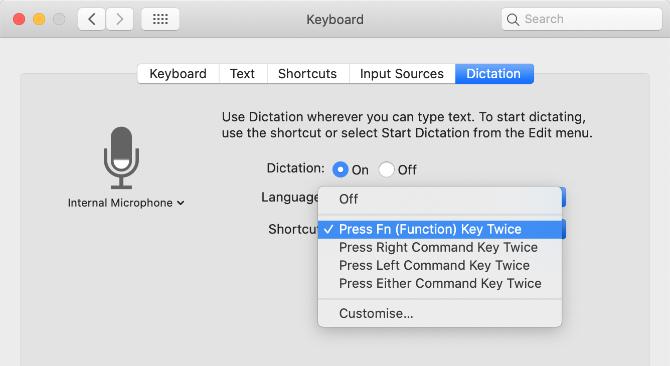
Тестирајте интернетску везу
Мацу је потребна активна интернетска веза да би користила Диктат. То је зато што Аппле обрађује ваш глас на својим серверима - користећи најновије језичке податке - а не локално на вашем Мац-у.
Без интернет везе, појављује се икона микрофона са три тачке, али нестаје пре него што почнете да диктирате.
Да бисте били сигурни да ваша интернет веза функционише, покушајте да стримујете видео на ИоуТубеу. Да бисте решили проблеме са везом, поново покрените Ви-Фи рутер и следите наш кораке за поновно успостављање рачунара с Ви-Фи-јем Мац се неће повезати на Ви-Фи? 9 корака за повратак на мрежуАко се ваш Мац неће повезати с Ви-Фи-јем, не брините. Ево водича за решавање проблема за решавање проблема интернетске везе на мацОС-у. Опширније . За додатну помоћ обратите се свом провајдеру Интернет услуга.
Изаберите други микрофон који ћете користити
Док диктирате, на икони микрофона требали бисте видети белу траку која флуктуира гласношћу вашег гласа. Ово показује улаз микрофона на вашем Мац-у. Ако се ништа не појави у микрофону, ваш Мац вас неће чути. Морате да користите други микрофон да бисте га поправили.
Иди на Системске поставке> тастатура> диктат. Отворите падајући мени испод микрофона са леве стране прозора да бисте изабрали други микрофон. Ако не можете да видите свој микрофон, проверите да ли је повезан са најновијим инсталираним управљачким програмима.

Промените језик диктата
Да бисте диктирали на неком другом језику, морате да га додате у Систем Преференцес и изаберете га из иконе Диктата. Употреба погрешног језика резултира великим бројем грешака, јер ће Диктација користити регионалне правописе или заменити оно што сте рекли сличним звучним речима из другог језика.
Ин Систем Преференцес, Иди на Тастатура> Диктат и отворите Језик падајући мени. Кликните на Додај језик и потврдите поље поред језика који желите да употребите. Обавезно изаберите одговарајућу регију ако се ваш језик користи у више држава.
Следећи пут када активирате Диктат, требало би да видите тренутни језик приказан испод иконе микрофона. Кликните га да бисте уместо њега прешли на други језик диктата.

Како направити дикцију што приватнијом
Диктат комуницира са Аппле-овим серверима да би ваш говор претворио у текст. То значи да никада није потпуно приватно, што је објашњено искачућом поруком која се појављује када први пут омогућите Диктат. Поред тога, још увек можете предузети кораке да поврате што више приватности Диктата.
Да бисте променили податке које употребљава Диктата, отворите Систем Преференцес и кликните на Сигурност и приватност. Иди на Приватност и помичите се према доље да бисте одабрали Аналитика и побољшања у бочној траци. Онемогућите опцију на Побољшајте Сири и диктирање да спречите Аппле да чува или прегледа ваше будуће Диктатове снимке.
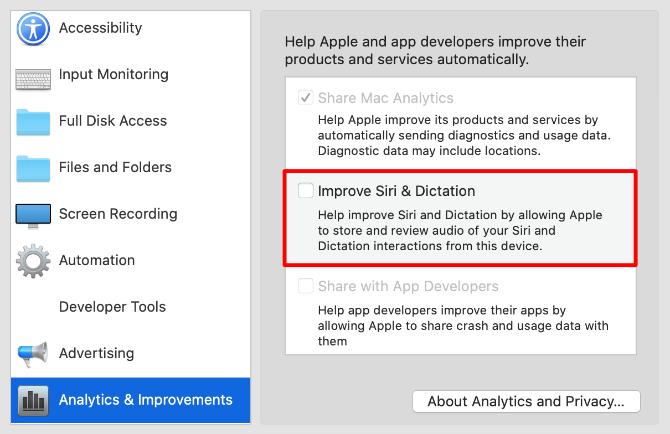
Аппле то обично чини да би побољшао Диктат. Чак и ако је ова опција искључена, и даље морате да обришете постојеће снимке са Аппле-ових сервера. Иди на Системске поставке> Сири и кликните Избриши Сири & Историју диктата урадити тако.
Учините више са својим гласом користећи гласовну контролу
Иако многи људи збуњују ово двоје, Диктација и Контрола гласа су две одвојене функције на вашем Мацу. Као што смо објаснили, Диктат вам омогућава да претворите свој говор у текст, додајући интерпункцијске и интерпункцијске линије где је то потребно. Али контрола гласа откључава читав свет гласовних команди које контролишу ваш Мац.
Ако желите да сачувате документе, пребаците апликације, отворите меније и много више радите својим гласом, требате да употребите гласовну контролу. Ово је пре свега алат за приступачност; омогућава било коме да контролише Мац користећи само свој глас. Погледај наш водич за Мац Воице Цонтрол Ево шта можете учинити са Мац гласовном контроломДакле, желите да извршавате наредбе за рачунаром и да их поштујете, или можда желите да вам рачунар чита наглас. Срећом оба су могућа. Опширније да научите како то функционише.
Дан пише уџбенике и водиче за решавање проблема како би људима помогао да максимално искористе своју технологију. Пре него што је постао писац, стекао је диплому о звучној технологији, надгледао поправке у Аппле Сторе-у и чак учио енглески језик у основној школи у Кини.


