Помоћу иЦлоуд Пхотос можете прегледати целокупну колекцију фотографија у облаку са било којег уређаја. Али те слике морате да преузмете ако желите да смањите време учитавања, направите резервну копију библиотеке или извршите измене помоћу матичних апликација и апликација трећих страна.
Није увек очигледно како преузети фотографије са иЦлоуда, упркос чињеници да вам је на располагању неколико метода. Објаснићемо све различите начине за преузимање иЦлоуд фотографија на иПхоне, Мац или Виндовс ПЦ рачунару како бисте могли да почнете да приступате фотографијама ван мреже.
Како преузети фотографије са веб локације иЦлоуд
Без обзира на уређај који користите, можете се пријавити помоћу Аппле ИД налога за преузимање фотографија директно са веб локације иЦлоуд. Истовремено је могуће преузети до 1.000 фотографија. Ако требате да преузмете више од тога, морате га поделити на више одељка.
Ова метода ствара копију ваших иЦлоуд фотографија. То значи да су оригиналне фотографије и даље доступне у иЦлоуд-у и било какве измене које унесете на преузете фотографије не утичу на оне у вашој иЦлоуд библиотеци.
Да бисте преузели фотографије са веб локације иЦлоуд на иПхоне:
- Отвори Сафари и иди до иЦлоуд.цом.
- Пријавите се на свој иЦлоуд налог и идите на Фотографије страна.
- Славина Изаберите и тапните на фотографије које желите да преузмете.
- Тапните на Више (…) дугме у доњем десном углу, а затим изаберите Преузимање. Потврдите да желите Преузимање избор у прозору који се отвори.
- Пратите напредак у Преузимања дугме у горњем десном углу. Фотографије ће бити сачуване у Преузимања фасцикла у иЦлоуд Дриве; можете их пронаћи помоћу Фајлови апликација.



Да бисте преузели фотографије са веб локације иЦлоуд на рачунар Мац или Виндовс:
- Отворите веб прегледач и идите на иЦлоуд.цом.
- Пријавите се на свој иЦлоуд налог и кликните Фотографије.
- Кликните да бисте изабрали које фотографије желите да преузмете. Држати Смена за одабир више узастопних фотографија или задржавање Цмд (Цтрл у Виндовс-у) да бисте изабрали непрекидне фотографије.
- Кликните Преузимање икону у горњем десном углу да започнете преузимање.
- Ако преузмете више фотографија одједном, иЦлоуд ће их сачувати у ЗИП мапи.
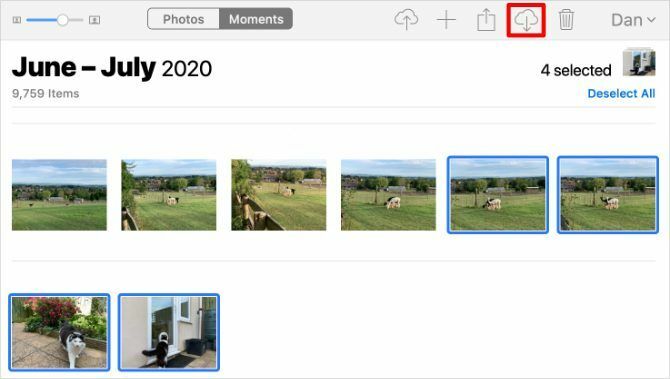
Како преузети иЦлоуд фотографије на иПхоне или Мац
Када одлучите да оптимизирате складиште свог уређаја помоћу иЦлоуд Пхотос, ваш иПхоне или Мац спремају само компримоване верзије сваке фотографије на уређај. Када је отворите у апликацији Фотографије, преузимање сваке верзије пуне разлучивости.
Напредак овог преузимања можете видети из кружне иконе која се појављује у доњем десном углу апликације Фотографије. Када се овај круг попуни, фотографија ће вам се усредоточити, а Фотографије прелазе на верзију пуне резолуције.

Ова преузимања фотографија су само привремена. Ваш иПхоне или Мац враћају се на компримовану верзију чим вам понестане простора за складиштење.
Да бисте трајно преузели фотографије са иЦлоуд-а, умјесто тога користите један од метода ниже.
Извези или сачувај у датотеке из апликације Фотографије
Слично попут преузимања фотографија са веб локације иЦлоуд, помоћу апликације Фотографије можете да преузмете копију својих фотографија. Ове фотографије се чувају у Преузимања директоријум на вашем Мац рачунару или Фајлови апликација на вашем иПхоне-у.
Да бисте то учинили на иПхоне-у, отворите Фотографије и тапните на Изаберите. Додиром или превлачењем одаберите фотографије које желите да преузмете. Затим тапните на Објави дугме, помичите се према доле и тапните на Спреми у датотеке.



Ваш иПхоне преузима одабране фотографије и спрема их у Преузимања директоријум у иЦлоуд Дриве. Можете их прегледати помоћу апликације Филес. Алтернативно, користите исту методу за сачувајте фотографије на Гоогле диску или Дропбок-у.
На Мац рачунару отворите Фотографије и кликните да бисте одабрали фотографије које желите да преузмете. Држати Смена за избор узастопних фотографија или Цмд да бирате фотографије које нису узастопне. Онда идите на Датотека> Извези> Извези фотографију и изаберите где желите да сачувате преузимања на Мац рачунару.
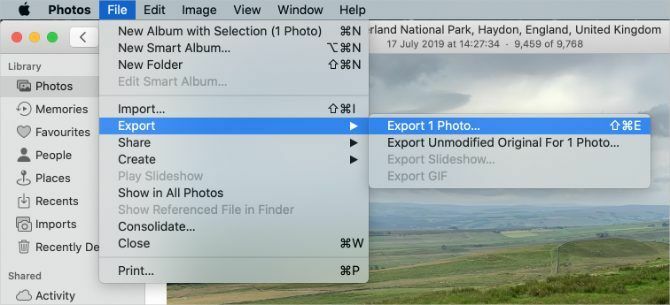
Преузмите и чувајте оригинале у подешавањима Фотографије
Можете зауставити оптимизацију складиштења помоћу иЦлоуд Пхотос да бисте преузели све своје фотографије на свој уређај. Фотографије се и даље учитавају у иЦлоуд и након тога остају доступне на другим уређајима. Али нећете требати да чекате да их преузму следећи пут када желите да видите верзију пуне резолуције.
Можда ће требати створите више бесплатног простора за складиштење на вашем иПхоне-у иПхоне складиштење потпуно? Како створити слободан простор на иОС-уПорука „иПхоне Стораге Фулл“ погађа нас када то најмање очекујемо. Ево начина за ослобађање простора за складиштење података на иПхоне-у. Опширније или Мац да би то могао да уради. У зависности од величине ваше библиотеке фотографија, преузимање сваке фотографије такође може трајати неколико сати.
На иПхоне-у отворите Подешавања и помичите се према доље да бисте пронашли Фотографије. Изаберите Преузмите и задржите оригинале.
На Мац рачунару отворите Фотографије и иди до Фотографије> Подешавања са траке менија. Изаберите Преузмите оригинале на овај Мац.
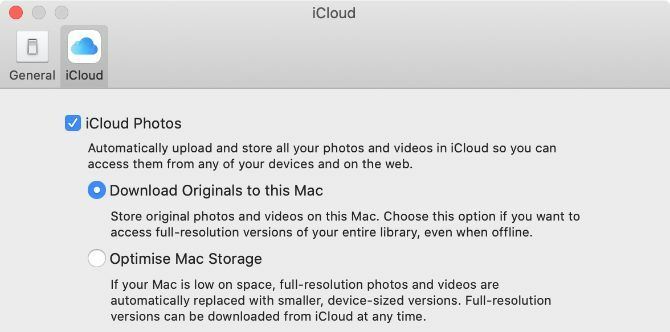
Можете да видите напредак преузимања са дна апликације Фотографије.
Искључите иЦлоуд Пхотос
Ако више не желите да учитате своје фотографије у иЦлоуд, у потпуности искључите иЦлоуд Пхотос. Кад то учините, можете да преузмете целокупну библиотеку фотографија. Наравно, ово је могуће само ако на уређају имате довољно простора за складиштење фотографија.
Искључивање иЦлоуд Пхотос-а не брише ниједну фотографију са вашег иЦлоуд налога. Преузима само копију на ваш уређај и престаје да их синхронизује са облаком. Преузимање сваке фотографије може потрајати неколико сати. Најбоље је да се повежете на Ви-Фи и причекате преко ноћи да се преузимања доврше.
На иПхоне-у отворите Подешавања и помичите се према доле да бисте додирнули Фотографије. Искључи иЦлоуд Пхотос, а затим изаберите Преузмите фотографије и видео записе из поп-упозоравања.



На Мац рачунару отворите Фотографије и иди до Фотографије> Подешавања са траке менија. Поништите одабир опције иЦлоуд Пхотос опцију и изаберите Преузимање ваше слике.
Пратите напредак преузимања са дна апликације Фотографије.
Како преузети иЦлоуд Пхотос на Виндовс ПЦ-у
Преузети и инсталирати иЦлоуд за Виндовс да бисте приступили свим подацима иЦлоуд-а, укључујући фотографије, са вашег Виндовс рачунара.
Након што се пријавите у иЦлоуд за Виндовс са својим иЦлоуд налогом, отворите Филе Екплорер да бисте пребацили фотографије са иЦлоуда на рачунар. Изаберите иЦлоуд Пхотос са бочне траке, а затим кликните на Преузмите фотографије и видео записе са навигационе траке.
Изаберите фотографије које желите да преузмете на основу године или албума, а затим кликните Преузимање. Своје преузете иЦлоуд фотографије можете пронаћи тако што ћете отићи на Слике \ иЦлоуд Фотографије \ Преузимања.
Да бисте аутоматски преузели нове фотографије, отворите иЦлоуд за Виндовс и кликните Опције поред Фотографије. У подешавањима која се појаве омогућите опцију да Преузмите нове фотографије и видео записе на мој рачунар.
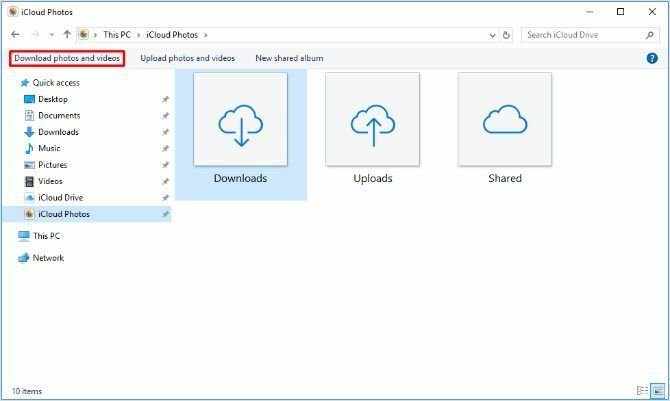
Сазнајте више о иЦлоуд Пхотос
иЦлоуд Пхотос је моћан сервис који вам олакшава приступ фотографијама из широког спектра уређаја, а сада знате како да их преузмете на било који уређај. Срећом, не морате бринути да ћете изгубити целу колекцију фотографија ако се нешто догоди вашем иПхоне-у.
Али преузимање фотографија са иЦлоуд-а само је један вид услуге. Има пуно тога за научити, укључујући како да отпремите фотографије, делите албуме или обришете слике да бисте ослободили складиште иЦлоуд. Погледајте наше иЦлоуд Пхотос главни водич Главни водич за иЦлоуд Пхотос: Све што требате знати за управљање фотографијамаНаш водич за фотографије иЦлоуд вам показује како приступити иЦлоуд фотографијама, како обрисати фотографије са иЦлоуд-а, како преузети фотографије са иЦлоуд-а и још много тога. Опширније да научите све што требате да знате.
Откривање партнера Куповином производа које препоручујемо помажете у одржавању веб локације. Опширније.
Дан пише водиче и водиче за решавање проблема како би људима помогао да максимално искористе своју технологију. Пре него што је постао писац, стекао је диплому о звучној технологији, надгледао поправке у Аппле Сторе-у и чак учио енглески језик у основној школи у Кини.

