Сири олакшава издавање команди без употребе руку на било ком од ваших Аппле уређаја. Можете да користите Сири за подешавање подсетника, слање порука, претраживање интернета и још много тога. Али са тако сложеним личним асистентом могу се повремено појавити проблеми.
Ако Сири не ради на вашем иПхоне-у или иПад-у, следите кораке из овог водича да бисте то исправили. Описаћемо најчешће проблеме које ћете вероватно имати са Сири, као и опште савете за решавање проблема за добру меру.
1. Сири не реагује када то покушате да активирате
Највероватнији разлог за који бисте помислили да Сири не ради је тај што Апплеов лични асистент не реагује када притиснете тастер Сиде дугме да га активирате (или Кућа дугме на иПхонеу 8 и старијим верзијама, укључујући иПхоне СЕ).
То је обично зато што је Сири онемогућена у подешавањима на вашем иПхонеу или иПаду. Иди на Подешавања> Сири & Сеарцх и активирајте Притисните бочно / почетно дугме за Сири да поново укључим Сири.
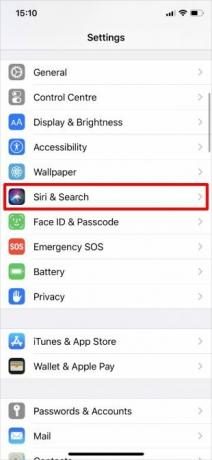
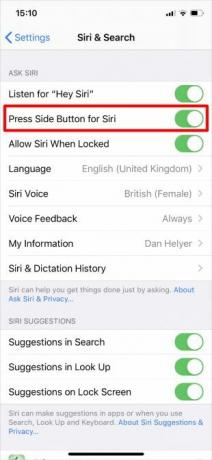
Такође бисте могли да укључите опцију за Допусти Сири када је закључана
па вам није потребно да откључавате свој иПхоне да бисте приступили Сири.2. Сири не реагује кад кажеш "Хеј Сири"
Требали бисте бити у могућности да активирате Аппле-ов лични асистент без додиривања уређаја тако што ћете једноставно рећи „Хеи Сири“ када је ваш иПхоне или иПад прислушкиван. Ако ово не успе, идите на Подешавања> Сири & Сеарцх на свом уређају и проверите Слушајте "Хеи Сири" је укључен.
Док то решавате, требало би да потврдите и да ли је ваш уређај компатибилан са „Хеи Сири“. Можете видети комплетну листу компатибилних уређаја на Аппле-ова веб локација.
Најзад, запамтите да „Хеи Сири“ не ради када је ваш уређај окренут лицем према доле или ако је затворен у футроли. Такође не функционише ако на свом иПхоне-у користите режим слабе енергије са старијом верзијом иОС-а.
3. Сири у потпуности недостаје са вашег иПхонеа или иПада
Можда вам горњи предлози не могу помоћи јер Сири у потпуности недостаје Подешавања на вашем иПхоне-у или иПаду. Постоји неколико разлога због којих је то могуће.
Прво посетите Аппле-ова страница о доступности функција да бисте били сигурни да је Сири доступна у вашој земљи и региону. Нажалост, Аппле-ов лични асистент није доступан свуда. Можда ћете моћи да заобиђете регионална ограничења ако одете Подешавања> Опште> Језик и регија за промену Регион ваш уређај мисли да сте у.
Друго, будите сигурни да нисте онемогућили Сири преко Садржај и ограничења приватности на уређају грешком. Иди на Подешавања> Време екрана> Садржај и ограничења приватности открити. Отвори Дозвољене апликације страници и уверите се Сири & Диктација је укључен.
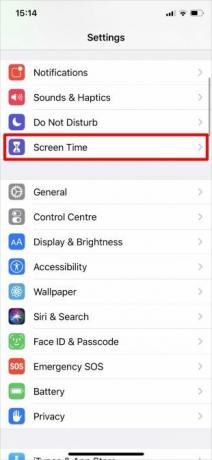
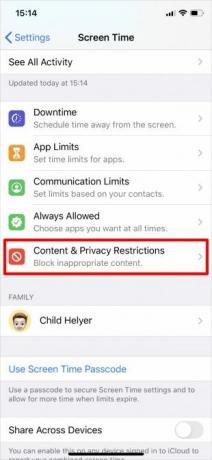
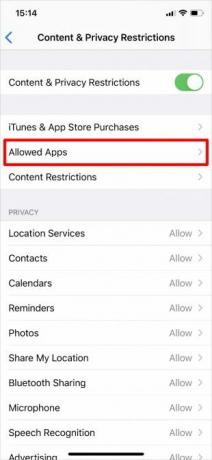
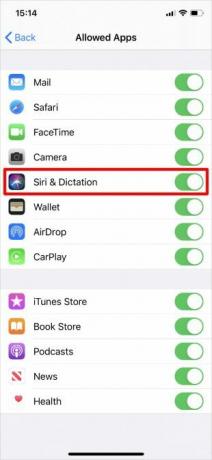
Ако ваш уређај користи иОС 11 или старији, треба да проверите Подешавања> Опште> Ограничења уместо тога.
4. Сири вас не може чути или не разуме шта кажете
Ако Сири вас увек не чује или често погрешно разуме шта говорите, може доћи до проблема са микрофоном на вашем иПхонеу или иПаду. Понекад то можете поправити чишћењем микрофона сувом четком са меким чекињама или уклањањем заштитног екрана и футроле. Погледајте наше иПхоне водич за чишћење Како очистити свој прљави иПхоне: Упутство за употребу корак по коракВаш иПхоне је вероватно бруто након вишемесечне употребе. Ево како правилно очистити свој иПхоне, плус неке грешке које треба избећи. Опширније за помоћ.
На вашем иПхоне или иПад постоји више микрофона. Сваки од њих можете тестирати тако што ћете снимити кратке видео или аудио исјечке у различитим апликацијама:
- Да бисте тестирали примарни микрофон на дну уређаја, отворите Гласовни записи апликацију и додирните црвено дугме да бисте снимили кратку поруку. Слушајте репродукцију и будите сигурни да је можете чути јасно.
- Да бисте тестирали предњи микрофон, отворите Камера апликација и снимите кратки видео користећи предњу камеру. Репродукујте видео да бисте били сигурни да га чујете јасно.
- Да бисте тестирали задњи микрофон, отворите Камера апликација и снимите кратки видео помоћу задње камере. Репродукујте видео да бисте били сигурни да га чујете јасно.
Ако један од ваших микрофона не ради исправно, контактирајте Аппле подршку да договоримо поправку. У међувремену можете да повежете бежичне слушалице, ЕарПодс или АирПодс да бисте уместо њих користили микрофон.
5. Сири је прејака или се не може повезати с мрежом
Сири је потребна активна интернетска веза да би довршила већину команди. Ако Сири не ради на вашем иПхонеу или иПаду, то може бити зато што постоји проблем са мрежом. Обично Сири каже „Имам проблема са повезивањем“ или „Покушајте поново за мало времена“ када се то догоди.
Проверите да ли је ваш уређај повезан са Ви-Фи-ом и покушајте да стримујете ИоуТубе видео како бисте тестирали своју интернетску везу. Ако то не успије, сазнајте како решити проблем са мрежном везом Нема интернетске везе? 5 савета за брзо решавање проблема које можете покушатиНема интернетске везе? Овај брзи и једноставни водич за решавање проблема ће одмах поправити вашу интернетску везу. Опширније да реши проблем.
Ако Сири још увек не ради, привремено онемогућите било који ВПН који користите Подешавања> ВПН. Такође, пребаците Аирплане Моде на и изван ње Подешавања> Режим авиона.
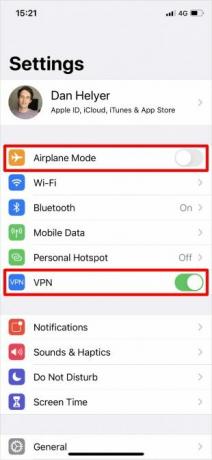
Можда ћете такође морати да одете Подешавања> Опште> Ресет и одлучите Ресетујте мрежне поставке. Овим ћете избрисати сачуване лозинке за Ви-Фи међу осталим подацима повезаним са мрежом, зато их користите само ако ништа друго није радило.
Да бисте користили Сири преко мобилне мреже, проверите Целлулар Дата је укључен Подешавања> Целлулар и проверите да ли вам је остало довољно података у вашем мобилном плану.
6. Сири не каже ништа кад му постави питање
Обично очекујемо да чујемо изговорени одговор након што поставимо Сири питање или издајемо команду. Ако се то не догоди, можда би дошло до проблема са гласовним датотекама на вашем иПхоне-у. Други пут је тако једноставно као да појачате јачину звука.
Али прво, проверите да ли је Сири спремна да вам одговори тако што ћете ићи Подешавања> Сири и претрага> Говорне повратне информације. Да појачате Сириину јачину звука, неколико пута притисните Појачавање звука дугме док користите Сири. Ако подесите јачину звука у другим временима, то уопште не може утицати на Сириину количину - погледајте још савета за решавање проблема са количином иПхоне уређаја Да ли ваша јачина звука иПхонеа не ради онако како би требала? Пробајте овоДа ли јачина звука иПхоне-а не ради? Ево како да решите проблеме са јачином звука за иПхоне, као и начине да додатно појачате јачину звука за иПхоне. Опширније за објашњење.
Ако Сири још увек ништа не каже, идите на Подешавања> Сири и претрага> Сири глас. Изаберите други акцент или пол да бисте уређај преузели нове гласовне датотеке. У случају да ово успије, можда ћете морати избрисати и поново инсталирати иОС Како фабрички ресетовати свој иПхоне и иПадПитате се како фабрички ресетовати свој иПхоне или иПад? Ево начина за лако копирање, ресетовање и враћање података иОС уређаја. Опширније на вашем иПхоне-у да поправите оригинални глас.
7. Више уређаја одговара када разговарате са Сири
Ако имате више од једног Аппле уређаја, можда ћете открити да неколико њих одједном одговара на "Хеи Сири". Ово није надзор компаније Аппле; то је заправо проблем са подешавањима вашег уређаја.
Све што требате учинити је осигурати да Блуетоотх буде укључен за сваки од ваших уређаја до одласка Подешавања> Блуетоотх. Када кажете „Хеј Сири“, ваши уређаји брзо користе Блуетоотх за међусобну комуникацију и одлучују на који уређај треба да одговоре.
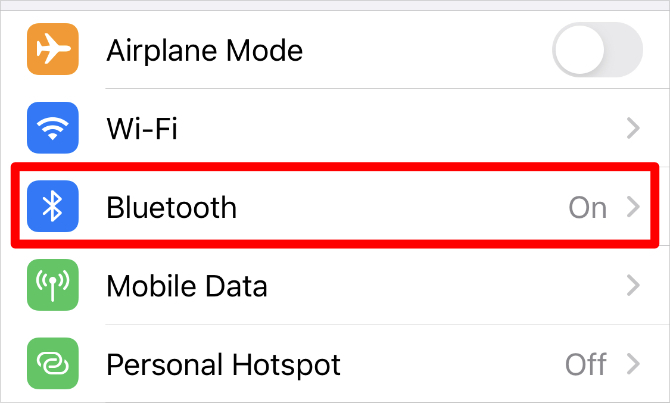
Ако то не успије, провјерите је ли сваки уређај пријављен на исти Аппле ИД рачун на врху Подешавања апликација.
Како да поправите друге проблеме са Сири
Показали смо вам како да решите најчешће проблеме са Сири, али та решења неће успети за све. Ако Сири још увек не ради на вашем иПхоне-у или иПаду, покушајте уместо тога ове опште савете за решавање проблема. Већина њих је ефикасна у решавању свих врста различитих проблема са вашим уређајима:
- Превуците прстом према горе с дна екрана да бисте погледали све отворене апликације (или двапут кликните на Кућа дугме на старијим уређајима). Затим повуците сваку апликацију с врха екрана да бисте је затворили.
- Притисните и држите тастер Сиде дугме са Волуме Довн дугме (или само тастер Слееп / Ваке дугме на старијим уређајима) док вас уређај не затражи да пребаците на искључено напајање. Сачекајте да се ваш уређај потпуно искључи, пре него што притиснете Слееп / Ваке или Сиде поново да га поново покренете.
- Иди на Подешавања> Опште> Ресет и одлучите Ресетовање свих подешавања. Ово не брише ниједну апликацију или медиј са вашег уређаја, али враћа сва подешавања у подразумевано стање. Након што је ресетовање довршено, идите на Подешавања> Сири & Сеарцх да поново укључим Сири.
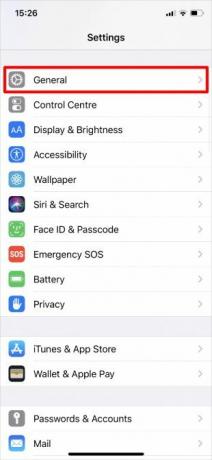
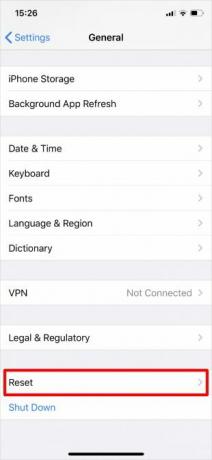
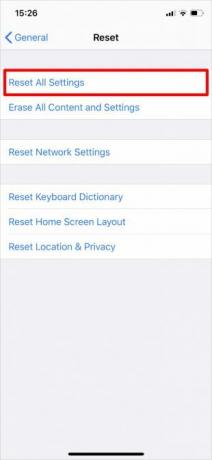
Користите другог гласовног асистента ако Сири не ради
Надамо се да сте до сада успели да решите све своје проблеме Сири. Али ако Аппле-ов лични асистент још увек не ради после свега тога, можда бисте желели да прескочите брод. Аппле ипак није једина компанија која има дигитални лични асистент.
Сазнајте све разлике између Гоогле Ассистант-а и Сири Гоогле Ассистант вс. Сири: Који иПхоне гласовни асистент је најбољи?Како Гоогле Ассистант функционише на иПхоне-у, шта тачно он може и да ли вреди вашег времена? Опширније како бисте сазнали да ли је Сири заиста прави лични асистент за вас. Пребацивање може укључивати куповину новог уређаја, али могли бисте установити да вам Гоогле Ассистант дугорочно исплаћује.
Откривање партнера Куповином производа које препоручујемо помажете у одржавању веб локације. Опширније.
Дан пише уџбенике и водиче за решавање проблема како би људима помогао да максимално искористе своју технологију. Пре него што је постао писац, стекао је диплому о звучној технологији, надгледао поправке у Аппле Сторе-у и чак учио енглески језик у основној школи у Кини.


