За многе од нас најдрагоценији подаци на нашим иПхоне уређајима су библиотеке фотографија. То је оно што нас највише занима при надоградњи на нови иПхоне и оно што ћемо вероватно делити са другим људима. Када требате да пошаљете слике на други иОС уређај, ваш иПхоне нуди неколико различитих начина да то учините.
Подељели смо ове методе у две категорије: преношење фотографија са старог иПхонеа на нови иПхоне и преношење фотографија са вашег иПхоне-а на туђи.
Како пренијети фотографије са старог на нови иПхоне
Када надоградите на нови иПхоне, Аппле вам даје неколико различитих начина за преношење фотографија са једног иПхоне на други. Најбољи метод који се користи зависи од тога колико дуго можете да причекате да бисте започели са коришћењем свог новог уређаја и колико брзо ћете користити Интернет конекција је колико имате иЦлоуд складиште података и ако желите све пренијети или само послати своје фотографије.
Када пребаците фотографије с иПхоне-а на иПхоне користећи једну од ових опција, пребрисат ће библиотеку фотографија на новом иПхоне-у. То значи да не би требало да користите ове методе ако већ имате фотографије на новом иПхоне-у које не желите да изгубите.
1. Користите Брзи старт за пренос података
Када имате потпуно нови иПхоне који још није постављен, брзи пренос је ваша најповољнија опција. Брзи старт користи Ви-Фи за пренос свих података са старог иПхоне-а на нови иПхоне: апликације, поруке, подешавања, фотографије и слично.
Не можете да користите ниједан свој иПхоне док се врши брзи пренос, што може да потраје сат или више у зависности од тога колико података имате.
Да бисте започели брзи пренос, померите свој нови иПхоне близу старог. Затим следите упутства на екрану до Подесите нови иПхоне и изаберите да ли желите Пренос са иПхоне-а или Преузмите са иЦлоуд-а.
Употреба иЦлоуд-а омогућава вам да поново употребите свој иПхоне, али је добра идеја само ако су сви ваши подаци већ синхронизовани са иЦлоуд-ом.

По завршетку преноса брзог покретања, све ваше фотографије, апликације и други подаци биће спремни за употребу на вашем новом иПхоне-у.
2. Вратите иЦлоуд, Финдер или иТунес сигурносну копију
Ако немате приступ свом старом иПхоне-у, уместо тога можете да користите постојећу резервну копију за пренос фотографија на свој нови уређај. Резервна копија иПхонеа укључује све фотографије, апликације, поруке и друге податке који се чувају на вашем иПхоне-у.
Резервна копија не укључује ниједну фотографију ако користите иЦлоуд Пхотос са оптимизацијом складиштења на вашем иПхоне-у. То је зато што се ваше фотографије чувају у иЦлоуд-у, а не на вашој иПхоне меморији.
Ако га већ немате, можете направите нову иПхоне резервну копију користећи иЦлоуд, иТунес или Финдер. Да бисте направили иЦлоуд сигурносну копију, идите на Подешавања> [Ваше име]> иЦлоуд> Израда резервних копија. Да бисте направили резервну копију иТунес или Финдер-а, повежите свој иПхоне на рачунар, отворите одговарајућу апликацију ако је потребно и кликните на Бацк Уп Нов.

Након што направите резервну копију, следите упутства за подешавање на новом иПхоне-у док не дођете до Апликације и подаци страна. На овој страници одаберите враћање сигурносне копије, што би могло потрајати сат времена или више.
За то време можете наставити да користите свој стари иПхоне ако га још увек имате.
3. Пријавите се у иЦлоуд Пхотос
Када је иЦлоуд Пхотос укључен, ваш иПхоне отпрема сваку фотографију коју снимите у иЦлоуд. То чини вашу целу библиотеку фотографија доступном на било којем другом уређају помоћу вашег Аппле ИД-а.
Ако желите да само пребаците фотографије на свој нови иПхоне, а да притом не пребаците и апликације и друге податке, за то треба да користите иЦлоуд Пхотос.
Идите на свој стари иПхоне Подешавања> [Ваше име]> иЦлоуд> Фотографије и укључите иЦлоуд Пхотос опција. Ваш иПхоне ће отпремити сваку фотографију у иЦлоуд. Пратите напредак овог преноса померањем до дна апликације Фотографије.
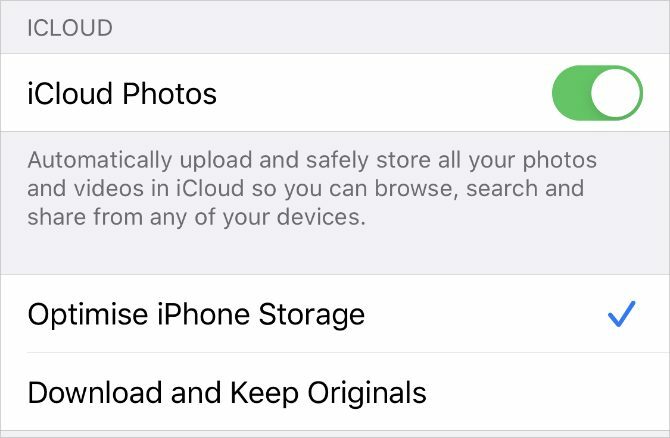
Након што се ваше фотографије пренесу, отворите их Подешавања на свом новом иПхоне-у и пријавите се на исти Аппле ИД налог. Онда идите на [Ваше име]> иЦлоуд> Фотографије и укључи иЦлоуд Пхотос.
Ако желите да пренесете фотографије са свог иПхоне-а без употребе иЦлоуд-а, исти метод можете користити и са другим сервисима за синхронизацију фотографија. Погледајте наше поређење иЦлоуд Пхотос, Гоогле Пхотос и Дропбок иПхоне Пхото Синц: иЦлоуд вс. Гоогле Пхотос вс. ДропбокДа ли је иЦлоуд Пхото Либрари, Дропбок или Гоогле Пхотос најбоља апликација за израду резервних копија фотографија са иПхоне-а? Опширније да пронађете најбољу услугу за вас.
Како пренијети фотографије на нечији други телефон
Горе наведене методе неће вам помоћи ако желите да фотографије пребаците са свог иПхоне-а на иПхоне-а пријатеља. У овом случају обично желите да истовремено пошаљете прегршт фотографија - а не целокупну библиотеку фотографија.
Можете да користите било коју од следећих метода да брзо и лако шаљете фотографије на пријатељев иПхоне, без преписивања фотографија које су већ на његовом уређају.
4. Пренос фотографија помоћу АирДроп-а
АирДроп користи Ви-Фи и Блуетоотх везе како би вам омогућио бежични пренос датотека са било којег два Аппле уређаја. Кад фотографију пошаљете коришћењем АирДроп, она се у пуној квалитети преноси великом брзином.
Отвори Фотографије апликацију на вашем иПхоне-у и одаберите фотографију или групу фотографија које желите да пренесете. Затим тапните на Објави дугме и изаберите АирДроп. Ваш иПхоне приказује све уређаје у близини са укљученим АирДроп-ом. Изаберите иПхоне-а пријатеља да започнете пренос.
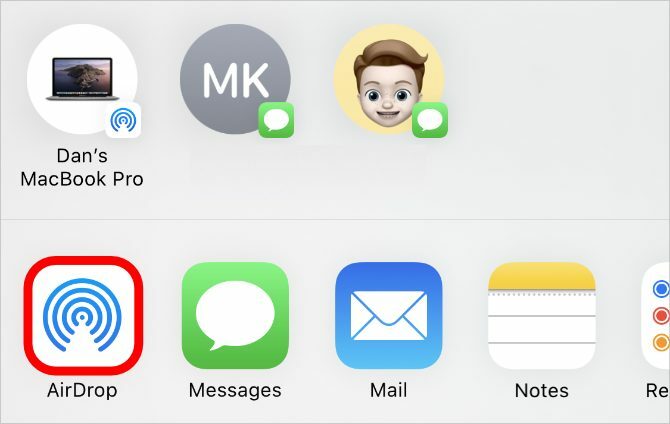
Ако не можете да видите иПхоне пријатеља, тражите да се отворе Контролни центар, тапните и држите горњи леви одељак са бежичним опцијама, а затим укључите АирДроп. Они то такође морају Прихвати пренос након што почнете да шаљете фотографије на њихов иПхоне. Сазнати како да решите АирДроп АирДроп не ради? Поправите то брзо овим саветимаДа ли АирДроп не ради на вашем иПхоне, иПад или Мац? Ево неколико савета за решавање проблема како да поправите АирДроп на својим уређајима. Опширније ако не ради исправно
5. Делите иЦлоуд везу са својим сликама
Ако користите иЦлоуд Пхотос, један од најједноставнијих начина преноса фотографија на други иПхоне је употреба иЦлоуд везе. Након што створите иЦлоуд везу за своје фотографије, можете је делити са било киме преко апликација за текст, е-пошту и тренутне поруке.
Да бисте креирали иЦлоуд везу, отворите Фотографије апликацију и одаберите фотографију или фотографије које желите да делите. Тапните на Објави, а затим се померите надоле и тапните на Копирајте иЦлоуд линк. За ваш иПхоне треба тренутак да припреми те фотографије у иЦлоуд-у, а затим спрема везу до вашег међуспремника.
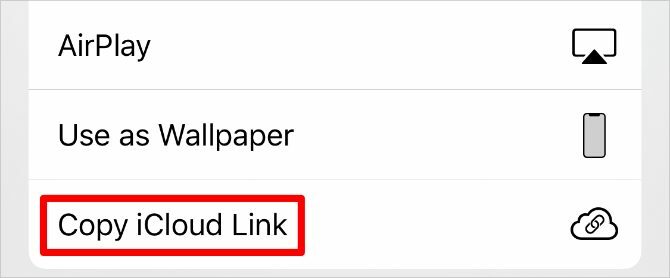
Залепите везу у поруци пријатељу да им омогући да преузму фотографије на свом иПхоне-у.
6. Пошаљите своје фотографије у услугу складиштења у облаку
Најбољи начин за пренос фотографија са једног иПхонеа на други без употребе иЦлоуда је њихово спремање у другу услугу складиштења у облаку, попут Гоогле диска, Дропбока или ОнеДриве-а.
Преузмите и пријавите се на одговарајућу апликацију за складиштење у облаку на вашем иПхоне-у. Затим изаберите фотографију или фотографије које желите да делите у Фотографије апликација. Славина Објави и помичите се по другом реду апликација у Дели листу да бисте пронашли апликацију за складиштење у облаку. Можда ћете морати да тапнете Више на крају реда да бисте прегледали још апликација.
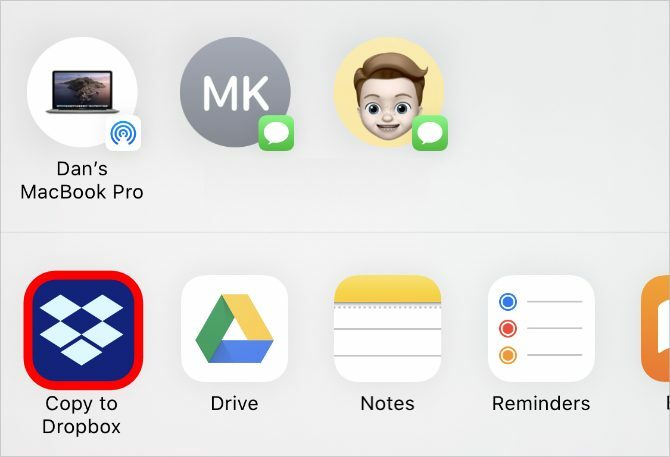
Након што додирнете апликацију за складиштење у облаку, појавиће се скочни прозор који вам омогућава да одаберете где да сачувате те фотографије. Када је пренос завршен, делите везу до тих датотека из одговарајуће апликације за складиштење у облаку.
7. Направите иЦлоуд Схаред Албум
Без обзира да ли користите иЦлоуд Пхотос или не, можете да користите иЦлоуд да креирате заједнички фото албум за дељење са другим људима. Ово вам омогућава да делите албум са до 5.000 фотографија са до 100 различитих људи.
Отвори Фотографије апликацију и одаберите фотографију или фотографије које желите да делите. Затим тапните на Објави дугме и изаберите Додај у заједнички албум. Створити Нови заједнички албум или додајте фотографије у постојећи албум, а затим изаберите са киме ћете их делити из својих контаката.
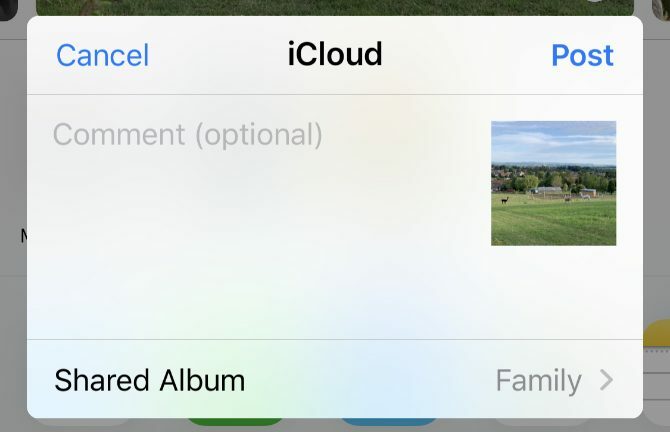
Ко год да сте делите своје иПхоне слике 7 начина за учитавање и дељење видео записа са вашег иПхоне-аКоји је најбољи начин за дељење видео записа са иПхоне-а? Упоређујемо АирДроп, Гоогле Пхотос и више опција за дељење видео записа са иПхоне-а. Опширније такође могу да додају своје фотографије или коментаришу и преузму фотографије које додате у албум.
8. Пошаљите своје фотографије помоћу порука
Можда је најлакши начин преноса фотографија са свог иПхоне-а на нечији туђи иПхоне слање путем иМессаге-а. Ако иМессаге није доступан, и даље можете слати фотографије преко ММС-а у апликацији Мессагес. Међутим, ваш мобилни оператер може да вам наплати ММС поруке и пад квалитета.
Отвори Поруке апликацију и започните разговор са особом којој желите да пренесете фотографије. Тапните на Аппс икону поред текстног поља изнад тастатуре и изаберите Фотографије са икона апликација. Одаберите фотографију или фотографије које желите пренијети, а затим тапните на Пошаљи дугме.
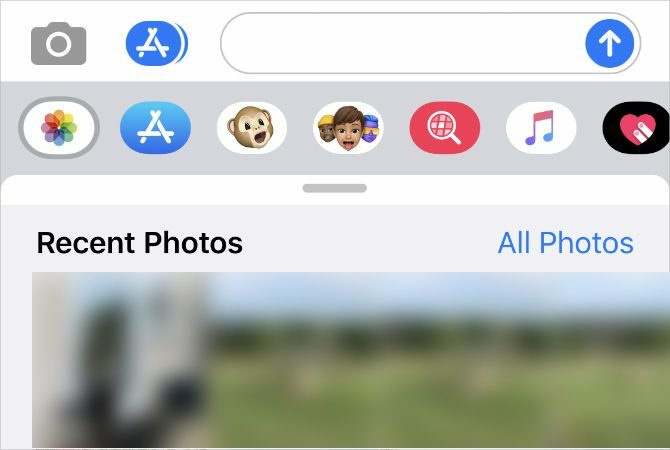
У зависности од брзине и плана услуге мобилног интернета, Поруке могу да компримирају фотографије које пошаљете да умањују време преноса и употребу података.
Пренесите контакте на други иПхоне
Користећи горе наведене методе, требали бисте бити у могућности да са малим проблемима преносите фотографије са једног иПхонеа на други. Користите их када постављате нови иОС уређај или требате да делите слике са пријатељима.
Наравно, фотографије нису једини подаци који ће вам можда требати за пренос између телефона. Сазнати како да пренесете контакте са свог иПхоне-а Како пренијети контакте са иПхоне-а на иПхонеПоказујемо вам како пренијети контакте са иПхоне-а на иПхоне како бисте могли да поставите нови уређај са контактима са свог старог телефона. Опширније и тако да сви можете бити у току са најновијим подацима за контакт.
Откривање партнера Куповином производа које препоручујемо помажете у одржавању веб локације. Опширније.
Дан пише уџбенике и водиче за решавање проблема како би људима помогао да максимално искористе своју технологију. Пре него што је постао писац, стекао је диплому о звучној технологији, надгледао поправке у Аппле Сторе-у и чак учио енглески језик у основној школи у Кини.
