Снимање живе фотографије током ФацеТиме позива одличан је начин да се сетите својих омиљених разговора. Ливе Пхото снима тренутке непосредно пре и након што притиснете дугме затварача у ФацеТиме-у.
Ако нисте сигурни како да снимите ФацеТиме Ливе Пхотос - или не знате куда иду након што их снимите - ево детаљног водича за иПхоне, иПад и Мац.
Како снимити живе фотографије у ФацеТиме-у

Можете снимити Ливе Пхото током ФацеТиме позива користећи затварач дугме. Ово се појављује када додирнете екран на иПхоне-у, иПад-у или иПод тоуцх-у или када покажете миш преко миша преко ФацеТиме прозора на Мац рачунару. Изгледа као два бела круга, један унутар другог.
У а Групно ћаскање на ФацеТиме-у Како груписати ФацеТиме на Мац-у, иПхоне-у или иПад-уЕво како да групишете ФацеТиме на иПхоне, иПад, иПод Тоуцх или Мац рачунару. Плус, како поправити ФацеТиме ако не ради! Опширније за иОС изаберите плочицу особе за коју желите да се фотографирате, а затим тапните на Цео екран дугме за откривање фотографије уживо
затварач дугме. У групном чету на Мац рачунару, двапут кликните особу коју желите да фотографишете, а затим кликните на Схуттер дугме.Фотографија уживо је боља од снимања екрана јер не снима корисничко сучеље ФацеТиме. Такође штеди неколико секунди видео и аудио записа непосредно пре и након фотографисања.
Како снимити ФацеТиме фотографију без навођења друге особе
Када фотографирате уживо некога ко користи ФацеТиме, она шаље обавештење њиховом уређају да их обавести да сте сликали. Нема начина да избегнете слање овог обавештења када фотографирате, али можете га заобићи тако што ћете уместо њега снимити екран.
Да бисте то учинили, притисните Појачавање звука заједно са Сиде дугме на вашем иПхоне или иПад (или притисните Кућа дугме са Сиде дугме на иПхонеу 8 и старијим верзијама). На Мац рачунару притисните Цмд + Схифт + 3.
Како омогућити Ливе Пхотос у вашим ФацеТиме подешавањима
Пре него што можете да снимите фотографију уживо у ФацеТиме-у, и ви и особа коју фотографишете требате да омогућите Ливе Пхотос у подешавањима ФацеТиме-а. Ако не желите да допустите другим људима да вас сликају у ФацеТимеу, искључите ову опцију.
Идите на иПхоне, иПад или иПод тоуцх Подешавања> ФацеТиме. Померите се према доле и укључите ФацеТиме Ливе Пхотос.
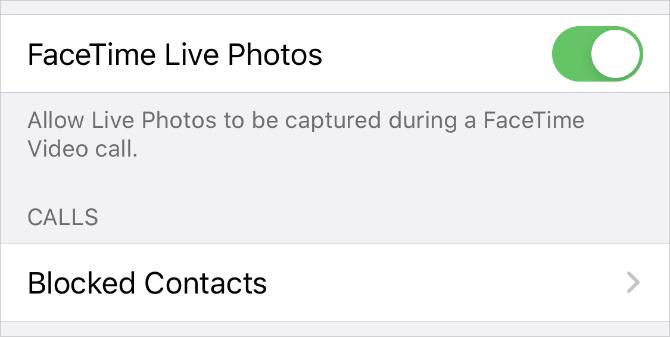
На Мац рачунару отворите Време лице и да кренемо ФацеТиме> Преференцес са траке менија. У Подешавања, укључите опцију на Допустите снимање Ливе Пхотос током видео позива.
Куда иду ФацеТиме Ливе Пхотос?
Све је у реду и добро снимите Ливе Пхотос док користите ФацеТиме, али морате знати где те фотографије иду да бисте их уживали након позива. Одговор је прилично једноставан: Фотографије ФацеТимеа чувају директно у апликацију Фотографије на вашем уређају.
Да бисте видели ФацеТиме Ливе Пхотос, отворите Фотографије апликацију и идите на Фотографије а затим изаберите Све фотографије да бисте били сигурни да их ваш уређај не филтрира. Дођите до датума и времена када сте фотографију пронашли.
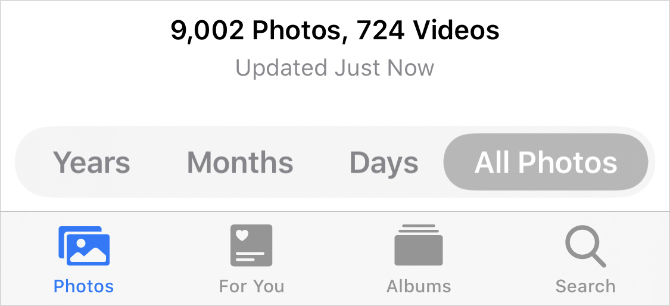
Можете поједноставити ствари гледањем само својих Ливе Пхотос. Да бисте то урадили, идите на Албуми и потражите Фотографије уживо албум. Ваш иПхоне, иПад или Мац аутоматски креирају овај албум чим додате Ливе Пхото у своју библиотеку.
Направите паметни албум за све своје ФацеТиме Ливе Пхотос
Ако желите да све своје ФацеТиме Ливе Пхотос сачувате на истом месту, створите паметни албум Започните с Мац паметним групама помоћу ових 9 филтераПаметни филтери на Мац-у омогућују вам да без напора просипате планине е-поште, контаката и фотографија. Ево неколико феноменалних филтера које морате испробати. Опширније да их аутоматски све ухвати. Да бисте креирали Смарт албум, морате да користите апликацију Фотографије на Мац рачунару. Нажалост, не можете да креирате паметне албуме из апликације Фотографије на иПхонеу или иПаду.
Кликните на Додати (+) поред Моји албуми на бочној траци и изаберите Смарт Албум из скочног прозора. Додијелите назив Смарт албуму, а затим конфигурирајте сљедећи филтер помоћу падајућих менија: Објектив укључује ФацеТиме.
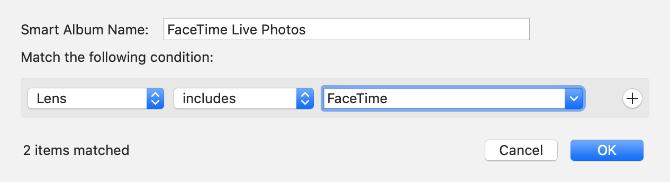
У трећи оквир требате да откуцате „ФацеТиме“, јер то није опција у падајућем менију.
Кликните на У реду да креирате свој паметни албум. Фотографије би требало да попуне албум са свим Ливе Пхотос које сте снимили током ФацеТиме позива. Све нове ФацеТиме фотографије које снимите такође би се требале аутоматски појавити у албуму.
ако ти синхронизујте фотографије преко иЦлоуда Главни водич за иЦлоуд Пхотос: Све што требате знати за управљање фотографијамаНаш водич за фотографије иЦлоуд вам показује како приступити иЦлоуд фотографијама, како обрисати фотографије са иЦлоуд-а, како преузети фотографије са иЦлоуд-а и још много тога. Опширније , овај паметни албум ће постати доступан од Албуми на осталим уређајима.
Отклањање проблема са ФацеТиме Фаце Пхото-ом
Пуно је проблема који вас могу спречити да не будете у могућности да фотографирате уживо током ФацеТиме позива. Ако не можете да пронађете дугме затварача, ФацеТиме не спрема фотографије или не знате где иду фотографије ФацеТиме након што их снимите, покушајте да решите ове савете за решавање проблема да их исправите.
1. Омогућите ФацеТиме Ливе Пхотос на оба уређаја
Да бисте фотографирали некога током ФацеТиме позива, обе морате да укључите ФацеТиме Ливе Пхотос из поставки свог уређаја. Иди на Подешавања> ФацеТиме да уради ово. Обавезно проверите да ли особа коју сликате провјерава и њихове поставке.
2. Отворите апликацију Фотографије на свом уређају
Када снимите Ливе Пхотос у ФацеТимеу, оне аутоматски спрема те слике у апликацију Пхотос на вашем уређају. Ако раније нисте користили Фотографије, отворите је на свом уређају да бисте иницијализирали апликацију пре него што ФацеТиме може да сачува фотографије.
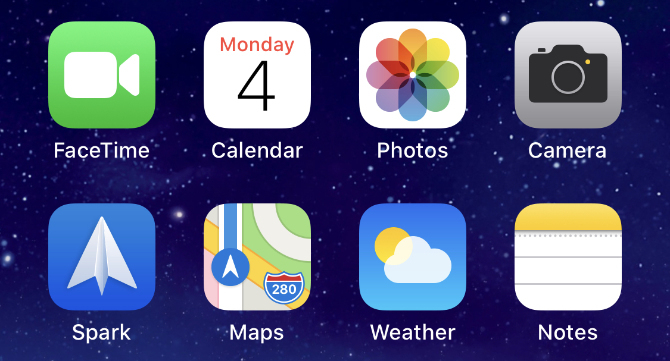
3. Ажурирање на најновији оперативни систем
Изласком иОС-а 12, Аппле је привремено уклонио могућност снимања Ливе Пхотос у ФацеТиме-у. То је вероватно последица а Грешка за безбедност ФацеТиме-а. Ливе Пхотос су се сада вратиле, али морате да ажурирате свој уређај на најновији софтвер да бисте их користили. Особа коју снимате треба да ажурира свој уређај такође на најновији софтвер.
Идите на иПхоне, иПад или иПод тоуцх Подешавања> Опште> Ажурирање софтвера. На Мац рачунару идите на Преференце система> Ажурирање софтвера.

4. Поново покрените уређај
Без обзира на проблем са којим се сусрећете, увек бисте требали да покушате да га решите поновним покретањем уређаја. Ово је изузетно ефикасан корак за решавање проблема за који је потребан само тренутак да се испроба. Искључите иПхоне, иПад или Мац као и обично, а затим причекајте 30 секунди пре него што га поново покренете.
5. Поново покрените ФацеТиме на свом уређају
На крају, покушајте искључити и укључити ФацеТиме у подешавањима свог уређаја. Можда ћете морати да се поново пријавите на свој Аппле ИД налог када то учините.
Идите на иПхоне, иПад или иПод тоуцх Подешавања> ФацеТиме и пребаците тастер Време лице дугме у врху екрана.
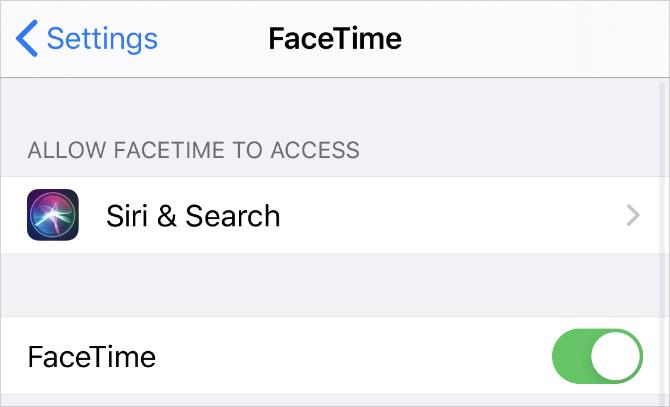
На Мац рачунару отворите Време лице апликацију и идите на ФацеТиме> Преференцес са траке менија. У Подешавања, уклоните потврдни оквир за Омогућите овај налог, поново потврдите оквир да бисте поново омогућили ФацеТиме.
Мултитаск док користите ФацеТиме
Можете да погледате своје Ливе Ливе фотографије без окончања ФацеТиме цхата превлачењем према горе (или притиском на тастер Хоме) и отварањем апликације Фотографије. Када то учините, ФацеТиме паузира ваш видео феед док се не вратите.
Ова функција за обављање више задатака и даље омогућава да разговарате са људима и чујете шта кажу, иако замрзава ваш видео феед. То је баш тако помоћу друге апликације док разговарате на вашем иПхоне-у 10 ствари које можете учинити док разговарате на свом иПхоне-уДосадно вам је док сте на чекању или желите да добијете више од функције телефонирања вашег иПхонеа? Испробајте ове трикове приликом следећег позива. Опширније , што олакшава извршавање важних задатака док разговарате са другим људима.
Дан пише уџбенике и водиче за решавање проблема како би људима помогао да максимално искористе своју технологију. Пре него што је постао писац, стекао је диплому о звучној технологији, надгледао поправке у Аппле Сторе-у и чак учио енглески језик у основној школи у Кини.


