Упркос чињеници да Аппле око себе гради неке од најпоузданијих рачунара, понекад ћете можда патити од залеђеног Маца. Када се то догоди, апликације постају неодговарајуће, курсор се претвара у окретну куглу за плажу, а фанови рачунара врте се великом брзином.
Показаћемо вам како да поправите свој замрзнути Мац присилним искључивањем. За разлику од стандардног искључивања или поновног покретања, присилно искључивање искључује ваш Мац, не дозвољавајући му да прво спрема датотеке или затвори апликације. То ћете такође моћи чути као тешко ресетовање, поновно покретање силе или присилно поновно покретање.
Пре него што присилите да искључите свој Мац
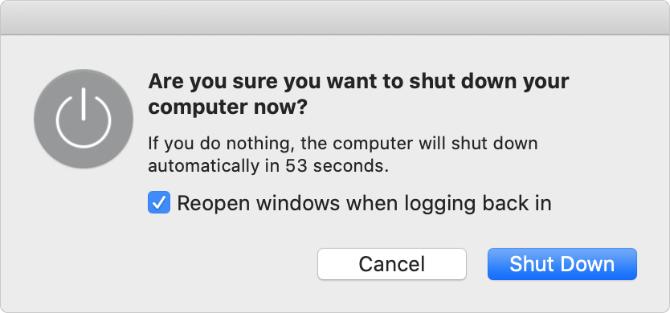
Искључивање на Мац рачунару требало би да користите само као крајње средство. То може довести до губитка неспремљеног напретка у отвореним документима и чак до оштећених датотека у вашем оперативном систему.
Посебно је лоша идеја да присилите да искључите Мац током ажурирања софтвера, што може оставити ваш Мац са инсталираним само половином оперативног система.
Ако је могуће, покушајте да искључите свој Мац нормално тако што ћете ићи на Апплеов мени> Искључи уместо из траке са менијима. Ово је много сигурније, али можда ћете пронаћи своје Мац треба дуго времена да се искључи Мац траје предуго да би се угасио? 7 савета и исправки за покушајДа ли је вашем Мац-у потребно заувек да се искључи? Испробајте ове савете за решавање спорих прекида рада мацОС-а. Опширније ако треба да заврши ажурирања или затвори апликације прво.
Ако се ваш Мац неће нормално искључити, следите следеће кораке да бисте смањили ризик од губитка података пре него што приморате да се Мац искључи.
Сачувај отворене датотеке
Ваш Мац је највероватније да ће се смрзнути док радите на великом важном пројекту. Ако је то случај, не желите да изгубите ниједан неспремљени напредак форсирајући ваш Мац да се прерано искључи.
Покушајте да сачувате сваку отворену датотеку притиском на Цмд + С или избора Датотека> Сачувај са траке менија.
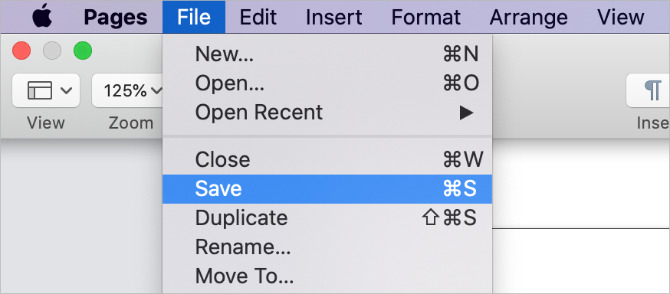
Ако је ваш Мац замрзнут и не можете ништа да сачувате, направите фотографију свог несретног рада на телефону да бисте га могли поново створити. Очигледно, то није идеално, али је боље него заувек изгубити посао.
Избаците вањску похрану
Присиљавање вашег Мац-а да се искључи не даје му шансу да сигурно избаци спољне диск јединице. Било да користите ове уређаје за израду сигурносних копија Тиме Мацхине-а или спољну меморију, њихово избацивање несигурно може проузроковати непоправљиву штету њиховом садржају.
Да бисте безбедно избацили спољну меморију, идите на своју Десктоп и превуците спољни диск на Смеће икона у пристаништу. Алтернативно, отворите Финдер и кликните на Избаци дугме поред вашег погона у бочној траци.
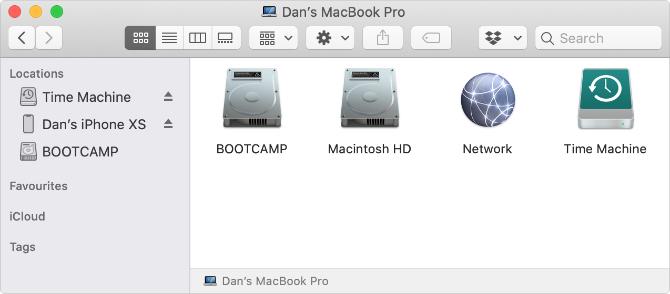
Затворите сваку апликацију
Ако се ваш Мац неће нормално искључити, то је вероватно зато што се једна од ваших апликација замрзнула и одбија да је напусти. Можете помоћи стварима ручним затварањем сваке апликације сами. Постоји шанса да ће то учинити одмрзавањем вашег Маца, тако да га не морате натерати да се искључи или поново покрене.
Притисните Цмд + К да напустите тренутну апликацију или кликнете на име апликације на траци менија и изаберете Затвори [Апп]. Кружите се између отворених апликација користећи Цмд + Таб да бисте сазнали које се друге апликације још увек покрећу.
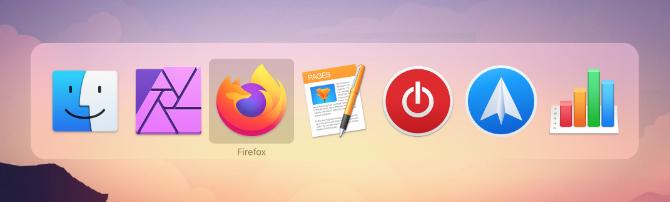
Ако их има апликације одбијају да напусте Како присилити напуштање апликације на Мац рачунаруОбјашњавамо како присилити напуштање апликације на Мац-у или чак присилно поновно покретање на мацОС-у да бисте исправили замрзнуте програме који неће одговорити. Опширније , притисните Опција + Цмд + Есцапе за отварање прозора Форце Куит. Изаберите неодговарајућу апликацију у овом прозору, а затим кликните на Форце Куит да га затворим.
Након затварања сваке апликације, покушајте да искључите свој Мац обично помоћу Аппле-овог менија. Ако то још увек не можете - или ако не можете да затворите сваку апликацију - сазнајте како да присилите да искључите или поново покренете Мац у наставку.
Како присилити искључивање или поновно покретање Мац рачунара
Ако је ваш Мац замрзнут и потпуно не реагује, једини начин да га поправите је искључивање силе или поновно покретање. Начини како да зауставите или поново покренете свој Мац потпуно су исти за МацБоок Про, МацБоок Аир, иМац или било коју другу врсту Мац рачунара.
Ево три различита начина да се то уради.
1. Држите дугме за напајање
Сваки Мац има тастер за укључивање. На лаптопу - попут МацБоок Про-а или МацБоок Аир-а - обично га налазите у горњем десном углу ваше тастатуре или додирне траке. На њему може бити симбол напајања или симбол за избацивање или је празан сензор Тоуцх ИД.
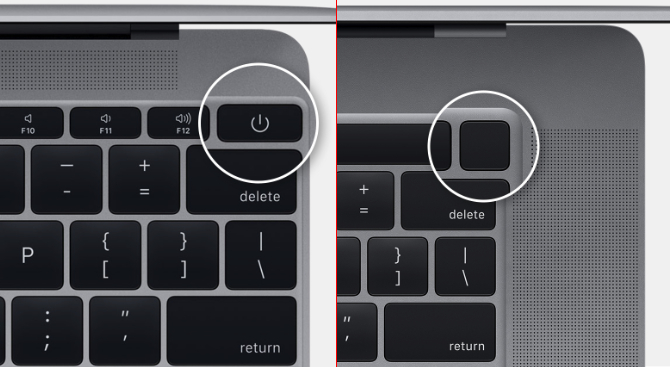
На иМац-у ћете пронаћи дугме за напајање иза доњег левог угла екрана. Ако гледате стражњу страну иМац-а, то је у доњем десном углу.
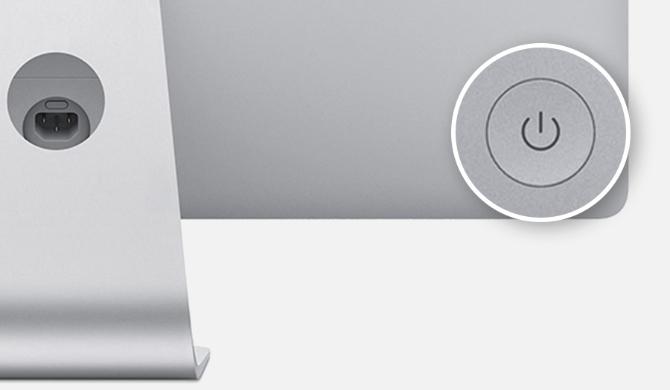
Да бисте присилно искључили свој Мац, притисните и држите дугме за напајање док екран не постане црн. То може потрајати 10 секунди или више; само држи дугме. Након што се Мац угаси, причекајте неколико тренутака да се охлади, а затим кратко притисните тастер за укључивање да бисте га поново покренули.
2. Користите пречицу на тастатури
Постоје две пречице на тастатури које можете користити да бисте искључили свој Мац: прва пречица покушава прво да безбедно затвори апликације, док друга присиљава ваш Мац да се искључи без икаквог затварања. Због тога је најбоље да прво испробате прву пречицу.
Да бисте сигурно угасили свој Мац, притисните Контрола + Опција + Цмд + Снага. Не држите тастер за укључивање или ћете присилно угасити свој Мац; дајте му кратко притискање са другим дугмићима.
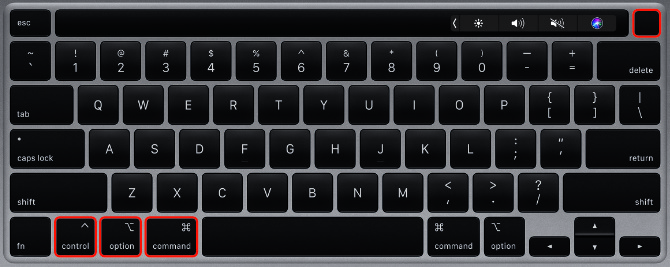
Та пречица можда неће радити ако ваш Мац не може сигурно затворити сваку апликацију, у том случају морате приморати ваш Мац да се искључи. Притисните Контрола + Цмд + снага урадити тако. Овај пут морате да држите тастере неколико секунди пре него што се ваш Мац искључи.
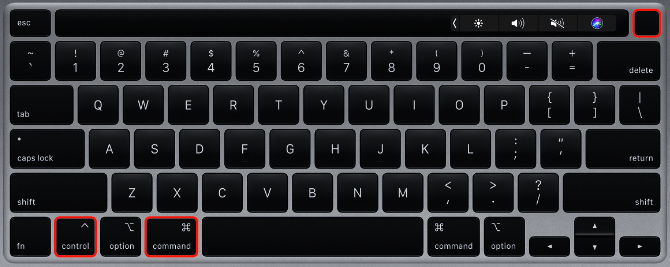
3. Испразните батерију
Чак и када је ваш Мац замрзнут, обично га можете присилити да се искључи користећи једну од ове две методе. Ипак, постоје неке ретке ситуације када ни оне не раде.
Ако је то случај, сљедећа најбоља метода је уклањање напајања или пражњење батерије. Опет, важно је то знати искључивање Мац рачунара на овај начин потенцијално може бити штетно. Можете изгубити несачуване податке - или још горе, можда ћете створити оштећене датотеке на тврдом диску.
Требали бисте само уклонити напајање са Мац рачунара као крајње средство.
Ако имате МацБоок, МацБоок Аир или МацБоок Про, одспојите кабл за напајање и причекајте да батерија истроши. Можда ћете требати сачекати преко ноћи да се то догоди, у зависности од здравља ваше батерије. Али на крају ће се ваш Мац искључити. Када то учини, напуните је поново и укључите.

Са старијим МацБооковима уместо тога можете да извадите батерију са дна рачунара. Ово је бржи начин да приморате МацБоок да се искључи.
Ако имате иМац, Мац Мини или Мац Про, једноставно ископчајте кабл за напајање са задње стране рачунара. Сачекајте неколико тренутака да се Мац охлади, а затим поново прикључите кабл за напајање и укључите га.
Сазнајте шта да радите ако се ваш Мац неће поново укључити
Већину времена ваш се смрзнути Мац требало нормално поново покренути након што га натера да се искључи или поново покрене. Све апликације које нису радиле треба да раде несметано и можете наставити са било којим важним пројектима на којима сте радили.
Упркос томе, ваш Мац може одбити поновно покретање ако је основни проблем узроковао замрзавање. Потенцијални проблеми се крећу од застарелог софтвера до неисправних чврстих дискова.
Употријебите наш корак-по-корак водич за то шта да радим ако се ваш Мац не покрене Мац се неће укључити? Како то поправити и направити гаАко се ваш Мац или Мацбоок неће укључити, не очајавајте. Наш водич за решавање свих Мац проблема са покретањем брзо ће га решити. Опширније ; можете већину проблема да поправите сами код куће. Али ако не, можда ћете морати да резервишете физички поправак у Аппле продавници.
Дан пише уџбенике и водиче за решавање проблема како би људима помогао да максимално искористе своју технологију. Пре него што је постао писац, стекао је диплому о звучној технологији, надгледао поправке у Аппле Сторе-у и чак учио енглески језик у основној школи у Кини.

