Када радите на даљину, можда ћете морати да доставите презентацију Кеинота преко Зоом-а, Скипе-а или других апликација за видео конференције. У почетку је то застрашујуће - посебно ако нисте довољно паметни - али постоје два једноставна начина за то.
Кеиноте Ливе је најбоља опција која омогућава дељење презентацијских презентација са било киме на мрежи. Ако то није доступно, можете да делите Мац екран преко Зоом-а или Скипе-а. У наставку ћемо детаљније објаснити сваку од ових метода.
Делите своју презентацију на мрежи са Кеиноте Ливе

Кеиноте Ливе је алат који омогућава дељење презентације на мрежи са до 100 људи одједном. Позвани чланови могу се прилагодити да гледају вашу презентацију са било ког уређаја: иПхоне, иПад, Мац, Виндовс ПЦ или других мобилних уређаја. Све што требају учинити је да кликнете на везу коју им пошаљете и отворите је у Кеиноте-у или у веб претраживачу.
Користећи Кеиноте Ливе, можете приказати презентацијски приказ да бисте пратили ваш тренутни слајд, следећи слајд и белешке презентатора док истовремено приказујете ваш тренутни слајд људима који га гледају.
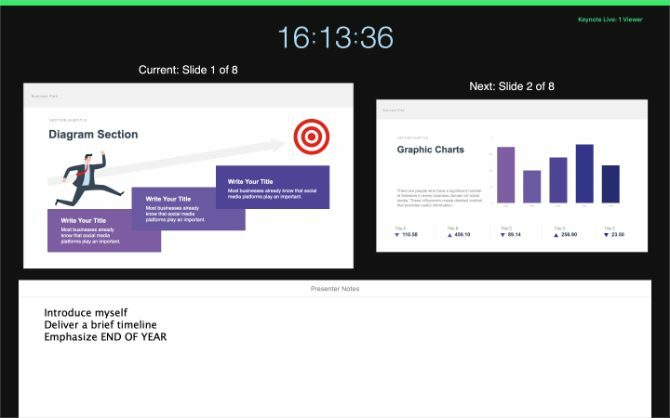
Нажалост, Кеиноте Ливе не дозвољава да делите звук са својом публиком. Најбољи начин да га употребите је да покренете групни позив користећи Зоом, Скипе или друге апликације за видео конференције, а затим усмјерите све да прегледају вашу презентацију у засебном прозору.
На тај начин људи вас и даље могу слушати током конференцијског позива док прегледају слајдове у Кеиноте Ливе-у.
Ево како да користите Кеиноте Ливе у три једноставна корака.
Корак 1. Позовите људе на вашу главну презентацију уживо
Отворите презентацију у Кеиноте и осигурајте да су слајдови спремни за употребу. Затим кликните на Кеиноте Ливе дугме на алатној траци; изгледа као лаптоп са два таласа који излазе из њега.
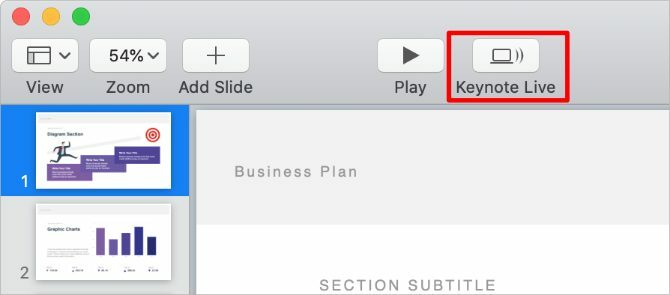
У искачућем прозору који се појави кликните на Позовите гледаоце и пошаљите везу контактима путем поште, порука или АирДроп. Или, изаберите Копирај везу из падајућег менија и залепите га у чет на вашем Зоом или Скипе позиву.
Ако је потребно, додајте лозинку у презентацију да бисте је задржали приватном. Кликните на Више опција и омогућити Захтевај лозинку кутија за то. Обавезно дајте лозинку свима којима је потребна, поред везе за позивницу.
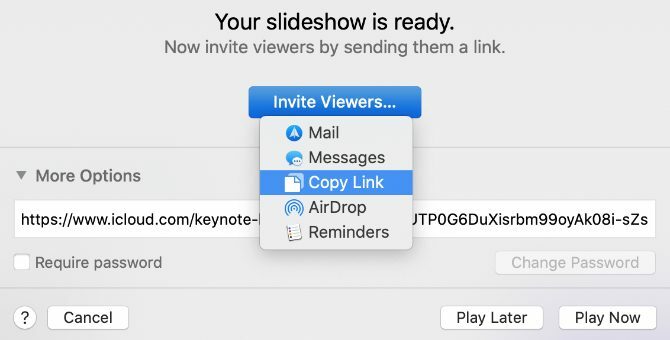
Након што делите везу за презентацију Кеиноте, кликните Играј касније тако да можете сачекати да се сви припреме пре почетка презентације. Ово вам даје време да започнете конференцијски позив, позовете више чланова или извршите било каква последња прилагођавања слајдова.
Корак 2. Започните конференцијски позив преко зумирања или скипеа
Будући да Кеиноте Ливе не дозвољава дељење звука, и даље морате да започнете позив у зоом-у, скипеу или било којој другој конференцијској апликацији да би вас људи чули. Проверите да ли сви присуствују вашем конференцијском позиву пре него што их усмерите у Кеиноте Ливе да бисте гледали презентацију.
Замолите људе да кликну на везу у позиву који сте им послали или копирајте нову везу у оквир за чет за Зоом или Скипе. Да бисте копирали нову везу, кликните на Кеиноте Ливе Притисните Кеиноте, а затим кликните на Позовите гледаоце> Копирај везу.
Пре покретања презентације, можда ћете желети да искључите камеру у апликацији за видео конференције. На овај начин, људи вас не могу гледати док се представљате, а они ће их нагнати да уместо њих пређу на Кеиноте Ливе прозор.
3. корак Започните представљање у Кеиноте Ливе-у
Када се вратите на Кеиноте апликацију, требали бисте примијетити Игра дугме је постало зелено. Број поред дугмета вам говори колико људи тренутно чека да почне презентација Кеиноте Ливе-а.
Да бисте покренули презентацију, кликните на Игра дугме и изаберите Играјте на Кеиноте Ливе-у.
Кеиноте треба тренутак за учитавање презентације. За то време, уплоадује ваше слајдове у облак да би се смањила кашњења за оне који их гледају.
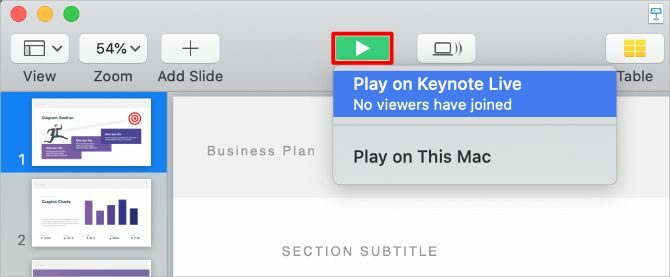
Када презентација почне, притисните тастер Икс тастер за пребацивање између приказа презентатора и приказа публике. У приказу презентатора можете да видите тренутни слајд, следећи слајд, белешке за презентације и број гледалаца. Свако ко прегледа вашу презентацију види само тренутни слајд.
Користити Лево и Јел тако стрелице да бисте се кретали кроз слајдове или притисните изаћи да изађете.
Након завршетка презентације, кликните на Кеиноте Ливе дугме и Искључите Кеиноте Ливе. Затим завршите свој позив у апликацији за видео конференције.
Дијелите свој главни заслон користећи Зоом или Скипе
Ако Кеиноте Ливе није доступан за употребу, презентацију Кеинота још увек можете доставити до дељење екрана преко Скипе-а Како делити екран на Скипе за Виндовс и МобилеСазнајте како делити екран на Скипе за Виндовс и мобилне уређаје. Такође ћемо покрити Скипе за посао. Брзо је и лако! Опширније или зум. Ова метода није тако елегантна као Кеиноте Ливе, али је боља опција ако не желите да користите Кеиноте у режиму презентације преко целог екрана.
У зависности од опција у апликацији за видео конференције, можете да делите део екрана, одређени прозор апликације или цео екран рачунара.
Најбоље је да делите део екрана, што значи да још увек можете да видите свој следећи слајд и белешке за презентације. Зум вам омогућава да то урадите, али Скипе не. Уместо тога, морате делити цео прозор Кеинота да бисте предали презентацију путем Скипе-а.
Како делити део свог екрана користећи зум
Отворите презентацију Кеинота и идите на Кеиноте> Преференцес у траци са менијима.
Од Презентација картицу, омогућите опцију да Дозволите да контрола мисије, контролна табла и други користе екран. Ово вам омогућава да прелазите између апликација након покретања презентације.
Сада иди на Репродукуј> Поново приказивање презентације са траке менија. Притисните Икс да бисте омогућили Пресентер Дисплаи, који приказује ваш тренутни слајд, следећи слајд и белешке за презентације.
Са Кеиноте-ом спреман, отворен Зум и започните свој видео конференцијски позив.
Кликните на Схаре Сцреен при дну прозора зума, а затим идите на Напредно> Део екрана. Кликните на Објави за почетак дељења дела екрана.

Ако се од вас затражи, отворите Систем Преференцес на Мац-у и иди Сигурност и приватност> Приватност.
На бочној траци кликните Снимање екрана, а затим омогућите опцију да дозволите Зум за снимање екрана. Можда ћете требати поново покренути зумирање и поново започети дељење екрана.
Када започнете дељење екрана, вратите се на Кеиноте и промените величину оквира за дељење тако да одговара вашем Тренутни слајд. То ће људи видети у вашем видео конференцијском позиву. Кликните празан простор унутра Кеиноте, а затим користите Лево и Јел тако стрелице за кретање кроз презентацију.
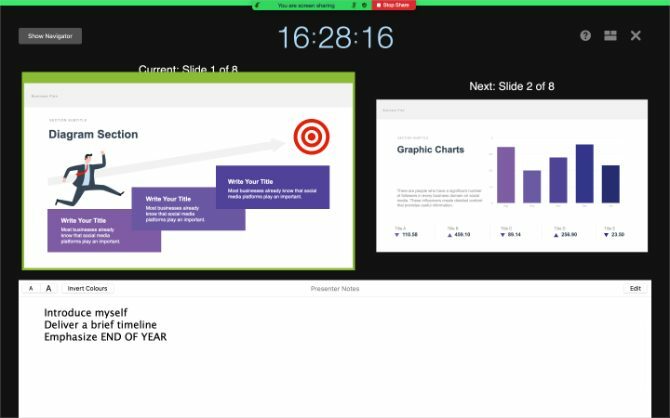
Када завршите, кликните Заустави дељење у врху екрана и завршите свој Зоом позив.
Како делити свој главни прозор помоћу Скипе-а
Скипе и Кеиноте не раде посебно добро заједно. Иако вам Скипе омогућава да делите свој Кеиноте прозор преко видео позива, то престаје да ради оног тренутка када уђете у режим презентације преко целог екрана.
Уместо тога, можете да делите свој главни екран из приказа уређивања. То значи твоје Кључни прелази и анимације 10 савета и трикова за задивљујуће презентације на МацуАко користите Кеиноте на Мац-у, морате знати ове основне савете и трикове како бисте истакли презентације Кеиноте-а. Опширније неће радити. То такође значи да ће други људи моћи да виде ваше белешке за презентације осим ако их не прочитате у посебној апликацији.
Ако планирате да то урадите, предлажемо вам да то сакријете Формат кликом на икону четкице за фарбање да бисте смањили неред на екрану. Такође би требало да подесите ниво зума да би ваши дијапозитиви слајдови напунили што већи део прозора.
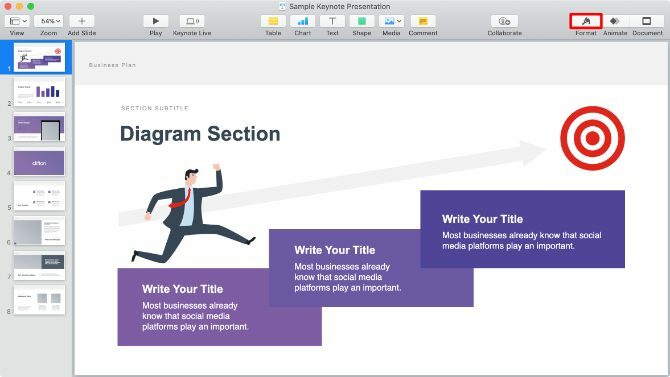
Сада покрените Скипе позив и кликните на два преклапајућа квадрата да бисте поделили екран.
Отвори Схаре Сцреен падајућег менија и изаберите Дељење прозора апликације, а затим изаберите Кеиноте са листе доступних апликација.
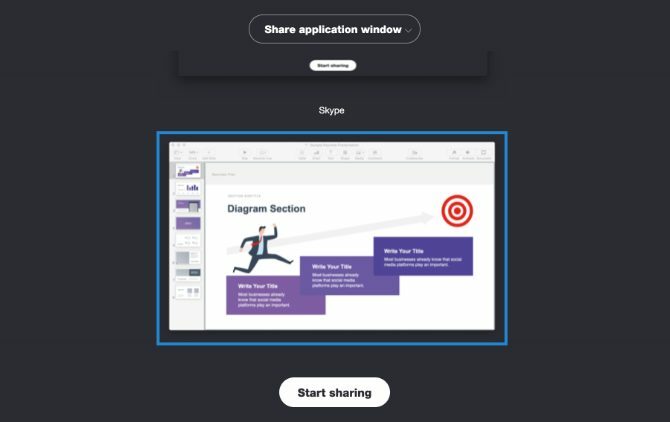
Ако се од вас затражи, отворите Систем Преференцес на Мац-у и иди Сигурност и приватност> Приватност.
На бочној траци кликните Снимање екрана, а затим омогућите опцију да дозволите Скипе за снимање екрана. Можда ћете требати поново покренути Скипе и поново започети дељење екрана.
Не улазите у мод презентације у Кеиноте-у. Користите навигациону траку или Горе и Доле стрелице за пребацивање између слајдова. Ако покренете потпуну презентацију, људи у вашем позиву неће је моћи видети.
Више алата за онлајн презентацију
Кеиноте је одлична апликација за креирање елегантних презентација уз минималан напор. Али то није најбоља опција за онлине презентације. Иако је могуће да делите своје слајдове преко Кеиноте Ливе-а, опције дељења екрана у самој апликацији су прилично ограничене.
Срећом, постоји и мноштво других онлине презентацијске апликације 5 Алати за пружање интернетске презентације с било којег мјестаДавање интернетске презентације може бити тешко јер без одговарајућег софтвера. Ови алати за Интернет презентацију олакшавају! Опширније можете да користите да појачате игру. Свака од ових апликација нуди боље алате за презентацију преко Зоом-а, Скипе-а и других апликација за видео конференције од оних које налазите у Кеиноте-у.
Откривање партнера Куповином производа које препоручујемо помажете у одржавању веб локације. Опширније.
Дан пише уџбенике и водиче за решавање проблема како би људима помогао да максимално искористе своју технологију. Пре него што је постао писац, стекао је диплому о звучној технологији, надгледао поправке у Аппле Сторе-у и чак учио енглески језик у основној школи у Кини.


