Реклама
Да ли вам је досадило да пратите све своје задатке, планове и белешке у глави? Нико се свега не може сетити. Зато морате то записати. Уместо да користи оловку и папир, апликација за белешке попут ОнеНоте је практичнија и поузданија.
ОнеНоте је одличан за праћење и организовање свих ваших података и расположивост на свим вашим уређајима. Мицрософт тренутно нуди две верзије ОнеНоте-а:
- ОнеНоте за Виндовс 10 (апликација Мицрософт Сторе)
- ОнеНоте 2016 (Мицрософт Оффице десктоп апликација)
Прво је било много ограниченије, али ствари су се током година сигурно мењале.
ОнеНоте 2016 је и даље робуснији од ОнеНоте-а за Виндовс 10, али је такође укинут. Објаснићемо шта се дешава са ОнеНотеом 2016 и показаћемо вам неке велике предности преласка на ОнеНоте за Виндовс 10.
Шта се дешава са ОнеНоте 2016 Десктоп апликацијом?
Само у случају да сте почели паничарити, ОнеНоте 2016 неће нестати. Барем, не одмах.
Од Оффице 2019, ОнеНоте 2016 неће бити подразумевано инсталиран. Ако се претплатите на Оффице 365, још увек можете да изаберете да инсталирате ОнеНоте 2016. И можете
преузми ОнеНоте 2016 бесплатно чак и ако се не претплатите на Оффице 365.Али ОнеНоте 2016 више неће добијати нове функције.
Уместо тога, Мицрософт ће ажурирати ОнеНоте за Виндовс 10 (који се такође назива ОнеНоте) са функцијама из ОнеНоте 2016, као и новим функцијама. Из тог разлога, Мицрософт охрабрује све да почну да користе ОнеНоте за Виндовс 10, тако да сте ви увек користећи најновију верзију преко Мицрософтове продавнице и искориштавајући предност нове Карактеристике.
Ако су вам потребне неке функције које има ОнеНоте 2016, а које још нису додате у ОнеНоте за Виндовс 10, и даље можете да користите ОнеНоте 2016. Мицрософт ће наставити да пружа подршку, исправке грешака и безбедносне исправке за ОнеНоте 2016 до октобра 2020 за главну подршку и октобра 2025 за проширену подршку.
Ако имате било каквих питања о ОнеНоте-у у Оффице 2019, погледајте Мицрософтова листа ФАК-а.
Како ОнеНоте води вашу организацију
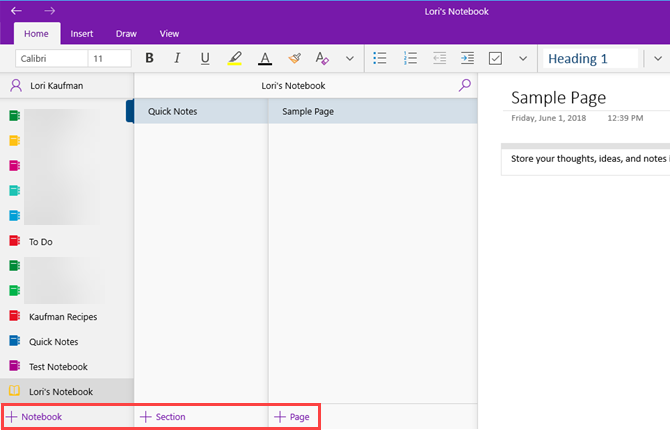
Структура ОнеНоте-а опонаша везиво са три прстена. Правите свеске са одсецима попут табутара у везиву са три прстена. Сваки одељак садржи странице попут листова папира које ставите између картица у везиву.
Свака страница или напомена може садржати различите врсте садржаја као што су укуцани текст, табеле, слике, приложене датотеке, веб везе, па чак и рукописни текст и цртежи.
Баш као кад пишете на комаду папира, можете да уметнете садржај било где на страници у ОнеНоте и померате их.
ОнеНоте за Виндовс 10 функционише попут ОнеНоте 2016 када је реч о основним операцијама. Наш ОнеНоте водич Једини водич за ОнеНоте који ће вам икада требатиОнеНоте је моћна апликација за узимање белешки. То је цросс-платформа и добро интегрирана у Мицрософт Оффице. Прочитајте овај водич да бисте постали ОнеНоте про! Опширније покрива ОнеНоте 2016. Неке ствари функционишу мало другачије у програму ОнеНоте за Виндовс 10 у поређењу са ОнеНотеом 2016, али добићете идеју како ОнеНоте функционише.
Зашто је ОнеНоте за Виндовс 10 бољи од ОнеНотеа 2016
Па зашто бисте прешли на ОнеНоте за Виндовс 10? Мицрософт стално додаје нове функције у ОнеНоте и премешта функције са ОнеНоте 2016 у апликацију Виндовс 10.
Ево неколико феноменалних предности које ћете добити од преласка на ОнеНоте за Виндовс 10. А овде наведени сви нису сви. Наћи ћете листу функција доступних само у ОнеНоте-у за Виндовс 10 Мицрософтова локација, и нове функције се додају сваког месеца.
Дијелите биљешке са било којом апликацијом за Виндовс 10
ОнеНоте за Виндовс 10 омогућава дељење белешки са другим Виндовс 10 апликацијама попут поште, скипеа и твитераша.
Отворите белешку коју желите да делите и кликните Објави у горњем десном углу прозора ОнеНоте. Затим кликните на Пошаљите копију.
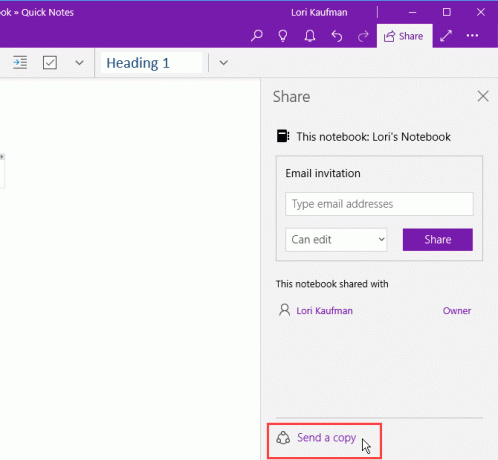
Тхе Објави у дијалошком оквиру се приказују Виндовс 10 апликације инсталиране на вашем рачунару које су подесне за дељење белешке. Ако не видите апликацију са којом желите да делите белешку, кликните на Набавите апликације у продавници на дну дијалошког оквира. Мицрософт продавница вам приказује листу доступних апликација које можете да користите за дељење белешке.
Такође можете да делите своју белешку са људима тако што ћете кликнути на особу изнад листе апликација или кликнути на Више људи и одабир особе из вашег адресара.
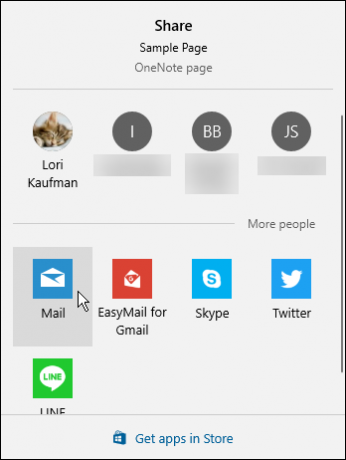
Цртање помоћу прста или миша
Белешке можете цртати или скицирати помоћу површинске оловке (ако имате површину) или прстом ако имате рачунар са екраном осетљивим на додир. Ако немате екран осетљив на додир или површину, и даље можете да цртате помоћу миша.
Да бисте нацртали белешку, отворите је у којој желите да је нацртате. Изабрана белешка може да садржи и други садржај, као што су откуцани текст и слике.
На Драв кликните картицу коју желите да употребите, а затим кликните на Цртајте мишем или додиром. Почните да цртате у биљешци помоћу прста или миша.
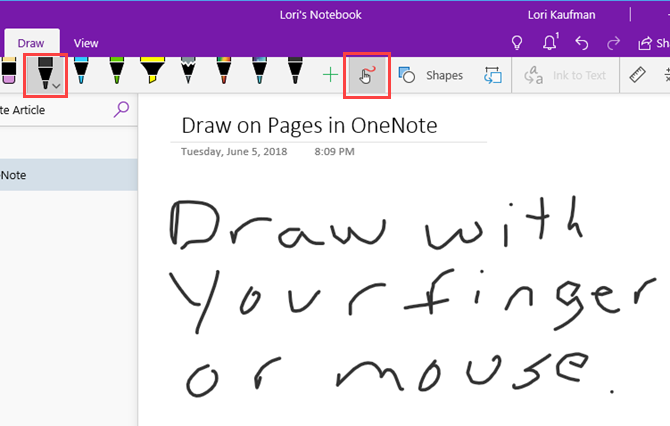
Решавање и граф математичких једначина
ОнеНоте ће чак решити и исписати једначине за вас. Можете унети или написати своје једначине. Једнаџбе ћемо написати за наш пример, јер је брже када ваше једнаџбе садрже ставке као што су натписи. Такође ћемо вам показати како претворити писану једнаџбу у куцану.
Да бисте користили помоћник математике за решавање једначина, кликните на Драв картицу. Затим кликните врсту оловке коју желите да употребите и кликните на Цртајте мишем или додиром.
Прстом, оловком или мишем упишите своју једнаџбу у биљешку.
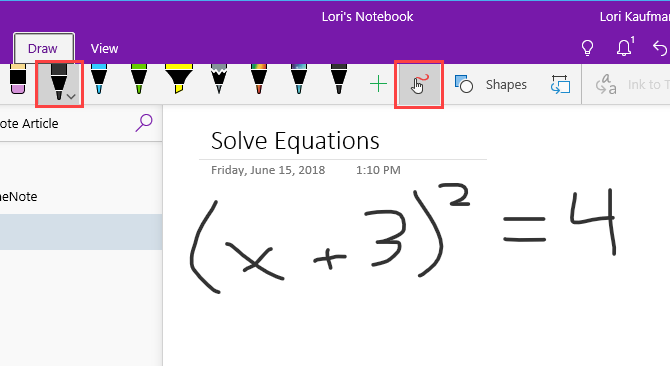
Кликните Лассо алата и превуците миш око једначине. Почетак и крај ласова аутоматски се повезују, па кад веза покаже да избор укључује целу једначину, отпустите тастер миша.
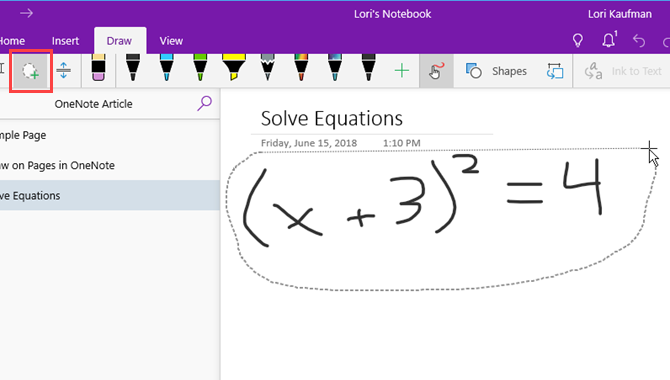
Кликните на Матх на Драв картицу.
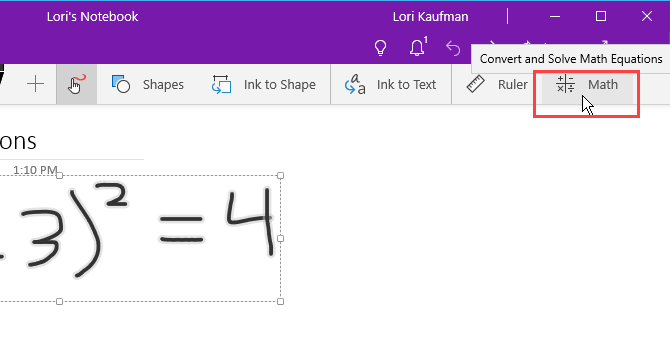
Да бисте претворили своју руком писану једначину у куцану једначину, кликните на Инк то Матх на Матх окно.
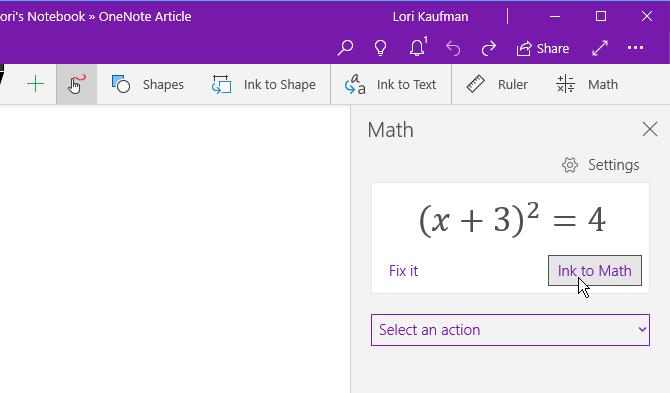
Изаберите да ли желите да решите непознаницу у једначини или да графикон израдите из прве падајуће листе. Превуците кутију са решењем у напомену.
Такође можете показати кораке да бисте дошли до решења користећи другу падајућу листу. Повуците оквир корака до белешке.
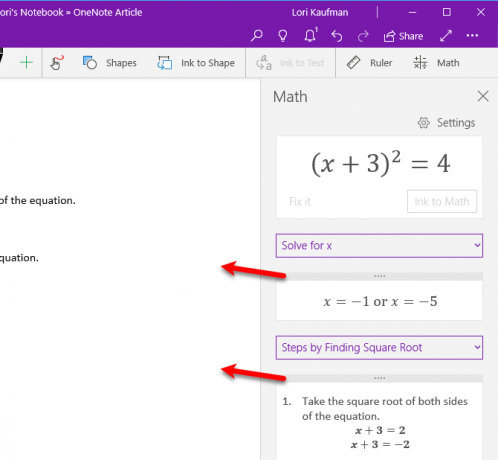
Сада имате комплетно решење за своју једначину.
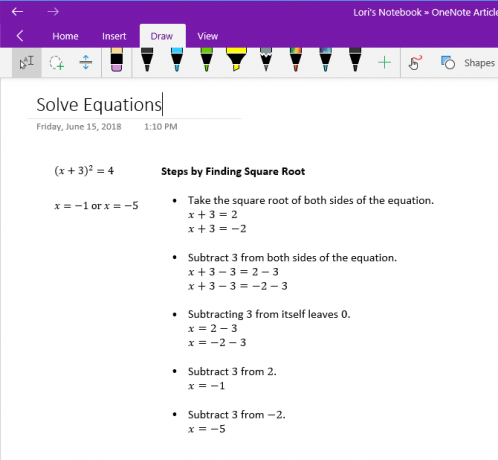
Трансформирати цртеже у облике
Још једна добра предност алата за цртање у ОнеНоте-у је могућност цртања облика и њихово аутоматско претварање у облике.
Кликните Драв и кликните врсту оловке коју желите да користите.
Кликните на Цртајте мишем или додиром а затим кликните на Тинта у облик. Прстом, оловком или мишем нацртајте облик у биљешци.
Обавезно повежите почетак и крај нацртаног облика.
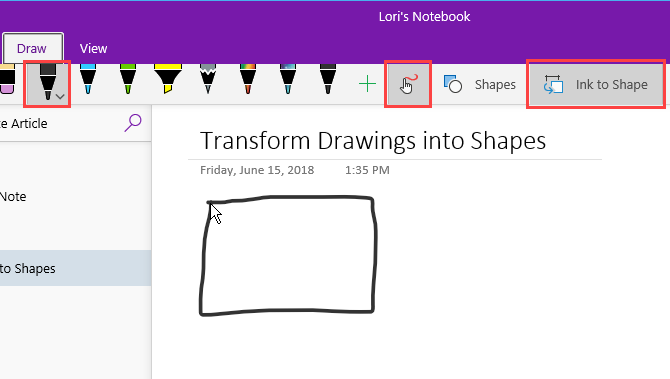
Цртеж се аутоматски трансформише у облик који сте нацртали.
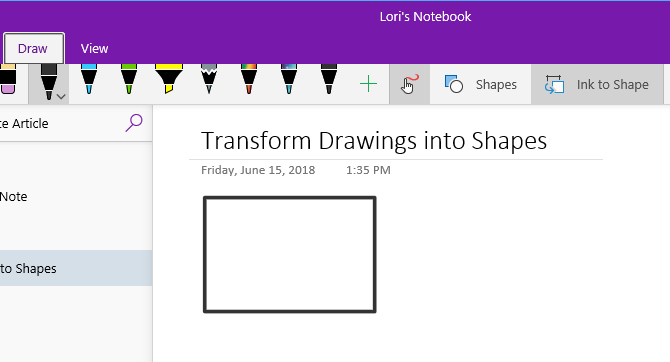
Сачувајте напомене са веб странице у програму Мицрософт Едге у ОнеНоте
Мицрософт Едге омогућава вам да додајете напомене на веб странице и сачувате их у ОнеНоте.
Да бисте додали напомену на страницу и сачували је у ОнеНоте, отворите Едге и пређите на веб страницу коју желите да напишете.
Кликните на Додајте белешке на алатној траци у горњем десном углу прозора.
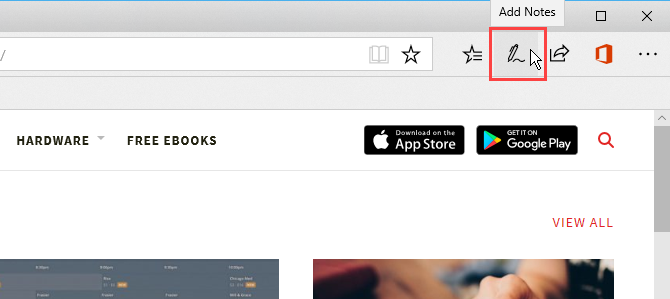
Изаберите да ли желите да пишете на веб страници помоћу Хемијска оловка, означите текст са Хигхлигхтер, или Додајте белешку.
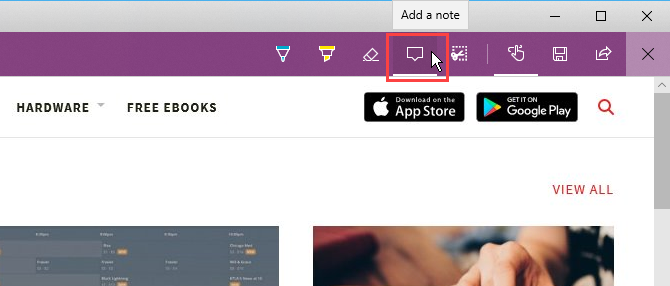
Пишите на веб страници, означите текст на страници или додајте белешку кликом на страницу и уписивањем белешке у оквир.
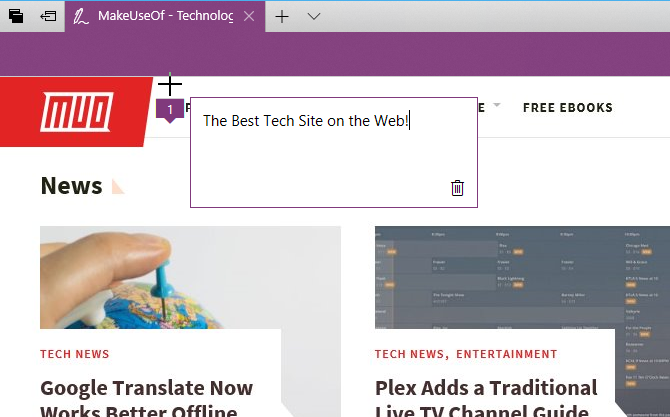
Кликните на Сачувај Веб белешку и проверите да ли је на падајућем окну изабран ОнеНоте.
Изаберите недавно коришћени одељак у који ћете сачувати веб белешку из Изаберите недавни одељак падајућу листу или прихватите подразумевани одељак. Затим кликните на сачувати.
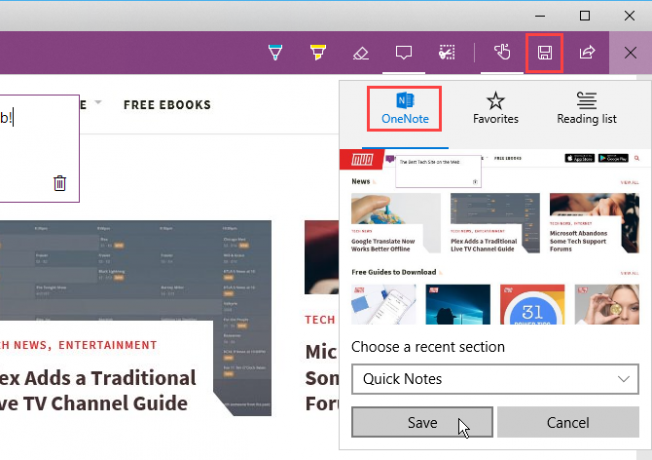
Када се белешка успешно сачува у ОнеНоте, појави се порука. Кликните на Погледајте белешку да аутоматски отворите ОнеНоте и видите нову белешку.
Ако на рачунару имате обе верзије ОнеНоте-а, ОнеНоте 2016 могу бити верзије које се аутоматски отварају. Ако се то догоди, мораћете да промените подразумевану верзију ОнеНоте-а која се користи у Виндовс-у.
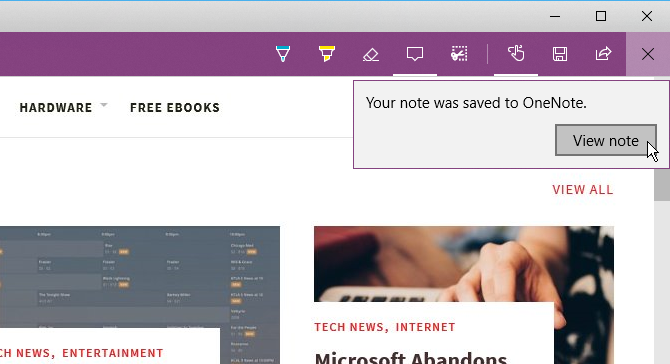
Снимак екрана веб странице и веб белешке додаје се новој напомени у изабраном одељку.
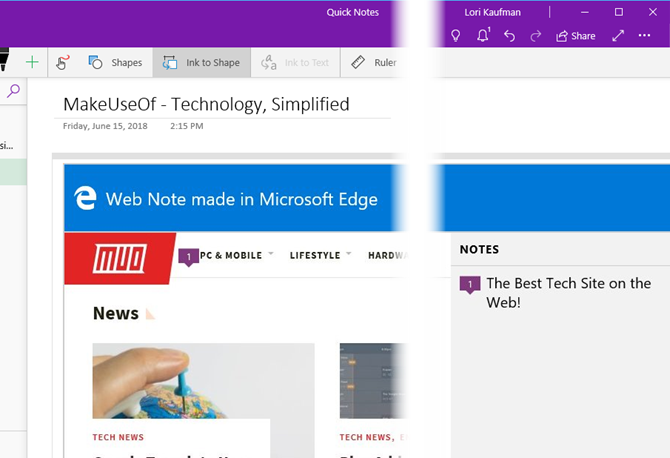
Прикачите странице у Старт мени за брзи приступ
Ако имате неке странице којима често приступате, можете их приквачити у менију Старт за лак и брз приступ.
Идите на страницу коју желите да прикачите, кликните је десним тастером миша и изаберите Приквачи страницу за почетак.
Затим кликните на да у дијалошком оквиру за потврду.
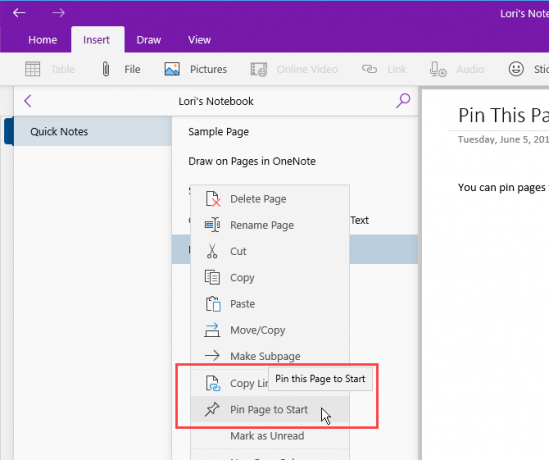
Страница је додата као плочица у менију Старт. Кликните на плочицу да отворите белешку у програму ОнеНоте.
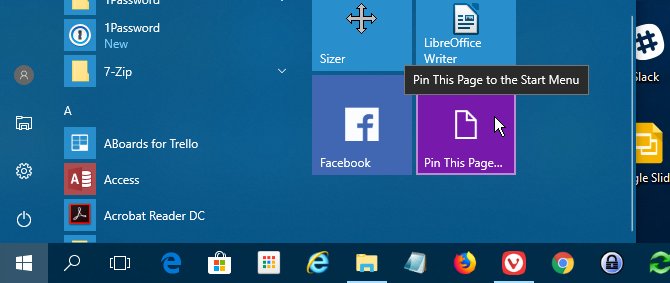
Ако одлучите да више не желите да се та белешка приквачи на Старт мени, кликните десним тастером миша на плочицу белешке и изаберите Откачите од старта.
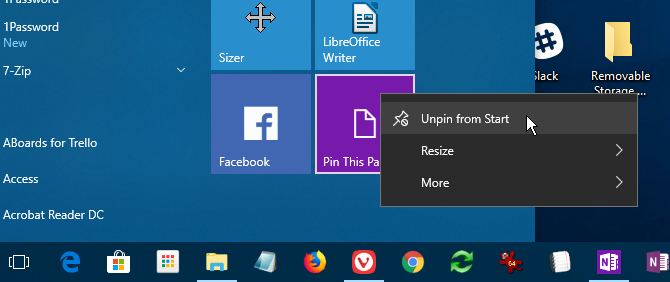
Изговарајте белешке уместо да их куцате
Да ли се уморио од куцања свих својих белешки? Ослободите руке и почните да говорите своје белешке користећи Цортану.
Да бисте говорили напомену, отворите Цортану и кликните на икону микрофона у пољу за претрагу.
Изговорите шта желите да додате у биљешку. Цортана претвара оно што сте рекли у текст и приказује га. Кликните на претворени текст да бисте отворили белешку у програму ОнеНоте.
Опет, ако на рачунару имате обе верзије ОнеНоте-а, ОнеНоте 2016 могу бити верзије које се аутоматски отварају. Да би апликација ОнеНоте била подразумевана, мораћете промените подразумевану верзију ОнеНоте-а користи се у оперативном систему Виндовс.
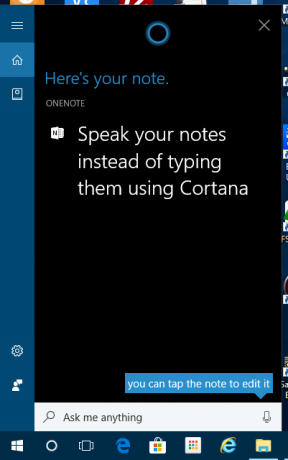
Тхе Недавне белешке листа се приказује с вашом говорном напоменом на врху. Приказани су и бележница и одељак који садржи нову белешку.
Можда ћете морати да уређујете белешку у зависности од тога колико сте добро разумели Цортана.
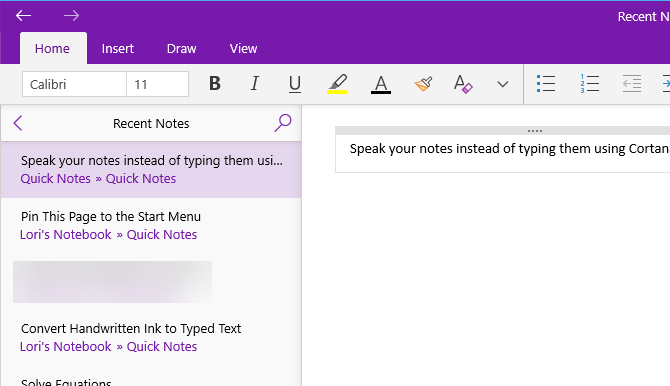
Пређите на ОнеНоте за Виндовс 10 данас
ОнеНоте за Виндовс 10 пружа бројне предности за побољшање ваше продуктивности попут цртања и решавања једначине у белешкама, претварајући ваш рукопис у текст и говорећи белешке уместо да куцате њих.
Постоје и други корисне ОнеНоте функције које можда још нисте испробали 13 најбољих нових функција ОнеНоте које још нисте испробалиМицрософт је додао много нових перкс у ОнеНоте за Виндовс 10. Ево најбољих нових функција ОненНоте у ОнеНоте-у које сте можда пропустили. Опширније попут претварања руком писаног текста у куцани текст, функције Телл Ме сеарцх, навигације уназад и напред, отварања више прозора ОнеНоте и стварања и скривања подстраница.
Лори Кауфман је слободни технички писац који живи на подручју Сацрамента, Калифорнија. Она је гадгет и технички геек који воли писати чланке о најразличитијим темама. Лори такође воли да чита мистерије, штапиће крстом, музичко позориште и Доцтор Вхо. Повежите се са Лори на ЛинкедИн-у.