Реклама
Људи воле узимати пречице у свим аспектима живота; рачунари нису изузетак. Пречице, посебно оне које врши тастатура, могу вам уштедети време када се правилно примене. Претходно смо заокружени неке пречице за тастатуру, али данас смо ту да произведемо најбољи водич о Виндовс пречицама на тастатури (познатим и као Виндовс хоткеис).
Након што истражимо колико корисне пречице могу бити, прво ћемо погледати универзалне пречице које извршавају исту функцију у готово сваком програму који бисте могли да користите. Након тога ћемо уронити у посебне програме и завршити са избором алтернативних трикова. Останите на броду и савладаћете ове трикове ни за један тренутак!
Зашто се мучити пречицама?
Ако нисте навикли да их користите, пречице на тастатури могу изгледати као губљење времена. Уосталом, можете користите миш за одабир, радите са опцијама траке са алаткама (као што су Датотека, Уређивање и Алати), покретајте програме и прегледајте веб локације. Ипак, мишу уопште није потребно да користи свој рачунар; ти би могао
обилазите са само тастатуром Навигација Виндовсом помоћу пречица на тастатури самаМожда знате пуно пречица на тастатури, али да ли сте знали да можете да обилазите Виндовс без миша? Ево како. Опширније ако би морао.Вероватно имате само једну руку на мишу. Одлична идеја је задржати ту другу руку на тастатури и научити неке пречице на тастатури; ваша резервна рука вероватно не ради ништа друго продуктивно!
Ако сте писали рад у Ворду и требало вам је десет секунди да документ сачувате на сваких пет минута ручним кликом Датотека> Уштедите, трошили бисте две минуте сваког сата само штедећи! Брзи додир Цтрл + С одузме делић секунде и не одузима ваше руке (и ум) од куцања попут миша.
Сада, не треба да се одвлачите Не брините ако ваше памћење није способно да запамти стотине пречица. Фокусирање на само неколико уобичајених пречица Најбољи начини за учење свих пречица на тастатури које ће вам икада требатиПостоји много пречица на тастатури које не користите. Доносимо вам све праве ресурсе да вас научимо свему што требате знати о пречацима на тастатури. Запамтите пречице на тастатури за тренутну продуктивност. Опширније и њихово интегрисање у свакодневну употребу ускоро ће их учинити другом природом. Једном када о њима више не размишљате, додајте још неколико у свој репертоар и наставите да циклус траје!
Имајте на уму да ни свака пречица није вредна употребе за сваку особу. Ако никада не пуштате музику на рачунару, нећете користити пречице за брзо кретање унапред, па их прескочите!
Неколико смјерница за пречице на типковници
Да будемо јасни, овај водич је написан за Виндовс тастатуре. Типке на тастатури не би требало да изазову двосмисленост, већ само ради доследности:
- Сви тастери и комбинације се појављују у одважан.
- Користиће се пречице на тастатури истовремено плус симбол (нпр. Цтрл + С).
- Комбинације које је потребно притиснути једна за другом користиће а веће од симбол (нпр. Цтрл> Т).
- Док идемо, делит ћемо разне стратегије за уписивање пречица у меморију, укључујући сублиминално подебљана слова команди која одговарају њиховим пречицама. Ако вам ове не буду корисне, погледајте их!
- Тхе Смена тастер се користи као "обрнута" функција за многе комбинације тастера. На пример, Свемир ће скочити доле постављени износ на веб страници, па Схифт + размак ће се вратити исти износ. Забележићемо када се то односи на пречицу.
- Контрола биће скраћено као Цтрл.
- Виндовс Кеи је скраћено као Победити.
- Лево, Јел тако, Горе, и Доле погледајте тастере са стрелицама.
- Запамтите да ниједна две тастатуре нису исте; неке тастатуре за лаптоп могу да имају Функција (ФН) тастери који обављају сопствене функције на Ф1-Ф12 тастери.

Универзалне пречице за Виндовс тастатуру
Наравно, за њих није загарантовано да држе 100% времена, али постоје пречице које ће бити идентичне у готово сваком кутку Виндовс или било којем програму који користите. Већина их је заувек негде, па сте можда већ упознати са шаком.
Многе од ових основних пречица такође повољно имају комбинације тастера које одговарају њиховој функцији (попут Цтрл + С за Саве), чинећи их цинцхом за учење.
Најчешће и корисне пречице
Победити отвориће мени Старт на Виндовс 7 и 10 и омогућиће вам да одмах почнете да уносите појам за претрагу. Пронаћи ћете ово много брже него што ручно усмеравате тастер Старт и затим требате да укуцате. Они на Виндовс 8 или 8.1 ће са овим типком отићи на почетни екран.
Вероватно најприсутније наше навике су пречице које се баве уређивањем текста:
Изрежите, копирајте и залепите помоћу тастатуре
- Цтрл + Кс да сече истакнути текст (уклоните га и ставите га у међуспремник 6 бесплатних менаџера историје међуспремника да бисте пратили шта копирате и залепитеПотребан вам је управитељ међуспремника јер може упамтити све ствари које копирате и залијепите. Саставили смо пет најфункционалнијих алата за управљање историјом међуспремника. Опширније )
- Цтрл + Ц за копирање текста (ставите копију текста у међуспремник)
- Цтрл + В да бисте залепили текст (копирајте међуспремник у положај курсора)
Ове пречице налазе се све у низу на стандардној КВЕРТИ тастатури, чинећи их једноставним за проналажење.
Да бисте их држали равно, смислите Икс као рез, Ц стоји за копијом, а онда В, једина лева је стрелица усмјерена према доље за испуштање или уметање онога што је спремљено у међуспремник. Не заборавите да лепљење копирања ради више од текста; слике су такође фер игра.

Изабери све
Да бисте одабрали све у тренутном простору, користите Цтрл + А. Ако, на пример, упишете у текстну кутију у Цхроме-у, ова пречица ће одабрати сав текст који сте унели. Ако кликнете било коју тачку на страници, одабићете сваки елемент, укључујући слике и друго форматирање.
Одабир свега најкориснији је када покушавате да радите са гомилом датотека одједном или можда да зграбите све што сте управо унели и поново употребите на другом месту. Ручно превлачење мишем преко селекције је много спорије.
Поништи и поново
Цтрл + З поништиће било коју радњу и ваш је најбољи пријатељ када обављате било какав посао на рачунару, посебно задатке склоне грешкама као што су уређивање слика или форматирање документа. Његов колега, Цтрл + И, ће поновити претходно поништену радњу. Користите ове две редовно и ваше грешке ће нестати у трену!
Избриши рутину
Када куцате, уместо да користите Бацкспаце да бисте избрисали један знак истовремено, користите Цтрл + Бацкспаце да бисте избрисали читаве речи одједном. Ово такође ради са Цтрл + Дел да бисте избрисали једну реч испред курсора.
Спремање, отварање и штампање датотека
Употреба Цтрл + С до сбез обзира на коју датотеку радите - и радите то често да не бисте изгубили посао! У прегледачу то можете користити и да сачувате страницу за прегледавање ван мреже. Пречица на тастатури за Сачувај као (чување датотеке са новим именом) зависи од апликације коју користите. У Ворд-у је Ф12; користе се и многи други програми Цтрл + Схифт + С.
Цтрл + О ће оокачите датотеку у било који програм који користите.
Задржавање у Цтрл породица, Цтрл + П је универзална наредба за принт.
Затворите Виндовс и картице
Разговараћемо о употреби пречица за отварање програма у Виндовс-у, али можете се врло лако затворити из рада са неколико додира. Покушати АЛТ + Ф4 да бисте затворили било који прозор (идентично клику на Икс у горњем десном углу) или Цтрл + Ф4 да затворите само тренутну картицу. Алтернативно, Цтрл + В такође ће затворити вашу картицу.
Претражи документе
Када си ти заглављен у потрази за речју Како пронаћи и замијенити ријечи у више датотекаШта да радите ако морате да замените једну реч у десетинама или чак хиљадама текстуалних датотека? Останите мирни и преузмете Нотепад ++ или Замијени текст да бисте обавили посао у секунди. Опширније у огромном ПДФ документу, веб страници или другој апликацији, Цтрл + Ф отвориће Финд бар. Унесите било шта и можете да користите Унесите да прескочите на следећи резултат; Схифт + Ентер ће се вратити један погодак.
Прелазак између Виндовс-а, картица и монитора
Колико често можете прелазити између програма кликом на иконе на траци задатака? Користећи Алт + Таб је бржи јер омогућава моментално пребацивање између последње две отворене апликације.
Држање Алт омогућава вам да видите све што је отворено и омогућава вам Картица у било који програм. Можете користити Смена да се повуче уназад, или Вин + Таб и исти поступак ако желите да ваше пребацивање буде мало замишљено. Имајте на уму да у Виндовс-у 10, Вин + Таб отвориће се екран виртуелне радне површине (погледајте одељак доле на пречицама Виндовс 10).
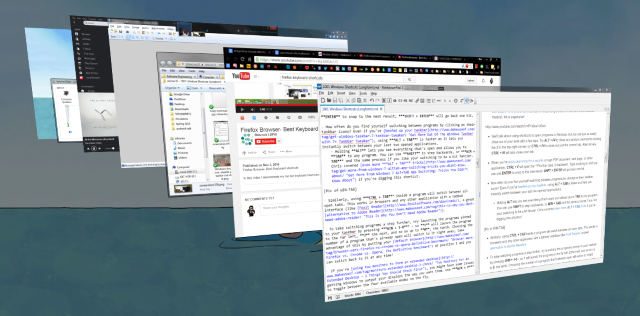
Слично томе, користећи Цтрл + Таб унутар програма ће се пребацивати између свих отворених картица. Ово функционише у прегледачима и било којој другој апликацији са интерфејсом са табулаторима.
Да бисте корак даље пребацили са програмима, покушајте да покренете програме прикачене на траци са задацима притиском Победа + 1-0. ће покренути програм крајње лево, 2 следеће, и тако даље, све до 0, десети. Одабиром броја програма који је већ отворен одмах ћемо се пребацити на њега. Искористите ово постављањем свог подразумеваног прегледача на положај 1 и можете се пребацити на њега у било којем тренутку!
Ако сте помоћу два монитора за формирање проширене радне површине, можда ћете имати неких проблема како Виндовс приказивати ваше приказе онако како желите. Употреба Вин + П да бисте се кретали између четири доступна режима у покрету. Са више монитора можете и да користите Вин + Схифт + Лево / Десно за померање тренутног прозора између дисплеја.
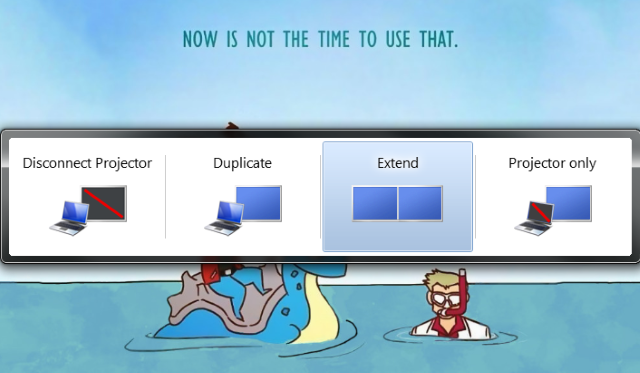
Отворите Филе Екплорер и Систем Пропертиес
Филе Екплорер омогућава вам да прегледате све датотеке на рачунару; једно од места на коме вероватно највише пристајете је рачунар страницу за приказ прикључених дискова и уређаја. Идите тамо одмах са Вин + Е.
Притискање Вин + Паусе донеће Системска својства плоча са основне информације о вашем рачунару које бисте требали знати 10 Виталних функција које бисте требали знати о вашем рачунару са системом ВиндовсКао Виндовс корисник, ево неколико најважнијих детаља система које треба знати о вашем рачунару. Опширније .
Прикажи Десктоп
Када имате отворене тоне прозора и требате да приступите датотеци на радној површини (или само желите да се дивите позадини), притисните Вин + Д да се одмах покаже радна површина. Можете га поново додирнути да се вратите тамо где сте били.

Умањите и максимизирајте Виндовс
Слично томе, ако вам треба да се на тренутак очистите умара лудости на послу, притисните тастер Вин + М пречица за минимизирање свих прозора. Једном када будете спремни да се вратите на акцију Схифт + Вин + М да се све отвори.
У већини програма користећи Ф11 Пречица преко целог екрана ће проширити прозор да преузме ваш читав монитор.
Закључајте рачунар
Много сте читали обезбеђивање рачунара 6 најбољих метода за закључавање вашег Виндовс рачунараЗакључавање рачунара је од суштинске важности за спречавање приступа без надзора. Ево неколико сјајних начина да се то учини у било којој верзији оперативног система Виндовс. Опширније , али ниједна од ваших мера неће донети много користи ако ваш систем буде доступан свима који пролазе. Да брзо лизвадите рачунар док устанете и ходате Вин + Л. Ако вам је икада неко оставио ажурирано ажурирање на Фацебооку за вас када нисте на рачунару, цените ово.
Отворите сигурносни екран и управитеља задатака
Једна пречица стара као и Виндовс, којој се већина људи прибегава када се њихов систем смрзне Цтрл + АЛТ + Дел. У модерним верзијама оперативног система Виндовс ово ће приказати безбедносни екран Виндовс који вам омогућава да промените лозинку или одјавите се, између осталих задатака.
Програм који вероватно тражите је Менаџер задатака, коме директно приступа Цтрл + Схифт + Есц цомбо. Једном када сте тамо, будите сигурни да знате шта се дешава с нашим савети о управитељу задатака.

Пречице на тастатури за Виндовс 8 / 8.1
Виндовс 8 и 8.1 (ви не треба више користити Виндовс 8 Зашто надоградити Виндовс на крају проширене подршкеНа крају истиче подршка за сваку верзију оперативног система Виндовс, остављајући рачунаре пуне рупа, улазних тачака за малваре и могућности хакера. Виндовс 8 је недавно достигао крај статуса подршке - показаћемо вам зашто и како ... Опширније будући да га Мицрософт не подржава) укључују властити скуп кључних комбинација који се можда не примјењују у оперативном систему Виндовс 7 или старијим верзијама. Ево неколико пречица које ћете желети да знате да ли љуљате Виндовс 8.
Отворите Цхармс Бар и претражите
Вин + Ц отвориће Цштетна трака, централни центар за претрагу, дељење и приступ подешавањима. Можете користити кретње прстом у Виндовс 8 да бисте и стигли тамо, али они су неугодни и могу се активирати случајно.
Будући да не можете само да тапнете Победити и почните да претражујете као у Виндовс 7, користите Вин + К да отворите шарм за претрагу било где. Ово вам омогућава да претражите датотеке, подешавања, па чак и Веб ако желите.
И друге важне ставке Цхарм-а имају пречице. Вин + И скочиће вас на Подешавања, док Вин + В омогућава вам да започнете претрагу поставки (сјајно ако треба да пронађете закопану ставку на управљачкој плочи).
Приступите системским алатима
Вин + Кс покреће мени за брзи приступ, користан мени који садржи пречице до уобичајених алата као што су Цонтрол Панел, Управитељ уређаја или мени Програмс. Пошто је Старт Мену који је држао све ове пречице уклоњен у Виндовс 8, ова група наредби је прилично згодна.
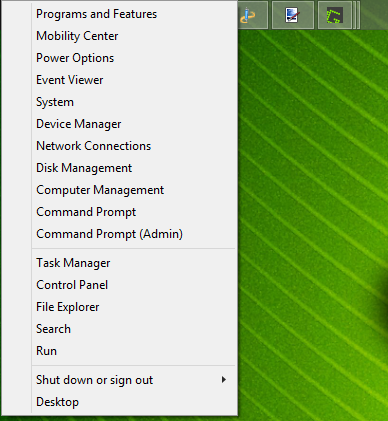
Запамтите, у систему Виндовс 7 овај мени не постоји, тако да Вин + Кс уместо тога приказује Виндовс Мобилити Центер. И даље је корисна, посебно на лаптопима где сте промените подешавања попут светлине екрана, гласноћа и режим приказа често.
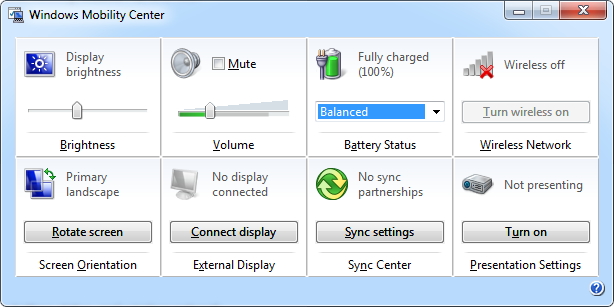
Снап Виндовс
Можете пребаците прозоре на обе стране екрана за рад са два окна. Вин + Период пребацује тренутну апликацију на десну страну екрана и Вин + Схифт + Период баца га улево.
Отворите модерну командну траку апликација
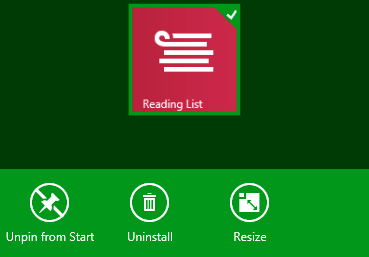 Виндовс 8 Модерн Аппс имају јединствене траке за наредбе апликација које се појављују на дну екрана. На пример, Почетни екран садржи опције за отпакивање, деинсталирање или промену величине апликације. Десним кликом или преласком прста одоздо на екрану отворићете их, као и Вин + З.
Виндовс 8 Модерн Аппс имају јединствене траке за наредбе апликација које се појављују на дну екрана. На пример, Почетни екран садржи опције за отпакивање, деинсталирање или промену величине апликације. Десним кликом или преласком прста одоздо на екрану отворићете их, као и Вин + З.
Пречице на тастатури за Виндовс 10
Виндовс 10 је тренутна верзија Виндовс-а и надокнађује слабо примљени Виндовс 8. Садржи потпуно нове пречице којих није било око 7 или 8. Ако још немате Виндовс 10, можете да га инсталирате бесплатно.
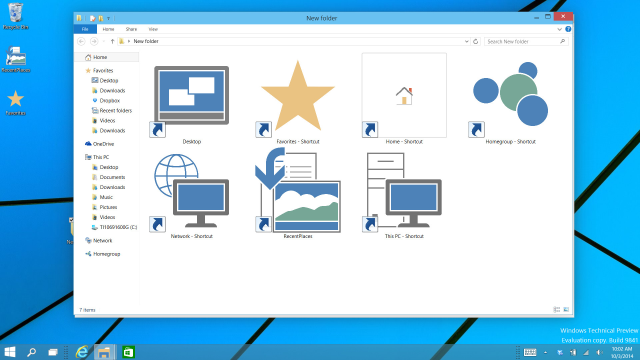
Снап Виндовс
Виндовс 10 повећава функционалност окидања прозора. Додатно Вин + Лефт и Вин + Ригхт, покушати Вин + Уп и Вин + Довн да окомито ставите своје прозоре бочно поред једног. Користећи сва четири, сада можете приказати четири прозора одједном у мрежи 2 к 2.
Виртуелне радне површине
Раније сте за то морали користити алате других произвођача, али Виндовс 10 укључује виртуелне радне површине Увод у виртуални приказ радне површине и задатака у Виндовс-у 10Нове функције оперативног система Виндовс 10 за виртуелни радни сто и задатак су побољшања квалитета живота која не би требало да занемарите. Ево зашто су корисни и како одмах можете почети да имате користи од њих. Опширније .
- Вин + Таб прелази од приказивања лепог визуелног ефекта (у оперативном систему Виндовс 7) до суштинског новог менија: приказа задатка. Једном када додирнете комбинацију тастера, моћи ћете да пустите дугмад и бирате између отворених програма у вашем тренутном виртуелном окружењу.
- АЛТ + Таб је исто као и пре, осим што можете прелазити између програма са било које радне површине.
На тему виртуелних десктопа, такође ћете желети да их користите Вин + Цтрл + Д да креирају нову виртуелну десктоп окружење. Вин + Цтрл + Ф4 затвара вашу активну радну површину (запамтите то АЛТ + Ф4 затвара отворене прозоре, тако да је то иста идеја), и Вин + Цтрл + Лево / Десно ће се пребацивати између ваших отворених десктопа.
Отворите апликацију за подешавања и акциони центар
Виндовс 10 више не садржи траку Цхармс. Вин + И, која је претходно отворила подешавања Цхармс траке, сада отвара апликацију Сеттингс. Да бисте отворили нови Акциони центар који скупља обавештења и пружа неке корисне преклопнике, притисните Вин + А.
Цортана
Цортана је ваш дигитални асистент у оперативном систему Виндовс 10. Можете је позвати са Вин + К, где ће одмах бити спремна да тражи текст који унесете. Ако вам је омогућен режим слушања, можете разговарати са Цортаном након притиска Вин + Ц.
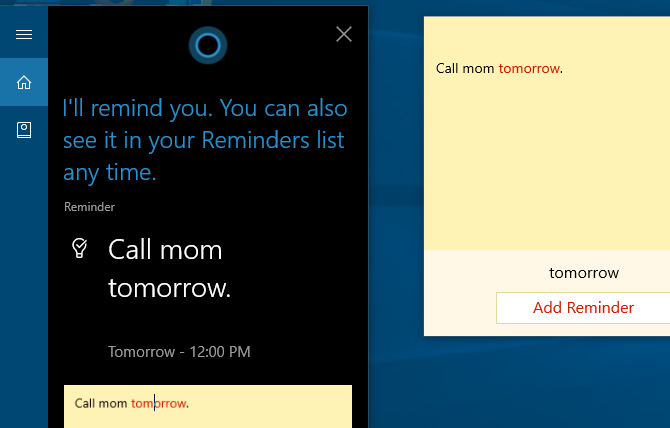
Више функција за Виндовс 10
Требали бисте знати неколико других пречица које се не уклапају у категорију. У било којем пољу за текст притисните Вин + Период да бисте отворили плочу емојија и изабрали савршене емојије за ваше расположење. Када играте игру, користите Вин + Г да бисте отворили траку са играма која вам омогућава лако снимање екрана или снимања, пребацивање подешавања у вези са играма и још много тога.
Навигација наредбеног ретка
Виндовс 10 укључује неке дуго очекиване нове пречице користећи наредбену линију Како савладати наредбену линију у оперативном систему Виндовс 10Овај чланак чини Виндовс 10 наредбену брзину приступачном и кориснијом. Научите како покренути више команди, потражите помоћ у било којој наредби и још много тога. Опширније много кориснији. Уместо да морате кликнути десним тастером миша и одабрати Лепљење, коначно можете да је употребите Цтрл пречице за уређивање текста у командној линији.
Пре него што их испробате, морате их омогућити. Кликните десним тастером миша на насловну траку наредбеног ретка, изаберите Својства, и испод Експериментално, потврдите поље поред Омогућите нове пречице тастера Цтрл.
- Као и друга места у Виндовс-у, сада можете да користите Цтрл + Ц за копирање текста, Цтрл + В да залепите текст и Цтрл + А да изаберете све на прозору конзоле.
- Управљање више редова команди много је једноставније када се користи Схифт + стрелице да померите курсор и одаберете текст; горе и доле померајте једну линију, док лево и десно прелазите по један знак. Држање Цтрл + Схифт + стрелице помераће једну по једну реч. Држите притиснуто Смена да бисте изабрали још текста.
- Схифт + Почетна / Крај помераће ваш курсор на почетак или крај тренутне линије одабиром читавог текста у тој линији. Додавање Цтрл на ову пречицу прелази се на почетак или крај целог резултата.
- Држање Схифт + страница горе / доле помиче курсор по цијелом екрану, а као што можда претпостављате, такође бира текст на страници.
- Користећи Цтрл + горе / доле омогућава вам да померате једну по једну линију (баш као што користите траку за померање са десне стране), док Цтрл + Страница горе / доле помера читаву страницу горе или доле.
- Цтрл + М омогућава вам да уђете у „начин означавања“ за обележавање текста. Пошто сада можете да означите текст користећи Смена, ова пречица вам можда неће требати.
- Коначно можете користити Цтрл + Ф да бисте претражили текст у командном ретку.
Читати:Битне наредбе за Виндовс ЦМД које би требало да знате Битне наредбе за Виндовс ЦМД које би требало да знатеНејасан интерфејс наредбеног ретка ваш је приступ напредним Виндовс алатима. Показујемо вам битне ЦМД команде које ће вам омогућити да им приступите. Опширније
Специфичне пречице за софтвер
Сада када смо видели пречице које раде у Виндовс-у, погледајмо неке уштеде времена најбољи Виндовс софтвер.
Сви прегледачи
Без обзира да ли сурфате са Цхроме, Фирефок, Опера, или Мицрософт Едге, ове пречице ће вас обузети са мање кликова.
Картице за пребацивање и отварање
- Цтрл + 1-8 ће се одмах пребацити на ону нумерисану картицу, баш као Победа + 1-0 пребацује се на програме на траци задатака. Такође, Цтрл + 9 скочи на последњу картицу чак и ако имате отворено пуно картица.
-
Цтрл + Т отвориће нову картицу. У комбинацији са моћним вишенаменским оквирима за прегледач, можете одмах да унесете појам за претраживање након што употребите ову пречицу.
- Ако морате да поново отворите картицу коју сте управо затворили, Цтрл + Схифт + Т чини да се поново појави у тренутку.
Отвори линкове
Када желите да отворите везу, али не желите да преузме вашу тренутну страницу, Цтрл + леви клик отворите га на новој картици. Можете такође Средњи клик веза за исти резултат. Цтрл + Схифт + Леви клик ће урадити исто као горе, али бићете пребачени на нову картицу уместо да је оставите за касније.
Вратите се и даље, освјежите и зауставите учитавање
Уместо да користите дугмад за повратак и напред у прегледачу, Алт + Лево ће се вратити и Алт + Тачно иде напријед ако је примјењиво. Колико год пута прелиставали странице, то је дефинитивно вредно навикавања на употребу.
Када требате да брзо освежите веб страницу, Ф5 урадићу то уместо тебе. Да бисте пребрисали кеш прегледача и у потпуности поново учитали страницу ако је ситно, користите Цтрл + Ф5. Ако желите да зауставите учитавање странице, изаћи ће престати са активностима странице.
Иди кући
Након што сте издвојили време за постављање сјајне почетне странице, пожелећете да је посетите кад год можете. Алт + Хоме довешће те тамо где је срце.
Пошаљи
Овај не ради ништа у претраживачу, али многе веб локације (укључујући слање е-поште са било којим провајдером и објављивање порука на Фацебооку и Твиттеру) користе Цтрл + Ентер као еквивалент кликом на Пошаљи или Унеси.
Увећавање или смањивање
Понекад је претешко прочитати текст на страници или је можда потребно да прегледате слику изблиза. Да бисте брзо прелистали, користите Цтрл + Плус / Минус да уђем или изађем. Можете и да задржите Цтрл и померите точкић миша уместо коришћења тастера плусанд минус за брже скалирање. Да бисте се вратили на стандардни зум, брзо додирните Цтрл + 0 чини да све поново изгледа нормално.
Пречице адресара
Цтрл + Л моментално фокусира курсор на адресну траку како бисте могли да га залепите у УРЛ адресу или потражите термин. Једном у адресној траци, Цтрл + Ентер ће додати ввв. пре вашег текста и .цом до краја. Дакле, уместо да ручно уђете ввв.макеусеоф.цом, можете само да откуцате искористи, затим притисните Цтрл + Ентер и прегледач ће попунити досадне делове.
Навигација кроз меније
Користите неколико пречица да бисте прешли на подизборнике прегледача. Цтрл + Х отвара историју, Цтрл + Ј довешће вас до ваших преузимања, Цтрл + Д додаје тренутни сајт ваше маркере Креативни начини које треба да покушате организовати своје маркереАли, шта је заиста најбољи начин за чување и организовање обележивача? Ево неколико креативних начина да се то постигне, зависно од стила и употребе прегледача. Опширније , и Цтрл + Схифт + Дел отвара промпт за брисање историје прегледавања.
Остали програми
У прошлости смо дуго писали на пречицама за одређене програме, тако да овде нећемо бити сувишни. Ако желите да брже заобиђете свој омиљени софтвер, ови чланци ће вам успети.
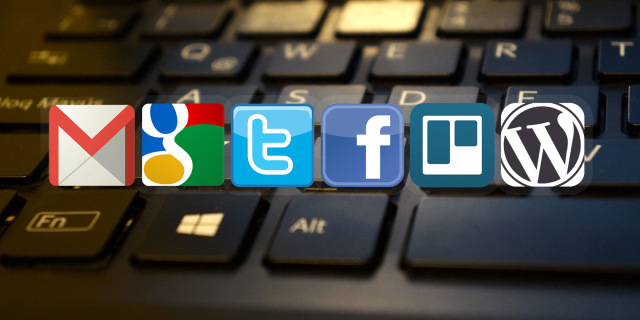
- Еверноте је фантастичан услужни програм за прављење белешки, а кретање по ефикасности је неопходно. Наш водич за Еверноте Како се користи Еверноте: Неслужбени приручникУчење како самостално користити Еверноте траје дуго времена. Због тога смо саставили овај водич како бисмо вам показали како да у потпуности искористите најважније карактеристике Еверноте-а. Опширније укључује пречице како бисте осигурали да останете одговорни за своје ствари.
- Гмаил: Написали смо Водич за кориснике електричне енергије за Гмаил Водич за кориснике напајања за ГмаилОвај бесплатни Гмаил водич је за оне од вас који већ користе Гмаил као клијент е-поште и желе да максимално искористе његове бројне карактеристике продуктивности. Опширније , али свако ко користи Гооглеову услугу е-поште може имати користи од њих Гмаил пречице Најкорисније Гмаил пречице на тастатури које би сви требали знатиНајлакши начин да повећате продуктивност Гмаил-а је да почнете да користите пречице на тастатури за уобичајене задатке. Опширније .
- Мајкрософт Офис: Канцеларијске апликације као што су Ворд и Екцел имају сопствени скуп пречица које би требало да знате. Покрили смо се 60 корисних пречица за Мицрософт Оффице 60 Битних пречица за Мицрософт Оффице тастатуре за Ворд, Екцел и ПоверПоинтСтотине пречица на тастатури доступно је у програму Оффице, али ово су најважније које бисте требали знати јер ће вам уштедјети пуно времена. Опширније , укључујући пречице специфичне за Оутлоок Пречице за типковницу на 25 година и више како бисте учинили продуктивнијимОутлоок је један од најпопуларнијих клијената за десктоп е-поште који се данас користи. Ако сте један од многих корисника Оутлоока, следеће пречице на тастатури засигурно ће вам уштедјети пуно времена. Опширније .
- Пхотосхоп: Адобе Пхотосхоп има толико алата да ће лов на њих мишем трајати заувек. Научите најкорисније пречице за Пхотосхоп Пречице на тастатури Адобе Пхотосхоп 101Било да сте почетник или професионалац, ове Адобе Пхотосхоп пречице на тастатури уштедеће вам времена. Опширније уместо да раде ефикасније.
- Коди: Дивље популарни медијски плејер није без пречица. Погледајмо највеће Коди пречице на тастатури 50 Коди пречице на тастатури које заиста требате знатиАко сте открили Коди вероватно не бисте могли живети без њега сада. Међутим, ако вам је досадило да контролирате Коди путем апликације за даљинско управљање, умјесто тога можете користити ове пречице на тастатури. Опширније ако сте корисник напајања
- Подразумевано Виндовс Аппс: Ако користите програме попут Цалцулатор, Паинт и више, требало би да научите најбоље пречице на тастатури у уграђеном Виндовс софтверу Најбоље пречице на тастатури у подразумеваним Виндовс програмимаПречице на тастатури повећавају вашу продуктивност у било којој апликацији, укључујући добре старе програме уграђене у Виндовс! Показаћемо вам како да пресечете угао у програму Мицрософт Паинт, Цалцулатор и Виндовс Лупа. Опширније .
Унесите специјалне знакове
Посебни знакови (попут ¡или ®) су понекад неопходни за унос, али досадно је копирати са веба сваки пут када вам затреба. Ако не желите да користите веб локацију цопипастецхарацтер да брзо радим посао, Користећи Алт и нумеричку тастатуру дозвољава вам да их бушите у било које време.
Направите своје пречице
Ако нисте задовољни разноврсним Виндовс типкама за употребу које су вам на располагању, време је за направите своје пречице 12+ прилагођене пречице за Виндовс тастатуру за геек у вамаВиндовс укључује стотине пречица на тастатури, али можете да креирате сопствене пречице до готово свега што желите. Ево како да прилагодите своје пречице за Виндовс. Опширније . Будући да су створили кориснике, они су невероватно свестрани. Можете их користити за отварање неколико омиљених програма или прављење дубинских пречица које за вас обављају низ функција. Ево основног прегледа шта можете да урадите.
Покрените програм пречицом
Програми који иду стално користите не би требало да буду удаљени само неколико додира. Да бисте направили прилагођену пречицу, прво пронађите програм који желите да користите и направите за њега икону пречице. Поставите пречицу било где, а затим је кликните десним тастером миша. Изаберите Својства и у оквир Својства пречаца унесите комбинацију у дугме Пречица.
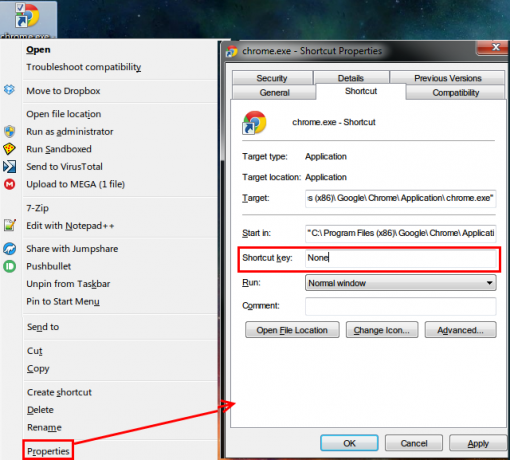
Имајте на уму да иако све пречице направљене овде почињу Цтрл + Алт, то не може бити комбинација која се већ користи другде, па одаберите нешто јединствено.
Пронађите помоћ од АутоХотКеи-а
За све осим отварања неколико програма, хтећете да користите моћне алате треће стране да бисте направили неке пречице. Будући да смо у прошлости покривали ову тему, препоручићу вам да дате следећу тему моћан АутоХотКеи пуцањ. Омогућује вам да са аутоматизацијом радите готово све што желите. Наш АутоХотКеи водич за почетнике Брзи водич АутоХоткеи за почетникеАутоХоткеи је моћан бесплатни и отворени изворни Мицрософт Виндовс алат који може аутоматизовати понављајуће задатке. Научите како се овде користи. Опширније помоћи ће вам да научите основе овог невероватног алата.
Како креирати пречицу за радну површину
Цијели чланак смо посветили овој теми. Провери најлакши начини за креирање пречице за радну површину Како створити Виндовс пречице за радну површину на једноставан начинПаметне пречице за радну површину могу вам уштедјети непромишљено пробијање кроз меније и мапе. Показујемо вам брзе и једноставне начине како да их креирате. Опширније у било којој верзији оперативног система Виндовс.
Када пречице на тастатури пођу лоше
Понекад сте невероватни колико и пречице на тастатури грешком активирајте комбинацију тастера Упс! 10 Типковне пречице Корисници стално ударају грешкомОткријте да вам тастатура неће правилно писати? Ево уобичајених пречица на тастатури које узрокују проблеме и како их решити. Опширније , што води ка свим врстама откачених ствари. Погледајмо неке од најчешћих криваца и сазнаћемо како да заправо искористе оно што раде!
- Цтрл + Алт + тастери стрелице окренуће ваш приказ на 0, 90, 180 или 270 степени. Ако немате таблет рачунар, вероватно нећете желети да се екран помера, зато користите Цтрл + Алт + Горе да га поново подигнемо десно. Ако сте злобни тип, ова функција прави сјајну компјутерску шалу за играње на ваше пријатеље.
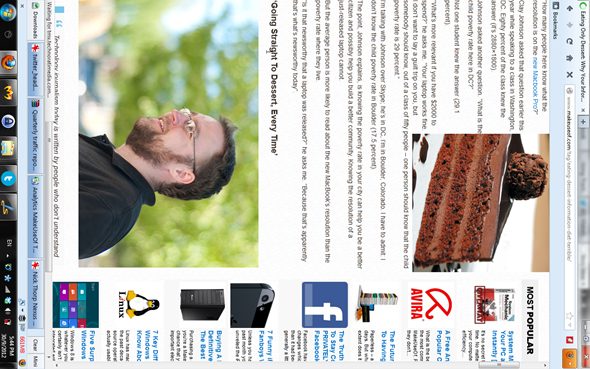
- Притиском на Смена пет пута заредом, чут ћете звучни сигнал и видети поруку која говори о Стицки Кеис-у. Ово Виндовс функција приступачности Кратак водич за Алатке за приступачност за Виндовс 10Без обзира да ли се борите са лошим видом или желите да истражите контролу говора, Виндовс 10 нуди обиље алата за приступачност који ће вам помоћи. Показујемо вам где их можете пронаћи и како их користити. Опширније омогућава људима који имају проблема са притиском два тастера одједном да користе своју тастатуру. На пример, да притиснете Цтрл + Алт + Дел уз омогућене Стицки Кеис, можете да додирнете Цтрл, онда Алт, и онда Дел, један по један.
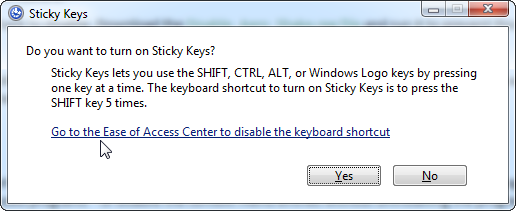
За већину је то једноставно неугодност за Виндовс 6 највише досадних функција Виндовс и како их поправитиВиндовс има доста проблема. Ево проблема са којима морају да живе Виндовс корисници и како их побољшати. Опширније никада нећете желети да буде омогућено, зато је паметно онемогућити брзину тако да престанете да се гњавите због тога. Славина Смена пет пута да бисте добили скочни прозор (ако се не појави, већ сте га онемогућили), а затим одлучите да одете у Центар за лако приступање, где можете да онемогућите пречицу.
У животу постоје пречице
Успели сте кроз нашу велику листу пречица за Виндовс тастатуру! Иако смо саставили тону њих, има их још више који нису универзално корисни.
Запамтите да се од вас не очекује да се сете или чак користе све пречаце овде представљене! Изаберите оне које ћете највише користити у редовном дану и убаците их у своју рутину. Дизајнирани су да вам помогну, а кладим се да ако до сада нисте користили многе пречице, бићете задовољни вашом повећаном продуктивношћу. Ако вам помогне, измислите сопствене мнемонике да бисте их још брже увалили у главу.
Желите још више пречица? Провери како додати пречице у мени десног клика. Како додати и уклонити уносе из менија Виндовс десним тастером мишаСви воле пречице. У међувремену, ваш контекстни мени претрпан је записима које никада не додирнете. Показаћемо вам како да прилагодите мени десног клика пречицама које заправо желите да користите. Опширније
Бен је заменик уредника и спонзорисани менаџер пошта на МакеУсеОф. Има Б.С. на рачунарским информационим системима са Грове Цити Цоллеге-а, где је дипломирао на Цум Лауде-у и са одликовањем на његовом мајору. Ужива да помаже другима и страствено се бави видео играма као медијумом.


