Реклама
МакеУсеОф са поносом представља вам водич за Виндовс 8. Овај ауторски водич за Виндовс 8, од аутора Цхристиана Цавлеија, описује све ново о Виндовс-у 8, од почетног екрана попут таблета до новог „апп“ концепта до познатог начина рада за радну површину.
Уживајте и поделите то са пријатељима!
Преглед садржаја
§1 - Шта треба да знате о Виндовс-у 8
§2 - Кориснички интерфејс за Виндовс 8
§3 - миш, тастатура или прсти?
§4 - Покретање и инсталирање апликација и више задатака
§5 – Фотографије, музика и видео
§6 - Виндовс 8 продавница
§7 - Е-пошта, Интернет, Људи и облак
§8 - Подешавање вашег Виндовс 8 уређаја
§9 – Виндовс 8 безбедност
§10 - Начин рада и напредне поставке
§11 – Решавање проблема са системом Виндовс 8
§12 –Требате ли Виндовс 8?
§-Слепо црево
1. Шта треба да знате о систему Виндовс 8

Још 1991. године Мицрософт је објавио своју прву верзију оперативног система Виндовс, графички кориснички интерфејс који је покренут мишем и који је револуционирао начин на који користимо рачунаре, и код куће и на радном месту.
Сада, у 2012. години, надају се да ће направити нову револуцију са Виндовсом 8, можда најдуховитијим издањем Мицрософта до сада. Виндовс 8 ће бити доступан на необичном почетном екрану на плочицама који је оптимизован за уређаје са екраном осетљивим на додир нови рачунари, лаптопи и ултрабоокс, хибридни таблети, па чак и нови асортиман Мицрософтових, иПад стилова таблета звани Мицрософт Сурфаце Мицрософт Сурфаце Таблет преглед и давање Опширније .
На ком год уређају да покренете Виндовс 8, морат ћете знати неколико ствари. Прво, како ћете добити податке из вашег тренутног оперативног система на нови? Друго, вероватно ћете се питати где је отишла славна Мицрософт радна површина. На крају, можда се питате шта се догађа: зашто је Мицрософт одбацио мени Старт и зашто његова замена изгледа као да је дизајниран за децу?
1.1 Надоградња са система Виндовс КСП или Виндовс Виста / 7
Квоте се премјештате у Виндовс 8 или као надоградња из претходног издања или сте купили потпуно нови уређај и желите копирати своје податке на све.
Ако надограђујете и већ користите Виндовс Виста или Виндовс 7, нова верзија Виндовс-а нуди опцију Упграде. Ово вам омогућава да управљате преносом података са мало или нимало проблема - Виндовс 8 ће ефикасно надоградите постојећи ОС не оштећујући ваше податке - иако бисте ионако требали направити сигурносне копије виталних датотека у случају.
Ако надограђујете са Виндовс КСП, поступак је мало другачији. Виндовс 8 не може надоградити Виндовс КСП на исти начин на који може Виндовс Виста и 7, у том случају ћете то учинити морате користити детаљнији и нацртан поступак за чување података и њихово премјештање на нову операцију систем. Потпуни детаљи о надоградњи могу се наћи у Додатку А.
Поред читања овог водича за Виндовс 8, можда ћете желети да проверите следеће чланке пре него што наставите са надоградњом:
- Сазнајте која је верзија Виндовс 8 за вас? Која је верзија Виндовс 8 за вас?Ако сте заинтересовани за надоградњу, мораћете да знате и које издање система Виндовс 8 је најбоље за вас. Добра вест је да је Мицрософт поједноставио различита издања оперативног система Виндовс у систему Виндовс 8 ... Опширније
- Да ли ће се Виндовс 8 покретати на мом рачунару? Ево како рећи Да ли ће се Виндовс 8 покретати на мом рачунару? Ево како рећиПрошла су три месеца од када је Мицрософт издао Виндовс 8, а људи су имали пуно времена да чују шта је ново и одлуче да ли желе да га надограде. Ако сте се одлучили на обавезу ... Опширније
- Виндовс 8 у свакодневној употреби: шта је то заправо? Виндовс 8 у свакодневној употреби: шта је то заправо?Мрзиш Виндовс 8, зар не? Никада га нисте користили, нисте га ни видели на делу (осим путем неколико ИоуТубе видео снимака), али мрзите га. Бесмислено је, ружно је, непристојно... ти ... Опширније
- Како инсталирати Виндовс 8 са УСБ картице Како инсталирати Виндовс 8 са УСБ картицеАко желите да инсталирате Виндовс 8, а рачунар нема ДВД уређај, нисте сами. Без обзира да ли имате Виндовс 8 ДВД или Виндовс 8 ИСО датотеку коју сте преузели са Мицрософта, ... Опширније
1.2 Где је Десктоп нестао?
Дакле, инсталирали сте Виндовс. Барем сте мислили да сте инсталирали Виндовс, али оно што видите не изгледа уопште познато.
Једно од најупечатљивијих дешавања у новој верзији оперативног система Виндовс јесте начин на коме је радна површина - област у којој се налазе тастер Старт, трака задатака и иконе у претходној издања - пребачена је у корист новог почетног екрана, употпуњеног плочицама на које можете кликнути или додирнути (зависно од вашег хардвера) како бисте покренули апликације и прилагодили подешавања.
Без страха, међутим, стари Десктоп је и даље доступан. Доиста, до ње се може доћи тапкањем једне од плочица. Док гледате Десктоп осећа и изгледа као класичан Виндовс, имајте на уму да не постоји дугме Старт - сви задаци у вези са овом функцијом треба да се изврши преко почетног екрана или постављањем неких пречица на Десктоп.
1.3 Виндовс 8 уређаји

Постоји много типова рачунарског хардвера који може да покреће Виндовс 8.
Прво и основно је стандардни десктоп рачунар. Ако је ваш рачунар способан да користи Виндовс Виста, велике су шансе да ће покренути Виндовс 8. Постоје чак и неки старији рачунари заглављени на Виндовс КСП-у који могу ефикасно покретати Виндовс 8!
Слично томе, постојећи лаптоп рачунари и ултрабоокс такође ће моћи да покрећу Виндовс 8 - захваљујући корисне апликације за гестове са тоуцхпад-ом, Виндовс 8 је можда бољи за мање системе од Висте или 7 су.
Упркос томе, Виндовс 8 је заиста намењен новим уређајима. Разлог за то је једноставан: промена фокуса за почетни екран значи да се препоручују прсти, ако нису потребни. Као резултат тога, нови ПЦ-ови који испоручују Виндовс 8 доћи ће са екранима осетљивим на додир и / или мишевима са алаткама за препознавање гестикулације, новим Мац-ом ОС Кс-стиле тоуцхпад-ови постаће доступни и лаптопи ће готово сви постати хибридни уређаји, са окретним екраном осетљивим на додир приказује.
Мицрософт се не игра у потпуности са својим традиционалним партнерима, произвођачима хардвера - најавили су издавање новог таблета, Мицрософт Сурфаце, који ће бити у два укуса. То је велики корак за компанију која обично не производи хардвер.
Виндовс 8 је дизајниран да ради на уређајима које покреће АРМ процесор мале снаге (налази се у типичним Андроидима и Апплеима таблете) као и типичне процесоре засноване на Интел к86 (што је данас већина десктоп рачунара, лаптопа и ултра књига употреба). Површина се сматра конкурентом Андроид и иОС таблета, а Виндовс 8 продавница апликација и интерфејс базиран на плочицама су велики део тога.
Имајући то у виду, неће недостајати одговарајућих рачунара и таблета за покретање новог оперативног система!
Такође треба напоменути да уређај са системом Виндовс 8 који покреће АРМ процесор неће моћи покренути наслијеђени Виндовс софтвер, попут игара и старијих верзија Мицрософт Оффицеа. Тај софтвер је само за Интел.
1.4 Метро вс. Десктоп
Мицрософтов нови почетни екран заснован је на дизајнерском језику Метро који је први пут постао истакнут као корисничко сучеље уређаја Виндовс Пхоне 7 у 2010. години. За то време, Метро се проширио на Ксбок 360 и разне Мицрософтове промотивне материјале.
Квадратни дизајн, јаке боје и употреба сегое УИ типа били су до недавно познати као Метро Корисничко сучеље - тако се звало када је Мицрософт почетком протокола представио прототип Виндовс Пхоне-а. Откако је објављен Виндовс 8 Цонсумер Превиев, разговори са немачким трговцем Метро АГ резултирали су да је Мицрософт одустао од тог имена. Сада називају метро „модерним“; али за потребе овог водича наставићемо да га називамо својим оригиналним називом: Метро.
Виндовс Ливе, серија мрежних сервиса, сви су прихватили нови изглед. Предстојећи Мицрософт Оффице 2013 доста је задужен за овај нови изглед, који комбинује јасна, јасна слова (варијација сегое фонта) са приметним бојама, оштро линије и живахна, "жива" колекција плочица које могу да приказују податке у апликацији, слично као видгети на Андроид уређају или гадгети на радној површини у систему Виндовс Виста и 7.
Али шта све ово значи за традиционални Виндовс Десктоп?
Па, у кратком року, ништа. Остаје обиље компатибилних апликација, игара и услужних програма за Виндовс 8, од којих се већина ослања на традиционалну радну површину. За кориснике који преферирају Метро интерфејс, у међувремену ће бити доступан велики број апликација и игара путем Виндовс 8 Сторе-а које су дизајниране за покретање на новом почетном екрану.
Јасно је да се Мицрософт нада да ће сви бити задовољни и корисници ПЦ-а и таблета!
1.5 Контроверза о екрану осетљивом на додир
Нећемо заузети стране. Међутим, вероватно ћете бити свесни да постоји велика количина противљења корисника рачунара против укључивања корисничког интерфејса заснованог на плочицама у десктоп оперативном систему.
Жалбе су свих укуса. Неки су упоредили интерфејс са светлим бојама ране АОЛ почетне странице, док су други препознајте да су плочице и екран осетљив на додир корисни, али се употребљавају заједно са традиционалним десктоп. Такође у овој новој верзији Виндовса недостаје стварних прозора (свакако што се тиче почетног екрана), а неки имају пожалио се да додавање Метро корисничког интерфејса представља нешто више од прекривања УИ-а, слично као што је ХТЦ модулисао Виндовс Мобиле 6 уређаје са ТоуцхФЛО.
Чињеница је да је Виндовс 8 овде и многи људи ће га користити на новим рачунарима, без обзира да ли су то десктопи, лаптопи или таблети.
Дакле, сада када сте то већ увели у овај водич за Виндовс 8, започнимо!
2. Кориснички интерфејс за Виндовс 8
Главна разлика између Виндовс 8 и претходних издања - корисничко сучеље засновано на плочицама - значи да ћете требати да проведете мало времена навикавајући се на почетни екран. Више нећете требати да кликнете на дугме Старт и претражите листу програма или користите функцију претраге - бар не онако како сте навикли. Уместо тога, морат ћете пронаћи нови начин да извршавате задатке који су вам се умотали у чврсти мозак.
2.1 Разумевање метроа

Вероватно је најбоља рута за разумевање како се користи Виндовс 8 заборавити да уопште користите Виндовс. Постоје разни начини на које можете комуницирати са системом, али мало њих захтева да кликнете и превуците, отворите својства или подесите било која подешавања изгледа почетног екрана (иако је то могуће).
Упознавање са плочицама и навигацијом је важно, као што је свесна „чари“ - скривеног низа ставки из менија. Морате да померите показивач миша (или додирните) горњи или доњи десни део екрана Виндовс 8 да бисте открили Цхарм Бар. Ако користите уређај са тастатуром, притиском на ВИН + Ц такође ће се отворити Цхарм Бар.
Појављујући се на десној страни екрана, Цхарм Бар открива и друге функције и функције:
- Претрага -попут Виндовс Старт менија, једноставно упишите да бисте пронашли оно што тражите. Када је апликација отворена, Сеарцх ће се фокусирати на тај софтвер, а не на сам рачунар. За потпуну претрагу рачунара користите алат са почетног екрана. Имајте на уму да претрагу можете започети са почетног екрана тако што ћете једноставно укуцати - резултат претраживања ће се отворити. Такође имајте на уму да се претрага може користити за проналажење Виндовс ставки са радне површине.
-
Објави -апликације са дозволама за дељење могу се користити за дељење информација као што су везе. Имајте на уму да се ово не може користити у радном окружењу, само преко Метро прегледача.
-
Почетак -ово је још једна опција за отварање почетног екрана, заједно са менијем у доњем левом углу, или притиском на тастер Виндовс на хардверској тастатури.
-
Уређаји -подешавања за периферне уређаје као што су други / спољни монитори могу се подесити.
- Подешавања -Овде се приступа звуку, осветљености, Ви-Фи, напајању, нотификацијама и језику. ТхеВише поставки за рачунарвеза ће вам омогућити приступ више опција на контролној табли. Опција Подешавања приказаће подешавања за поједине апликације док су активне.
Ове опције су приказане у метро стилу. На левој страни екрана биће приказани и датум, време и информације о батерији и бежичном умрежавању.
Имајте на уму да ће многе апликације (изворна и трећа страна) имати своје контекстне меније. Овим менијима се може приступити десним кликом миша.
2.2 Навигација
С три јасна путања до повратка у Старт мени, навигација кроз Виндовс 8 требала би постати далеко једноставнија.
Зависно од вашег уређаја, имат ћете три поступка. За кориснике таблета употреба прстију ће вам омогућити да превучете лево и десно, зумирате и додирнете. За лаптоп или десктоп рачунаре, миш и тастатура (или можда тоуцхпад за откривање покрета) омогућиће вам да се нађете око Виндовс 8. Поглавље 3 „Миш, тастатура или прсти?“ бави се овим детаљније.
Уместо да се бринете за навигацију у овој фази, једноставно имајте на уму да су почетни екран и Цхарм Бар кључ за прелазак са А на Б у Виндовс 8. Како напредујете кроз овај водич за Виндовс 8 требали бисте моћи да створите слику о томе како је једноставно пронаћи пут око Виндовс 8.
2.3 Плочице и живе плочице
На почетном екрану ћете пронаћи две врсте плочица. Прво ћете приметити статичке плочице, попут оних за Десктоп или Интернет Екплорер - то су попут старомодних икона за радну површину.
Још важније за Виндовс 8 и оно што Мицрософт ради са својим новим оперативним системом су живе плочице, квадрати и правоугаоници који приказују виталне информације као што су теме нових е-порука, финансијске информације, најновије временске прилике, феедове вести и друге информације које би апликација могла да прикаже, а да не морате да прибегавате отварању то.
Ова функција чини употребу Виндовс-а прилично угодном. Слично је са видгетс-ом Андроид 4.0 Ице Цреам Сандвицх и новијим (али је ближе повезан са плочицама Виндовс Пхоне) активне плочице су уређаји који штеде време и који, чини се, оживљавају таблет или рачунар - отуда име!
2.4 Шта ако не волим метро?
Развој и издање Виндовса 8 засут је контроверзом, при чему су многи коментатори и потенцијални корисници одбацили укључивање онога што сматрају мобилним корисничким интерфејсом.
Ако сте досад пратили неке примере за оперативни систем Виндовс 8 у овом водичу за Виндовс 8, требали сте видети да је корисничко сучеље прилично корисно за основне рачунске задатке. Међутим, укључивање Виндовс Десктоп-а у класичном стилу показује да је Мицрософт свестан да многи корисници још увек неће бити спремни да се одвоје од више прозора и лако обављање више задатака. Као и испуштање МС-ДОС-а алтернативном опцијом покретања или интерфејсу наредбеног ретка у Виндовсима 95 и 98, приступ радној површини је и даље могућ - једноставно није наглашен.
Најбољи начин да то учините је да кликнете плочицу Десктоп, али ако вам се стварно не свиђа модерно корисничко сучеље у оперативном систему Виндовс 8, како да спречите да се учита приликом покретања рачунара? Најједноставнији начин да се кренете на радну површину је да превучете плочицу (леви клик или додирните, држите и превуците) у горњи леви положај на почетном екрану. Све што тада требате да урадите је да тапнете Унесите када се Виндовс 8 покрене и покренете се у радном режиму.
Остале методе раде током „прегледа“ Виндовса 8, али наводно неће радити са финалном верзијом. Може се појавити нова хаковања, али хакери који су раније радили више немају ефекта ...
3. Миш, тастатура или прсти?
Као што је раније речено у овом водичу за Виндовс 8, постоје три начина на које можете комуницирати са рачунаром Виндовс 8 - све зависи од тога који тип уређаја имате.
Ако, на пример, користите таблет попут Мицрософтове површине, тада ћете имати предност тастатуре, али већина интеракције са рачунаром биће извршена кроз ваше прсте. Исто би могло бити и са кабриолетом лаптоп-цум таблета и са било којим другим хибридом на који можете доћи.
За стандардна лаптопа можда постоје гесте прста доступне преко додирне табле, док ће корисници десктоп рачунара бити готово искључиво ограничени на тастатуру и миш.
Лако је пронаћи пут око Виндовс-а 8 када знате како - све је у питању интуиције ...
3.1 Навигација тастатуром

Како контролишете корисничко сучеље засновано на плочицама помоћу тастатуре?
Једноставно - користите тастере са стрелицама! Иако није идеално, ако сте заглавили користећи само тастатуру са Виндовсом 8, можете проћи свој пут разне апликације - и што је најважније за радну површину - помоћу тастера са стрелицама, странице нагоре / странице надоле и тастера Ентер кључ. Знат ћете које су апликације за почетни екран изабране захваљујући белом обрубу.
Наравно, можете да користите тастатуру и тастер за таборе да бисте пронашли свој пут кроз обрасце, док ће се уносом термина за претрагу на почетном екрану аутоматски отворити алат за претрагу.
Кључ за брзу навигацију кроз Виндовс 8 помоћу тастатуре и миша је Виндовс кључ - установићете да се на то прилично често ослоните.
Као и код претходних верзија оперативног система, постоје различите комбинације тастатура које се могу користити као пречице у Виндовс 8 Пречице на тастатури за Виндовс 101: Врхунски водичПречице на тастатури могу вам уштедјети време. Савладајте универзалне пречице за Виндовс тастатуру, трикове са тастатуром за одређене програме и неколико других савета за убрзавање рада. Опширније .
-
Победити -прелази између почетног екрана и (класичне) радне површине Виндовс
-
Вин + Б -Пребаците се на (класичну) радну површину оперативног система Виндовс, изаберите област обавештења лежишта
-
Вин + Ц -Прикажите Цхарм Бар
-
Вин + Д -Отворите класичну Виндовс радну површину
-
Вин + Е -Отвара Виндовс Екплорер са приказом рачунарског приказа
-
Вин + Ф -Прегледник и алатка за претрагу Метро датотеке
-
Вин + Х -Ако апликација може да „дели“, отвориће се панел за дељење
- Вин + И - Приказује панел са поставкама; ово је контекстуално, омогућава промену поставки тренутне апликације, као и промену јачине звука, избор бежичних мрежа, подешавање светлине и искључивање рачунара
-
Вин + Ј -Пребацивање између заробљених Метро апликација
-
Вин + К -Отворите панел уређаја (мења излазне опције приказа)
-
Вин + Л -Лоцкс ПЦ
-
Вин + М -У приказу радне површине ово смањује све Виндовс
-
Вин + О -За таблете и кабриолет / хибриде закључава оријентацију уређаја
-
Вин + П -Изаберите између доступних уређаја за приказ
-
Вин + К- Отвара екран са апликацијама и алат за претрагу
-
Вин + Р -Скочи на класичну радну површину и приказује Рун бок
-
Вин + У -Пребаците се на (класичну) радну површину оперативног система Виндовс и покрените Центар за лакоћу приступа
-
Вин + В -Бициклирају кроз здравице
-
Вин + В- Приказује екран поставки Виндовс 8 са алатком за претрагу
-
Вин + Кс -Отвара мени Старт (више о томе касније ...)
-
Вин + И -Привремено завири у радну површину
-
Вин + З -Отвара апликацијску траку за тренутну апликацију Метро
-
Вин + Страница горе / доле -Помера плочице лево / десно
-
Вин + Таб -Отвара мени за пребацивање апликација Метро, пребацује се између апликација
-
Вин +, (зарез) -Аеро Пеек на радној површини
-
Вин +. (раздобље) -Пребаци тренутну апликацију Метро на једну страну екрана (десна страна)
-
Вин + Схифт +. (раздобље) -Пребаци тренутну апликацију Метро на другу страну екрана (лева страна)
-
Вин + Спаце -Користи ово за промену језика уноса и распореда тастатуре
-
Вин + Схифт + В -Прелази тостевима обрнутим редоследом
-
Вин + Ентер -Покреће Виндовс Нарратор
-
Вин + стрелице -Пребацује се на класичну радну површину и омогућава Аеро Снап
- Цтрл + Схифт + Есц -Покреће менаџер задатака
Имајте на уму да ове комбинације тастатуре неће радити помоћу тастатуре на екрану.
3.2 Коришћење миша
Постоје очигледне предности употребе миша. Моћи ћете да покажете и кликнете према потреби, а уређај ће вам такође омогућити да отворите Цхарм Бар као што је описано у претходном одељку.
Поред тога, ако ваш миш има точкић за скроловање (и требало би), можете брзо да се крећете с десна налево ролајући га горе-доле, омогућавајући брзо прегледавање кроз почетни екран и друге функције - приметићете да Виндовс 8 има много померање улево и удесно, уместо горе и доле (Интернет Екплорер 10 изузета).
Миш, наравно, долази сам по себи када користите класични режим радне површине, нешто што је непријатно за употребу са оригиналним показивачким уређајем, прстима.
3.3 Оригинални показивачки уређај
Употреба оперативног система Виндовс 8 на Мицрософт Сурфаце-у или било који други таблет који може да га покреће вероватно је најбољи начин за коришћење оперативног система Виндовс 8. Ако сте упознати са Виндовс Пхоне-ом, Виндовс 8 ће вам се на таблету сматрати изузетно познатим.
Додирните у горњем левом делу да бисте се кретали кроз отворене апликације; славине у горњем десном углу отвориће Цхарм Бар. Када додирнете плочице покренуће се повезане апликације, док се по почетном екрану и другим ставкама метроа могу кретати кроз лево и десно. Такође постоји опција за прицање и зумирање слика и веб страница, док се на екрану одједном може приказати више апликација помоћу функције снап.
3.3.1 Отворите Цхарм Бар: превуците прстом са десне стране
Лако је отворити Цхарм Бар прстом - једноставно превуците прст са десне ивице екрана мало улево. Иконе за претрагу, дељење, уређаје и подешавања заједно са пречицом до почетног екрана биће приказане.
3.3.2 Пребацивање апликација: превуците прстом са леве стране
Ако се покреће више апликација, можда ћете требати да прелазите између њих. Померите прст удесно са леве ивице, што ће вам омогућити да повучете још једну отворену апликацију у приказ.
3.3.3 Снап Аппс: Прелазите полако са леве стране
Спорија верзија претходне кретње омогућиће вам да повучете апликацију са леве стране и прикажете је упоредо са већ приказаном апликацијом. Једна ће по заданом напунити четвртину екрана, док ће друга заузети остатак. Ово се може подесити повлачењем црне траке која раздваја две апликације.
3.3.4 Приказивање апликација за покретање: превуците прстом са леве и задње стране
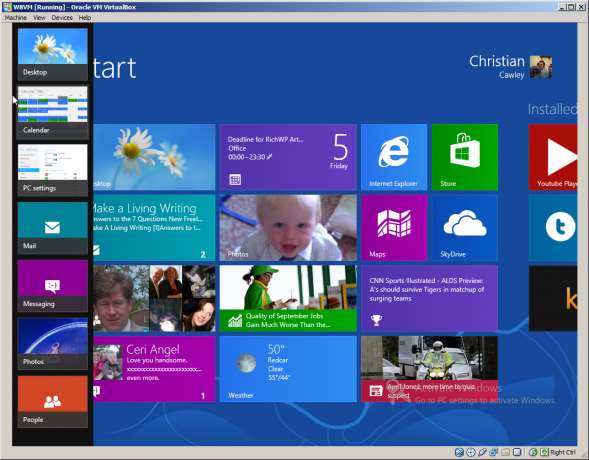
Повлачењем прста са леве стране екрана и брзо враћањем поново ће се приказати вертикална трака са сличицама свих тренутно покретаних апликација. Оне се могу отворити тапкањем; можете да се вратите на почетни екран са последњом сличицом или додирните било где друго на екрану да бисте затворили мени.
3.3.5 Затвори апликације: Повуците се одозго
Отворене апликације можете затворити повлачењем прста са горње маске до приближно на пола екрана. Апликација ће се смањити на величину сличица и нестати надоле.
3.3.6 Приказивање додатних менија: превуците прстом надоле
Контекстуални менији се могу приказати превлачењем са врха или одоздо према горе са доње стране екрана. Потребан је само кратак превлачење (у супротном ће апликација бити затворена!).
Ако користите ову гесту на почетном екрану, може се видети листа свих апликација на вашем Виндовс 8 уређају.
3.3.7 Изаберите: Превуците прстом према доле на плочици
Живе плочице се могу онемогућити, а већина плочица се мења и одлепљује или чак деинсталира превлачењем према доле на плочици да бисте открили потребне опције менија.
3.3.8 Зоом: Пинцх
Вероватно сте чули за „прстом за зумирање“, акцију која је постала популарна након изласка иПхонеа. Сви оперативни системи засновани на додирима користе то за зумирање слика, веб страница и докумената. У Виндовс-у 8 можете чак и да зумирате даље од почетног екрана, пружајући шири приказ свих плочица.
3.3.9 Кретање уназад и назад кроз веб странице: Превуците прстом лево / десно у програму Интернет Екплорер

Дугмад у траци са менијима УРЛ-а подно прозора Интернет Екплорер-а 10 (у режиму метроа) омогућиће вам кретање напред-назад преко веб локација или ваше недавне историје посећене странице, али се исти резултати могу добити клизањем прста са леве стране екрана удесно да бисте вратили страницу уназад или се померили удесно-удесно напред. Међутим, овај гест треба да крене даље од оквира, како се не би отворило Цхарм Бар или пребацивање апликација.
Постоји и тастатура на екрану која ће се појавити када додирнете поље за унос текста - пример би могао бити алат за претрагу или унос УРЛ-а у Интернет Екплорер.
3.4 Све то заједно
Ако користите хибридни таблет или конвертибилни лаптоп, моћи ћете да искористите прсте, тастатуру и миш. Ово би се могло сматрати најбољом методом интеракције са Виндовсом 8, јер ви добијате најбоље од свих света.
4. Покретање и инсталирање апликација и више задатака
Једна од предности Виндовс 8 корисничког интерфејса који се заснива на плочицама је та што се инсталираним апликацијама може лако приступити. Друго је да додавање нових апликација представља случај да тапнете на плочицу Сторе и пронађете оно што требате да користите. Мултитаскинг остаје кључни елемент оперативног система Виндовс, мада ћете у новом изгледу Виндовс приметити да су се ствари донекле промениле.
У међувремену, било који застарели софтвер - апликације и услужни програми који су у почетку дизајнирани за старије верзије оперативног система Виндовс - може се инсталирати путем радне површине.
4.1 Водич за покретање апликација за Виндовс 8

Бићете заглављени у покретању апликација у оперативном систему Виндовс 8 без да знате одакле се могу учитати ваше омиљене апликације. Да бисте пронашли своје апликације, отворите Цхарм Бар и кликните или додирните Сеарцх. Ово ће приказати окно за претрагу са десне стране, са листом апликација које заузимају већи део екрана лево од овога. Моћи ћете да се крећете лево и десно кроз листу апликација, док ће вам функција претраживања помоћи да брзо пронађете апликацију коју тражите. Апликацију ћете моћи да отворите додиром или левим кликом.
Листа апликација такође се може отворити са почетног екрана десним кликом или дугим додиром и одабиром Све апликације.
4.2 Пребацивање између апликација
Као и увек, пребацивање између покретаних апликација могуће је држећи АЛТ + ТАБ на тастатури. Ово ће приказати прозор са алатком за пребацивање задатака у средини екрана, омогућавајући вам да одаберете отворену апликацију коју желите да користите. Такође можете да употребите комбинацију тастатуре ВИН + ТАБ која приказује листу отворених апликација за пребацивање између.
Ако не користите миш и тастатуру - то јест, користите таблет или други рачунар са екраном осетљивим на додир - пронаћи ћете да се пребацивање између апликација врши преласком прстом преко екрана улево да бисте пронашли апликацију коју желите употреба. Додирните горњи леви угао екрана је такође алтернатива.
Бржи начин је често враћање на листу апликација и поновно одабир жељене апликације.
4.3 Затварање апликација
Једна од потешкоћа оперативног система Виндовс 8 је да метода која се користи за затварање апликација није очигледна. Међутим, врло је ефикасно.
Да бисте затворили апликацију, морат ћете помоћу прста (или показивача миша) повући апликацију и одбацити је. То се постиже тако што ћете ставити прст на врх екрана где би требало да се појави мала икона руке; превуците прст с горње ивице екрана на дно, где ће се апликација смањити и избледети! Иста акција се може извести и с мишем.
Ако наиђете на проблеме, можете позвати редизајнирани управитељ задатака да вас извуче из проблема. Међутим, ово ће се отворити у режиму радне површине, али може се користити за брзо затварање неодговарајућих апликација. Имајте на уму да није оптимизован за прсте!
5. Фотографије, музика и видео
Као што можете очекивати од модерног оперативног система који се може наћи на врхунском хардверу, Виндовс 8 је у потпуности опремљен за уживање у фотографијама, музици и видео записима. Те се датотеке могу похранити локално, на веб локацији или у облаку - можда у вашем СкиДриве-у (за више детаља погледајте поглавље 7).
Заиста, медији се могу користити за сјајан утицај на Виндовс 8 уређај. Коришћење уређаја са прикључком за ХДМИ излаз, на пример, фотографије и видео снимци се могу делити на дигиталном телевизору, док ће вам додавање корисних апликација из продавнице омогућити бежично струјање садржаја око вашег кућа.
5.1 Уживање у сликама у систему Виндовс 8

Ако користите Виндовс Ливе налог за пријављивање на свој Виндовс 8 рачунар, одмах ћете добити предност синхронизације са СкиДриве-ом. То значи да ће све ваше пренесене фотографије бити синхронизоване са рачунаром, што вам омогућава лако прегледавање и отварање у Виндовс 8 (Корисници Виндовс Пхоне-а откриће да ће коришћење СкиДриве-а као подразумеване локације за отпрему омогућити брзо прегледавање и уређивање на њиховом Виндовс 8 уређај).
Ако додирнете плочицу Фотографије, отворићете прегледач слика, одакле ћете моћи да се крећете кроз различите именике у којима можете пронаћи фотографије. Они се могу похранити локално, у вашем СкиДриве-у или на друштвеним мрежама као што су Фацебоок и Флицкр (поново погледајте поглавље 7 за више о друштвеним мрежама и Виндовс 8).
Да бисте отворили фотографију, тапните на одговарајућу фасциклу, померите се лево-десно да бисте пронашли жељену слику и додирните је још једном да бисте је видели. Моћи ћете да употребите гесту „прстом за зумирање“ да бисте је прегледали до детаља (или помоћу тастера +/- у доњи десни угао интерфејса под контролом миша), док ће се десним кликом или дугим тапкањем открити а садржај. Одавде можете поставити слику као закључани екран, поставити је на Фацебоок или је погледати са осталим сликама у директорију као презентацију.
5.2 Репродукција медија
Виндовс 8 нема одређени медијски плејер; радије, репродукција медијских датотека одвија се унутар прегледача слика, што значи да вам неће требати покретање засебне апликације.
Прегледавање и отварање филмских исјечака функционише на исти начин као и за слике, уз додатак дугмета за репродукцију.
У међувремену, музику можете отворити из СкиДриве-а или било које апликације за прегледач датотека коју имате. Међутим, све се ово може чинити академским ако не можете ништа да репродукујете.
Виндовс 8 се не испоручује са било којим алаткама за репродукцију медија, што значи да ћете морати да га инсталирате из продавнице. Разлог за то је што је Мицрософт уклонио Виндовс Медиа Центер из оперативног система, стављајући га на располагање само корисницима Виндовс 8 Профессионал као плаћену надоградњу.
5.3 Стреаминг медиа, Виндовс 8 Сторе алтернативе

Срећом, у Виндовс 8 Сторе постоји много опција које можете да користите као алтернативе недостатку изворног мултифункцијског медија плејера.
Најпопуларнија међу њима је Мултимедиа8, компетентна и углађена апликација која је доступна бесплатно. То чини оно што бисте могли да очекујете од нативне апликације, што вам омогућава да уживате у медијским садржајима из било којег извора на рачунару или у облаку.
Имајте на уму да постоје и друге апликације које вреди погледати, као што су ИоуТубе Плаиер или ТунеИн Радио. Обе пружају стримирани садржај са интернета.
6. Виндовс 8 Сторе

Доступан путем одговарајуће означене плочице, Сторе ће вам омогућити да инсталирате апликације, игре и услужне програме за Метро страну Виндовс 8.
Иако се софтвер може инсталирати преко радне површине, главни начин инсталирања нове апликације у Виндовс-у 8 је да се упутите у Сторе, једну од првих икона које ћете видети на почетном екрану.
Отварањем продавнице осигурат ћете приступ низу бесплатних и премиум апликација и игара, слично као Аппле Апп Сторе или Гоогле Плаи на Андроиду. Све ове апликације и игре дизајниране су посебно за рад у систему Виндовс 8, што значи да неће бити доступне путем радног окружења.
6.1 Користите свој Виндовс налог
Кључни за вашу способност приступа Виндовс 8 продавници је ваш Виндовс налог. То може бити Хотмаил налог, Виндовс Ливе Мессенгер налог, чак и МСДН или Ксбок Ливе налог. У сваком случају, ово ћете морати да користите за приступ продавници, без обзира да ли сте поставили Виндовс 8 да користи овај налог за пријаву или не.
Постоји једноставан разлог за то: неке су апликације бесплатне, а друге нису.
Ако желите да купите апликацију, мораћете да приложите кредитну картицу на свој Виндовс Ливе налог. Кредитна или дебитна картица могу се додати на ваш рачун путем Подешавања> Подешавања рачунара> Корисници> Још подешавања налога на мрежи> Наплата.
Имајте на уму да ако већ имате платну картицу повезану са вашим рачуном, она ће се користити осим ако није додана нова.
6.2 Проналажење, преглед и куповина апликације
У Виндовс 8 постоје различити начини проналажења нових апликација.
Прво можете да изаберете плочицу Сторе и погледајте шта се нуди у центру пажње. Овде се налазе најзанимљивије нове апликације, бесплатне и плаћене, док ће се померати десно померање занимљиве опције из других категорија, као што су игре, друштвене апликације, музика и видео, спорт и много више. Сваку од ових опција можете отворити и прегледати, док ће вам алатка за претрагу помоћи да пронађете оно што тражите.
Када додирнете саму апликацију или игру, пронаћи ћете листу детаља о апликацији, попут ње прегледава оцену звезда, дозволе које захтева и препоручена минимална старост корисника (корисно за видео записе) игре). Екран Преглед пружаће резиме апликације; Детаљи пружају више информација, попут детаљних дозвола и функција, док Ревиевс пружа запис размишљања других корисника апликације. Приказане су и слике из апликације, кроз које се може кретати.
Ако сте преузели апликацију, моћи ћете да се вратите на њен екран продавнице и оставите своје мишљење и оцену преко Напишите коментар линк. То је важно - ово је нови софтверски екосистем и други корисници Виндовс 8 могу имати користи од ваших мисли приликом избора апликације или игре.
Додавање бесплатне апликације у Виндовс 8 захтеваће да тапнете Инсталирај на страници са описом апликације Ако у дотичној апликацији постоји цена, тапните на Купите уместо да наставите са куповином. Имајте на уму да ће неке апликације које нуде плаћање понудити Покушати опцију, са кратким пробним временом за употребу софтвера.
6.3 Проблеми са инсталацијом и ажурирање апликација

Повремено се могу појавити проблеми приликом инсталирања апликације. Ако се то догоди, моћи ћете поново покренути инсталацију како бисте очистили проблем и успјешно додали спорни софтвер на свој Виндовс 8 уређај.
Можда ћете приметити да Сторе с времена на време истекне - ако се то догоди, следите упутства на екрану да бисте сачекали пре поновног покушаја. Такође ћете приметити да ће Трговина приказати обавештење у горњем десном углу екрана којим вас обавештава да се апликације могу ажурирати. То се може учинити десним кликом и одабиром десне типке Ажурирај> Инсталирај, осигуравајући да су одабране апликације које желите ажурирати.
6.4 Не заборавите нативе апликације!
Наравно, пре него што прегледате продавницу за апликацију, проверите да оно што вам треба није већ укључено у Виндовс 8.
Почетни екран пружа приступ следећим апликацијама:
- Пошта -пружа приступ рачунима е-поште.
- Интернет претраживач -омогућава прегледавање веба.
- Календар -синхронизује податке календара са Виндовс Ливе и Гоогле.
- Небеска вожња -складиште у облаку
- Људи -листа контаката и друштвене мреже, у једном!
- Поруке -интегрише Виндовс Ливе и Фацебоок (ако је потребно) поруке.
- Веатхер -користи технологију локализације за приказ времена.
- Финансије -пружа вести о финансијама.
- Фотографије -ваше фотографије сачуване на уређају, СкиДриве друге друштвене мреже као што су Фацебоок или Флицкр.
-
Мапе -Бинг Мапе пружају алате за навигацију.
-
Новости -читач вести, који пружа вести на основу ваше локације.
-
Спорт -спортске вести на основу ваше тренутне локације и склоности.
-
Бинг -алатка за претрагу Виндовс 8.
-
Путовања -пронађите хотеле и резервишите летове.
-
Игре -додајте нове игре у Виндовс 8, проверите свој Ксбок Ливе Гамерсцоре.
- Реадер -Алат за читање формата ПДФ и Мицрософт КСПС, штедећи вам потешкоће у проналажењу и инсталирању Адобе ПДФ читача.
Сви ови алати имају корисне аспекте и функције које ћете моћи да користите у систему Виндовс 8.
7. Е-пошта, Интернет, Људи и облак
Једна од кључних предности Виндовса 8 и његовог Метро УИ-а је интеграција сервиса попут СкиДриве-а и друштвених мрежа попут Фацебоока у оперативни систем. Преузевши Виндовс Пхоне, ОС олакшава додавање и комуникацију са вашим контактима, као и приступ облаку.
Ако се пријавите на други Виндовс 8 рачунар са Виндовс налогом, ваши подаци и контакти (да не спомињемо ваше апликације) биће спремни и чекају да их употребите!
Поред тога, Виндовс 8 садржи нову верзију ако је прегледач Интернет Екплорер, заједно са изворном апликацијом за е-пошту, нешто превидјено у Виндовс-у 7.
7.1 Интернет Екплорер: Прегледавање и преузимање
Када покренете Интернет Екплорер 10 са почетног екрана, на дну странице видећете црну траку. Ово је навигациона трака, генијално смештена како би искористила чињеницу да се већина нас не труди са дном веб странице; чак и када се прикажу потребне информације, обично се крећемо према горе да бисмо их видели на врху екрана!
Интернет Екплорер 10 има неколико аспеката, од којих се већина може наћи у навигацијској траци.
7.1.1 Кретање кроз Интернет Екплорер 10

Нови претраживач у Виндовс-у 8 долази у два режима, један за Метро и један за Десктоп. Иако је потоњи прилично традиционалан, први је одузета верзија која је брза и лака за употребу.
Када покренете прегледач, мораћете да унесете адресу веб странице (УРЛ). Ово се лако може постићи након првог покретања додиром на адресни део навигационе траке у подножју екрана. Касније, када се странице учитају и желите да посетите другу веб локацију, моћи ћете да отворите навигациону траку до клизање прста одоздо са екрана (или, ако користите миш, кликните десним тастером миша да бисте га приказали мени).
Као и поље са УРЛ-ом, уочићете и друге ставке на навигацијској траци. Са леве стране је дугме Назад, које ће вас одвести на претходно посећену веб страницу; с десне стране тренутне адресе веб странице је дугме Рефресх (Освјежи), идеално за поновно учитавање страница на којима су можда ажуриране информације. Поред овога налазићете и дугме Пин сите. Користи се за додавање веб страница на почетни екран оперативног система Виндовс 8 као плочица пречаца, коришћењем опције Пин то Старт; међутим, можете да додате локацију у омиљене прегледаче помоћу Додај у омиљено.
Алати страница (икона кључа) нуди избор Набавите апликацију за ову веб локацију (засивљен кад није применљиво), Пронађи на страници да бисте претражили веб страницу за одређени текст и Погледајте на радној површини (више о томе у наставку).
Коначно Напред дугме ће вас водити кроз листу посећених веб страница.
7.1.2 Пречице и картице
Да би прегледавање било брзо и лако, прегледач Интернет Екплорер-а Виндовс 8 садржи бројне корисне функције.
Прва од њих која ће бити обухваћена овим Водичем за Виндовс 8 јесте приквачена / учестала трака која се приказује када први пут додирнете адресно поље. Ово ће приказати хоризонтално клизајућу листу плочица које представљају најчешће посећене веб локације и оне које сте приквачили на почетни екран.
Када посетите своју прву страницу са Интернет Екплорером 10, она ће вам понудити могућност да „прескочите напријед“ својим прегледавањем, учитавањем следећих страница док читате тренутну. Ако активирате овај избор, одаберите Напред дугме се може користити за наставак.
У међувремену, на врху екрана, налази се област за управљање картицама. То ће се појавити када се отвори навигациона трака и приказивати сличице свих тренутно отворених картица. Оне се могу затворити додиром на Кс у горњем десном углу сличица; нове картице можете отворити додиром на симбол +. Употребом дугмета елипсе (...) приказаће се додатне могућности, нудећи Нови ИнПривате картицу за тајно прегледавање и Затвори језичке команда.
7.1.3 Преузимање са Интернет Екплорер-ом 10
Само зато што имате Виндовс 8 и његова интегрисана продавница не значи да нећете моћи да преузмете апликације, услужне програме, слике, документе, видео записе и друге податке са Интернета.
Међутим, Метро УИ може ограничити начин на који их користите.
Интернет Екплорер 10 омогућиће вам да преузмете било који податак који је повезан као и сваки други прегледач. На пример, када је веза за преузимање ПДФ-а повезана, Интернет Екплорер ће вас питати да ли желите да отворите или сачувате датотеку. Избор Отвори покренуће Виндовс 8 изворни читач докумената.
Међутим, ЗИП датотека или слични подаци можда се неће третирати на исти начин. У овом случају, мораћете сачувати датотеку или кликните на Алати страница икону и изаберите Поглед на радној површини. Ово ће покренути класични приказ радне површине, омогућавајући бољу флексибилност за чување и отварање дотичне датотеке. Имајте на уму да ће вам кликнути десним кликом или дугим додиром слике Копирај графички или Сачувај у библиотеку слика.
Десктоп верзија Интернет Екплорер-а је визуелно слична Интернет Екплорер-у 9 и функционише онако како бисте очекивали са својим традиционалнијим корисничким интерфејсом.
Опширније: Савети за Интернет Екплорер 10 Савети Интернет Екплорера 10: Могуће је више него што мислитеКада је Мицрософт представио Виндовс 8, једна од најзанимљивијих ствари у вези с тим била је нова итерација Интернет Екплорер-а. Ако се гледа путем почетног екрана, умањиви прегледач нуди максималан простор за преглед веба ... Опширније
7.2 Управљање људима и друштвеним мрежама

Кључни аспект оперативног система Виндовс 8 је интеграција са друштвеним мрежама, посебно Виндовс Ливе-ом, Фацебоок-ом и Твиттер-ом.
У ту сврху ОС има веома користан систем управљања контактима, којем се приступа преко плочице Пеопле на почетном екрану.
Додиром или кликом у горњем десном углу екрана Особе омогућићете да додате нову друштвену мрежу. Са Додајте налог можете да додате налоге из следећих услуга:
- Хотмаил / Оутлоок
- Фејсбук
- Твиттер
- ЛинкедИн
- Гоогле
Ако одаберете било шта од овог, захтеваћете да додате своје податке како би алат Пеопле могао да повезује и синхронизује контакте и друге информације. Ово ће укључивати повезивање налога са изабраним Виндовс налогом.
Међутим, крајњи резултати би требало да буду импресивни - могућност провере друштвених мрежа и приступа контактима на једном месту, кроз један централизовани систем управљања људима! Помоћу екрана Људи моћи ћете да шаљете е-пошту, ћаскате и зовете своје контакте.
7.2.1 Прихватање друштвених мрежа

Са рачунима који су додани у ваш рачунар, моћи ћете брзо, лако и без проблема да комуницирате са Фацебоок-ом, Твиттер-ом и другим сервисима без отварања прегледача.
Почетни приказ на екрану Људи приказаће вашу слику профила Виндовс 8 и кликом на ову ставку одвећете се на ваш профил, где сте и ви можете да ажурирате статус било које ваше друштвене мреже и проверите било каква обавештења (на њих можете и прескочити путем Виев на главним Пеопле екран).
Ако ипак желите, можете да изаберете Шта је ново, што ће приказати најновије исправке ваших контаката на различитим друштвеним мрежама које сте интегрисали у Виндовс 8.
Можете, наравно, превући прстом налево или прелистати да бисте видели листу контаката - отварање било ког од њих ће приказати све релевантне нотификације од дотичне особе.
7.2.2 Комуникација са контактима

Постоје различити начини на које можете комуницирати са својим контактима.
Отварање екрана Пеопле и одабир контакта приказаће расположиве могућности. Ове опције ће зависити од информација које имате о том контакту. Проналажење било кога на екрану са људима може се убрзати тако што ћете на физичку тастатуру уписати њихово име или отворити алатку за претрагу са Цхарм Бар-а.
Када је изабран контакт, видећете њихове детаље о контактима, као и недавне активности (видљиво померањем странице на десно). Подаци о контактима се могу додирнути, што вам омогућава да пошаљете е-пошту (види доле), пошаљете поруку преко Виндовс Ливе-а или Фацебоок-а или их чак и позовете ако имате инсталиран Скипе.
Слањем поруке отвориће се апликација Мессагинг, изворни алат у систему Виндовс 8 који се може наћи на почетном екрану. Да бисте послали поруку претходно изабраном контакту, само испуните поље на дну екрана и тапните на Ентер, можда користећи могућности смешка са десне стране оквира. Ако желите да пошаљете другом мрежном контакту, одаберите их и откуцајте; ако желите неког другог у потпуности, тапните на Нова порука и одаберите их са листе Пеопле.
Као што видите, било који контакт подаци које имате за појединца могу се користити за покретање одговарајуће апликације и ступање у контакт са њима!
7.2.3 Додавање нових људи

Екран за људе има неколико корисних опција менија, доступних кликом десне типке миша или клизањем према доље са дна екрана. Први је филтрирање листе контаката тако да они који јесу Само Онлине су приказани. Други је Нова - за додавање новог контакта.
Додавање детаља за а Нови контакт прво захтева да одаберете са којим рачуном би он требало да буде првенствено повезан. Фацебоок и Твиттер овде се игноришу - контакте ћете моћи да додате само у Хотмаил / Оутлоок или Гоогле.
Након уноса контаката контакта Име и Презиме, имат ћете могућност да их наведете Компанија пре уношења њихових Емаил адресу и Број телефона. Имајте на уму да ћете кликом на цхевроне поред ових налепница моћи да одредите врсту адресе е-поште или телефонски број; тастери + омогућит ће више адреса и бројева, тако да ће бити у могућности разликовати кућни телефонски број од мобилног.
Нови екран контаката такође ће задржати појединца Адреса као и било који Остале информације коју желите да снимите, попут њихове Звање или Веб сајт. Једном када се унесу детаљи кликните на сачувати; ако из неког разлога одлучите да не додате контакт, Поништити, отказати дугме ће завршити поступак и вратити вас на екран за људе.
7.2.4 Уређивање и повезивање контаката

Један од разлога за отказивање додавања новог контакта може бити сазнање да већ имате њихове податке спремљене у Виндовс 8. Заиста, можда имате њихову е-маил адресу Хотмаил, али желите да додате њихову Гмаил адресу. Ово се лако уклања ако отворите оригинални профил и превучете прстом одоздо на екрану (или десним кликом миша) да бисте приказали мени. Тхе Уредити овде можете да користите тастер за унос додатних или измењених детаља.
Имајте на уму да такође можете користити Линк дугме да бисте се заједно придружили пар контаката. Ово треба да се уради само када су дупликати исте особе, можда увезени са различитих рачуна које сте поставили на рачунару са системом Виндовс 8.
Такође можете да користите овај мени да бисте брзо приступили контакту без да их прегледате користећи Приквачи за почетак дугмета или их сачувајте као Фаворите. Ако је потребно, можете да избаците запис у потпуности користећи Избриши опција (мада то неће нужно радити са повезаним рачунима - можда ће бити потребне додатне акције).
7.3 Е-поруке: Подешавање, прикупљање и слање
Са подешавањем налога заснованог на Мицрософту као подразумеваног налога у оперативном систему Виндовс 8, можете да користите апликацију Маил за слање и примање порука. Слично томе, апликација Цалендар ће се повезати и синхронизовати са вашим обавезама и ангажманима.
Ако сте за пријављивање у Виндовс 8 користили Виндовс налог, ваше е-поруке би се требале аутоматски синхронизовати ако је рачунар на мрежи. Међутим, ако више волите да користите други налог - можда онај који вам је дао послодавац, онај који је повезан са сопственим доменом или даватељем интернетских услуга или Гмаил налог - то можете да урадите тако што ћете приказати Цхарм Бар, одаберите Подешавања> Налози> Додај налог. Овај мени бисте такође користили за уређивање постојећих налога.
Гоогле, АОЛ и Иахоо! рачуне би требало да аутоматски постави Виндовс 8, једноставно одабиром одговарајуће опције и уносом ваших података. Међутим, ако је ваш налог повезан са вашим доменом или користите е-пошту од ИСП-а, изаберите Остали рачун. У већини случајева детаљи е-поште ће се открити и додати рачун, али у неким ситуацијама ћете морати да користите Прикажи више детаља опцију и додајте име сервера итд. како бисте успешно успели Повежи се.
Са подешавањем е-поште прикупљање порука требало би се догодити аутоматски, мада можете подесити период провере поште, употребу слика у е-порукама и употребу потписа и обавештења отварањем Подешавања> Налози и одабир релевантног налога. Такође, можете да користите Уклоне налог дугме да бисте одбацили налог.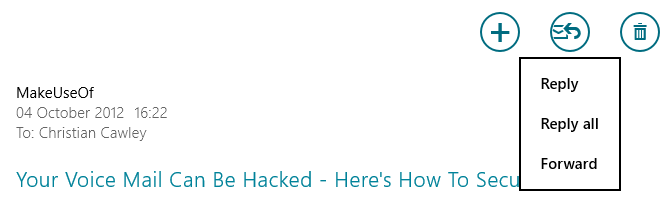
Слање е-поште се лако постиже коришћењем дугмета + у горњем десном углу. Овде ћете такође пронаћи Одговорити дугме, које ће понудити три опције: Одговорити, Одговори свима и Напред. Приметићете и то Избриши дугме за уклањање тренутно одабране поруке у отпад.
Без обзира који метод користите за покретање нове поруке е-поште, имајте на уму да ћете морати да додате адресу у левој колони, заједно са било којом ЦЦ или БЦЦ адресе (адресе е-поште за контакте који су већ присутни на вашој листи људи могу се заобићи тако што ћете једноставно укуцати име појединца). Такође можете да поставите Приоритет за поруку.
Да бисте саставили своју поруку, испуните Додај наслов поље и кликните или тапните близу Додајте поруку да напишете свој емаил. Када завршите, тапните на Пошаљи!
7.4 Приступање и прегледавање СкиДриве-а

Још једна корисна предност пријављивања у Виндовс 8 помоћу Виндовс Ливе / Хотмаил (или другог Мицрософтовог налога за пријављивање) је додавање интегрисаног приступа Небеска вожња Постоји ли добар разлог да се користи Мицрософт СкиДриве осим додавања Дропбок-у и Гоогле диску? Опширније .
Доступно на почетном екрану, СкиДриве ће вам омогућити преглед свих докумената, фотографија и других датотека које сте спремили на рачунар. Поред тога, ако користите Оффице 365, било које Ворд, Екцел или ПоверПоинт датотеке које сте сачували могу се отворити у вашем прегледачу.
Слике на СкиДриве-у се могу прегледавати и отварати на рачунару (погледајте 5.1 Уживање у сликама у Виндовс-у 8), док се подаци могу преузимати на уређај или отпремити.
Као и на почетном екрану, плочице које представљају датотеке могу се кликнути десним кликом или превући прстом да бисте их одабрали. Резултирајући контекстни мени на дну екрана приказаће опције:
- Очисти избор -поништава одабрану одабрану плочицу.
- Преузимање -спрема датотеку на ваш ПЦ.
- Избриши -одбацује податке из СкиДриве-а.
- Отвори са -омогућава вам да одаберете апликацију са којом ћете отворити датотеку.
- Освјежи -ажурира приказ.
- Нова фасцикла -креира нови директориј у СкиДриве-у.
- Отпремити -отвара Документе из којих можете одабрати датотеку за пренос ..
- Детаљи -пребацује поглед са плочица на сличице у приказ у стилу листе с више информација о датотекама и мапама (имајте на уму да су исте информације доступне када мишем пређете преко плочица). На ово се поново може кликнути да бисте се вратили на приказ сличице у облику решетке.
СкиДриве је изузетно користан, нуди најмање 5 ГБ (до 25 ГБ бесплатно, у зависности од времена колико имате рачун) и њему можете приступити са других уређаја помоћу апликација или веб прегледача.
8. Подешавање вашег Виндовс 8 уређаја

Виндовс 8 изгледа прилично паметно са својим шареним почетним екраном, плочицама уживо и упечатљивом позадином. Наравно, да смо се сви свидели исте ствари, свет би био поприлично досадан, па је добро знати да постоје разне опције које ће вам омогућити да поново уклоните свој Виндовс 8 рачунар.
Позадине почетног екрана и слике закључаног екрана могу се подесити, као и величине и положаји плочица. На почетни екран ће се додати нове апликације, али плочице се могу избрисати; корисна опција ако је екран мало заузет.
На крају, немојте мислити да су сви типови визуелни. Утврђивање начина на који се уређај укључује и искључује утицаће на перформансе, а на подешавања Виндовс 8 синхронизација ће вам омогућити да извршите промене на вашем уређају које су одјекнуле на било ком другом рачунару са системом Виндовс 8 пријавите се!
8.1 Покретање екрана и позадина за закључавање екрана
Док је Виндовс 8 активиран, моћи ћете да промените позадину закључавања и позадину почетног екрана, као и слику вашег налога (иако имајте на уму да се последња може мењати са вашег Виндовс Ливе-а рачун).
Након активирања отворите Цхарм Бар и изаберите Подешавања> Још подешавања рачунара> Прилагоди. Одавде, одаберите Закључавање екрана, Почетни екран или Слика рачуна да бисте извршили жељена подешавања.
Неколико подразумеваних слика је доступно за ваш нови закључани екран; можете такође Претражите рачунару да бисте пронашли омиљену личну слику коју треба користити. Приметићете да постоји опција да одредите које апликације имају приступ за приказ информација на закључаном екрану Виндовс 8.
У подешавањима Почетни екран моћи ћете да изаберете бројне позадине и боје које можете да прегледате. На крају, подешавања слике налога омогућавају вам да одаберете између претходних слика налога или претражите свој Виндовс 8 рачунар или СкиДриве за алтернативу.
8.2 Подешавање величине плочица, помицање и одвртање
Почетни екран Виндовс 8 није најпопуларнији у погледу визуелног дизајна, али променом позадине као што је горе и променом распореда плочица можете бар да постане функционална.
Да бисте започели с тим, почните тако што ћете додирнути симбол - у доњем десном углу почетног екрана (или закачити празан део екрана), омогућавајући вам преглед свих плочица. Ово је Семантички зум, и помоћи ће вам да разврстате групе апликација и плочица на почетном екрану. Требао би користити Семантички зум опција приликом управљања почетним екраном, јер вам даје добар преглед шта треба поставити.
У овом приказу можете лако додирнути и превући (или лево кликнути и превући) групе плочица. Одабиром групе плочица можете користити Наме Гроуп опцију да плочицама дате ознаку која ће се изнад њих појавити на почетном екрану.
Плочице се могу промијенити у Метро, тако што ћете их одабрати и одабрати Мањи или Веће из контекстног менија. Слично томе, можда бисте волели да преуредите плочице тако да изгледају као да седе заједно у уреднијој групи. То се постиже дугим додиром (или левим кликом и држањем) плочице, а затим превлачењем на жељени положај. Након што је премештај направљен, додирните да бисте пустили плочицу (или отпустите тастер миша). Имајте на уму да, међутим, постоји алтернативни начин мијењања величине Виндовс 8.
Ин Подешавања> Промена поставки рачунара> Једноставност приступа, користити Повећајте све на свом екрану пребаците за приказ веће, детаљније верзије почетног екрана. То, међутим, зависи од приказа вашег уређаја.
На крају, да бисте деинсталирали апликацију, пронађите ставку у менију Старт или на листи апликација, дугим додиром или десним кликом и одаберите Деинсталирај из контекстног менија пругастог на дну екрана. Ако бисте радије једноставно игнорисали апликацију, можете је користити Откопчај опција.
Објавили смо неколико других чланака о томе како персонализовати свој Виндовс 8 систем:
- Како прилагодити визуелне ефекте у Виндовс-у 8 Како прилагодити визуелне ефекте у Виндовс-у 8Па, моја надоградња са Виндовс 7 Хоме Премиум на Виндовс 8 Про није била најлакша, али барем полако схваћам ствари. Једна ствар коју би требало сматрати злочином је та што је Виндовс ... Опширније
- Покки враћа мени Старт у Виндовс 8 Покки враћа мени Старт у Виндовс 8 (и апликације у радни режим)Вратите стартни мени у Виндовс 8 - и затим неки. Покки је једноставна апликација за поновно додавање почетног менија у Виндовс 8, али то није све што чини: такође вам омогућава ... Опширније
- Преуредите почетни екран Виндовс 8 са подешавањем регистра и услужним програмима Преуредите почетни екран Виндовс 8 са подешавањем регистра и услужним програмимаКао што одговара новом оперативном систему, у последњих неколико недеља представили смо многе чланке о томе како користити и прилагодити Виндовс 8. Са тежиштем углавном на подешавање. Уосталом, када толико програмера ... Опширније
- Направите Виндовс 8 сексипилнијим помоћу ових преокрета у позадини и темама Направите Виндовс 8 сексипилнијим помоћу ових преокрета у позадини и темамаДа ли ваш Виндовс 8 систем изгледа сувише благо с подразумеваним поставкама? Можете је прилагодити на различите начине, мењајући разне позадине и боје - било на почетном екрану, закључајте ... Опширније
- Нека Виндовс 8 буде мање с класичним кућиштем Нека Виндовс 8 буде мање с класичним кућиштемУчините Виндовс 8 употребљивим за људе који мисле да није. Додајте стартни мени на радну површину и подесите начин понашања Екплорера и Интернет Екплорера, а све захваљујући делу софтвера који се зове Цлассиц ... Опширније
8.3 Управљање батеријом, тастер / функције за укључивање и искључивање

У зависности од врсте уређаја на којем користите Виндовс 8, постоје различити начини на које можете искључити или поново покренути хардвер.
Ако користите таблет, тада је тастер за напајање најочитији избор, јер ће ово Виндовс 8 одмах пребацити у стање приправности. Међутим ако требате у потпуности Искључити или можда Поново покренути уређаја, то је могуће путем Чари> Подешавања> Напајање.
Додатне, детаљније опције напајања доступне су на класичном Десктоп-у. Они су мало измењени са Виндовс 7 и њима се може приступити преко ВИН + Кс> Опције напајања. Кроз овај екран можете да промените време искључивања вашег екрана када се не користи, док ће вам напредне опције омогућити да промените подешавања напајања за други хардвер, попут УСБ уређаја.
8.4 Виндовс 8 Синц
Једна од главних предности Виндовса 8 је његова способност да синхронизује податке са СкиДриве-ом. Међутим, ово превазилази фотографије и документе - поставке, позадинске поставке, па чак и апликације инсталиране на вашем таблету, кабриолету, лаптоп или десктоп рачунару, могу се синхронизовати. Резултат је то да се апликацијама инсталираним на једном рачунару може приступити на другом на који се пријављујете!
Виа Чари> Подешавања> Још Подешавања рачунара> Синхронизујте подешавања можете да видите која су подешавања тренутно синхронизована. Главни прекидач је Синхронизујте подешавања на овом рачунару, и омогућено је подразумевано. Остале опције синхронизације укључују:
- Опције персонализације и прилагођавања радне површине.
- Лозинке (захтева да се рачунару „верује“, што заузврат захтева активирање) и друге информације о пријављивању за веб локације, апликације и ХомеГроуп.
- Једноставност приступа и подешавања језика.
- Подешавања апликација, укључујући куповину у апликацији
- Историја и фаворити из вашег прегледача.
- Подешавање датотека, миша и остала Виндовс подешавања.
- Синхронизујте подешавања преко одмераних веза.
Свака од ових опција синхронизације за Виндовс 8 може се укључити и искључити, што вам омогућава да преузмете контролу над начином синхронизације ових података, као и под којим сценаријем.
9. Виндовс 8 Сецурити
Једна од главних жалби Мицрософта током година односила се на безбедност. Иако су они с тим остварили напредак, крајњи корисник ипак мора пазити да им рачунар буде сигуран.
На примјер, сигурно повезивање с бежичном мрежом је само један аспект; избор да ли да одаберете локални налог за рачунар или да се пријавите са Виндовс налогом је други. Постављање сигурних лозинки и коришћење лозинки за слике такође могу помоћи.
9.1 Умрежавање Виндовс 8
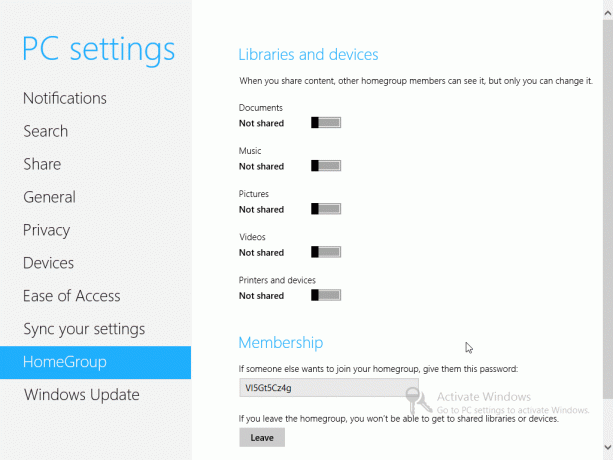
Пре него што будете могли да учините било који стварни посао са Виндовс 8, мораћете да будете на мрежи. Током завршних фаза подешавања након инсталације Виндовс 8 ће се покушати повезати на мрежу, бежичну или ожичену, у зависности од тога која су веза откривена. Морате да додате лозинку за бежичну везу.
Изабрану мрежну везу можете потврдити путем Цхарм Бар> Подешавања> Мрежа; измене ће, међутим, требати да се изврше путем радне површине, користећи методе применљиве у Виндовс 7.
У Виндовс 8 су доступне различите опције дељења. Преко Мрежа на екрану, можете да укључите и искључите дељење кликом десне типке / дугим додиром одговарајуће мрежне везе. Доступне су две опције, свака погодна за различите сценарије (коришћење уређаја у јавној зони и коришћење куће код куће).
У међувремену, опција ХомеГроуп олакшава дељење у локалној мрежи него што је то успела било која претходна верзија Виндовс-а. Дељење Документи, Музика, Слике, Видео и Штампачи и уређаји да ли се сваки може укључити или искључити помоћу Виндовс генерисаног кључа за чланство који сте поделили са корисницима других уређаја на вашој мрежи који желе да добију приступ тим мапама и уређајима. Имајте на уму да се ово може одмах онемогућити кликом на Напусти дугме.
9.2 Локално вс. Виндовс налог

Као што смо видели, постоје значајне предности за коришћење Виндовс налога. Ваш Виндовс 8 уређај ће бити практично подешен уз врло мало интеракције од вас по првом покретању, са е-маиловима, контактима и календаром, сви спремни и чекају. У међувремену, подаци се могу лако сачувати у облаку и ваш налог се може користити за преузимање апликација.
Међутим, не морате да користите Виндовс налог. Вашим приступом Виндовс 8 можете управљати постављањем локалног налога. Ово неће имати ниједан од синхронизованих података и резервних копија апликација и лозинки за веб локације као код Виндовс налога, али је боља опција ако имате проблема са рачунаром у облаку. Локални налог се може подесити у пост-инсталацијском подешавању, од којих можете пребацити на један путем Цхарм Бар> Сеттингс> Море ПЦ сеттингс> Усерс> Пребаците се на локални налог. Екран Корисници ће вам такође омогућити да то учините Додајте корисника ако имате колегу, пријатеља или члана породице коме је потребан приступ рачунару.
9.3 Постављање лозинки

Корисници система Виндовс 8 требаће да користе лозинку за осигурање и откључавање својих уређаја. Ако се користи Виндовс налог, лозинка ће, наравно, бити иста. Лозинке се могу мењати у Цхарм Бар> Сеттингс> Море ПЦ Сеттингс> Корисници> Промените лозинку екрана, без обзира да ли користите Виндовс налог или локални налог.
Поред тога, можете Креирајте ПИН број за пријаву у Виндовс. Интригантно, Виндовс 8 нуди могућност да Креирајте лозинку за слику. Ова опција је заиста за таблете и заиста је сјајна идеја. Прво морате да потврдите тренутну текстуалну лозинку пре него што одаберете слику која ће се користити уз лозинку. Лозинка за слику је у основи комбинација слике и геста, тако да је следећа фаза креирање гесте која садржи линије, кругове и додирне тачке. Величина, смер и положај ових покрета биће део лозинке, заједно са сликом. Једном када то учините, ваш Виндовс 8 таблет биће изузетно безбедан!
9.4 Заштитни зид Виндовс
Приступање Виндовс заштитном зиду значи усмјеравање „испод поклопца мотора“ у режим Виндовс 8 Десктоп. До овог се лако може доћи било помоћу алата за претрагу или пречице на тастатури Цтрл + Кс> Управљачка плоча> Систем и безбедност> Виндовс заштитни зид.
Овде ћете пронаћи алате за укључивање или искључивање заштитног зида (требало би га подесити, наравно!), Као и за подешавање понашања за јавне и приватне мреже. Овде се приступа и напредним подешавањима Виндовс заштитног зида; нема промене у интерфејсу од оног који је виђен у Виндовс 7.
9.5 Подешавања приватности за Виндовс 8
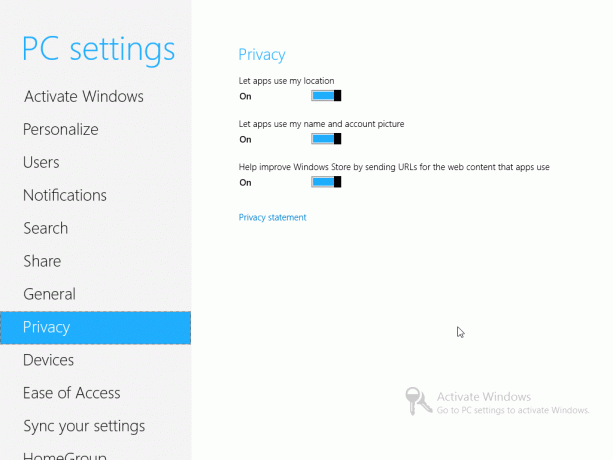
Нека подешавања приватности (осим оних у Интернет Екплорер-у 10) доступна су путем Цхарм Бар> Сеттингс> Цханге ПЦ Сеттингс> Приваци.
Ова подешавања одређују да ли апликације могу да користе вашу тренутну локацију (откривено је коришћењем бежичних мрежа или можда 3Г / 4Г у зависности од вашег уређаја - чак можете користите таблет са ГПС-ом) да ли апликације могу да користе ваше име и слику налога и да ли би ваш избор апликација требало да буде у могућности да пружи помоћ Виндовс-у Сторе.
Такође ћете моћи да проверите Изјаву о приватности за Виндовс 8 преко овог екрана.
9.6 Питања везана за приватност
Требали бисте бити свесни да постоје неки проблеми у вези са приватношћу око Виндовс 8. Као прва Мицрософт-ова рачунарска платформа (осим Ксбок 360) постоји и ова функција позната као СмартСцреен који ће надгледати сваку апликацију коју преузмете са интернета и слати детаље по вашем избору Мицрософт.
Ако софтвер не буде на Мицрософтовој листи одобрених порука, појављује се порука која вас обавештава да софтвер „може угрозити рачунар“. Сада постоји врло добар разлог за пружање ових информација - нису сви корисници рачунара добро упућени у безбедност на мрежи - међутим, овај систем се може злоупотребити, што потенцијално присиљава кориснике да инсталирају само софтвер који је одобрио Мицрософт преко Сторе.
Уз то, постоје главна питања приватности. Ако Виндовс 8 бележи сваку апликацију коју инсталирате на рачунар и шаље детаље Мицрософту као централном складишту података, кад год влада затражи информације о корисници (или се захтев поставља од суда), тада ствари постају неугодне - а то је пре него што почнемо да разматрамо земље са опресивним владама усред политичких немир
То је велики проблем за многе кориснике, а иако су само ИП адреса корисника и име апликације у питање је послато, ово остаје довољно да пружите податке о кршењу приватности, посебно ако користите статички ИП. Информације се шаљу преко сигурне ССЛв3 везе, али нема назнака да се тај процес одвија када Виндовс 8 се инсталира (помиње се СмартСцреен и може се онемогућити, али опет, његова сврха је задржана под облози).
10. Режим радне површине и напредне поставке
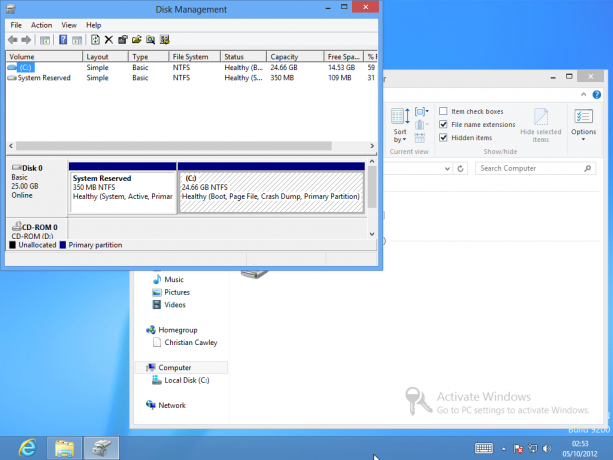
Као што је представљено у уводу овог водича, постоје две верзије система Виндовс 8, једна за традиционалне к86 / к64 процесоре и друга за АРМ процесоре. Овај последњи је вероватнији на таблет уређајима, при чему се први појављују на радним површинама, бележницима и кабриолетима.
Међутим, без обзира који тип уређаја поседујете, поставља се питање радног окружења, нове верзије традиционално Виндовс корисничко сучеље које је у новом старту пребачено у статус апликације екран.
Срећом, још увек је прилично употребљив, упркос раним забринутостима многих корисника и коментатора који су добили приступ прегледним издањима оперативног система Виндовс 8. Док се почетни екран спусти, његов дух живи и бићете изненађени колико сте продуктивни у Виндовс-у 8!
10.1 Могу ли да користим радни режим уместо метроа

У првим издањима оперативног система Виндовс 8 многи су се згрозили када су видели да је Старт мени уклоњен из радног стања. Па су је вратили. Заправо смо вам показали 4 начина да бисте додали Старт мени у Виндовс 8 Старт мени, како ми недостаје: 4 начина за прављење почетног менија у систему Виндовс 8Виндовс 8 је у менију Старт срушио секире. То је одлика на коју нико није обраћао посебну пажњу годинама, али њена неблаговремена смрт проузроковала је све врсте очаја. Не само... Опширније .
Нажалост, чини се да Мицрософт има намеру да блокира ову способност у финалним верзијама, што за неке то значи Режим за радну површину губи снагу, јер је мени Старт већ дуго популарно средство за проналажење и покретање апликације. Иако се функција претраживања Виндовс 8 може успешно покренути из радног окружења, она не изгледа сасвим у реду.
Један проблем са преферираном употребом радне површине - нешто што се лако може учинити тако што ћете је поставити као своју прву плочицу Метро и куцање Ентер када се рачунар покрене - јесте да ће неке апликације отворити датотеке у Метро-у, а не у Десктоп.
Најбољи начин за то је отварање претраживања и уписивање "задатих програма". Изаберите опцију која се приказује у левом окну и користите је за контролу покретања апликација када се отворе одређене датотеке. Као и велика већина алата и функција у режиму радне површине, ова функција се није променила од Виндовс-а 7, али може се користити за помицање Метроа у једну страну док се бавите продуктивном употребом Виндовс 8.
10.2 Коришћење радне површине
Ако сте подесили плочицу Десктоп као своју прву опцију у Метроу, установит ћете да је врло лако покренути овај алтернативни, препуни поглед на Виндовс 8.
Било би узбудљиво описати све промене у систему Виндовс 8, али сачувајте губитак менија Старт у корист тастера ВИН + Кс комбинација (доступна у оба режима) и уклањање неких сложенијих елемената Виндовс 7 корисничког интерфејса, прави промене се дешавају дубоко у позадини, са побољшањима сигурности и брзине, ничему чему обично не може приступити просечан корисник.
Документима и датотекама може се лако приступити путем пречице Виндовс Екплорер на програмској траци, док системска трака остаје на месту са десне стране. Сви контролни панел, управитељ уређаја и управитељ задатака могу се без мало напора отворити из овог јединог Старт менија замену, а ако желите да се вратите у режим метроа, ВИН + ТАБ или АЛТ + ТАБ ће приказати тренутно отворен прозори.
10.3 Интернет Екплорер

Интернет Екплорер 10 има сопствени режим радне површине, који је доступан покретањем апликације из традиционалне плаве иконе „е“ на траци задатака Десктоп.
Након отварања моћи ћете да прегледате веб и приступите свим уобичајеним подешавањима историје, фаворита и приватности. Поред већ Подешавања> Интернет опције и Безбедност опције које се могу користити за управљање приватношћу (као што је случај са претходним верзијама прегледача), веб локације које се прегледавају у радном режиму могу се додати у Метро помоћу Подешавања> Додај веб локацију на почетни екран наредба; у међувремену Идите на приквачене сајтове опција ће вас вратити на почетни екран тако да се ове приквачене веб странице могу видети.
Интернет Екплорер 10 у Десктоп режиму нуди далеко традиционалнији приказ претраживача од оног који се може наћи у Метро-у. Имајте на уму да се историја, привремене интернетске поставке и колачићи за Метро-скиннед Интернет Екплорер 10 могу конфигурирати и избрисати помоћу алата у верзији Десктоп-а.
10.4 Трака Виндовс Екплорера

Једна од кључних промена у режиму радне површине оперативног система Виндовс 8 је додавање тракастог интерфејса (први пут уведен у Мицрософт Оффице 2007) у Виндовс Екплорер. Прегледнику датотека уклоњена су сва претходно „скривена“ својства из старог оквира у стилу својстава и додата траци са алаткама.
То значи да док се још увек можете кретати напред-назад, горе-доле кроз вашу структуру директорија Виндовс рачунар, напредне функције као што су дељење и како се прегледавају датотеке и фасцикле су сада доступне преко тхе тхе Објави и Поглед табулатори. Међутим, крајњи резултат ових функција остаје непромењен у односу на Виндовс 7.
10.5 Покретање наслијеђених апликација на радној површини
Као што сте можда приметили читајући овај водич, постојало је неколико недоумица у вези са Метро корисничким интерфејсом и употребом продавнице за инсталирање апликација. Међутим, за сада нема планова да се одбаци класични Десктоп.
То значи да је већина наслијеђених апликација и игара које можда имате (тј. Било које намијењене) верзије оперативног система Виндовс пре Виндовс 8) требало би да се инсталирају и покрећу у режиму радне површине без већег броја а проблем. Дакле, требали бисте бити у могућности инсталирати већину апликација наведених на нашој најбољи Виндовс софтвер Најбољи софтвер за рачунар за ваш Виндовс рачунарЖелите најбољи софтвер за ваш рачунар? Наша масовна листа сакупља најбоље и најсигурније програме за све потребе. Опширније страница без икаквих проблема. Очигледно ће бити неких проблема са компатибилношћу, али то би требало бити смрт уз коришћење компатибилног режима, карактеристике присутне у Виндовс-у од Висте.
Покретање апликације инсталиране у режиму радне површине захтеваће да се уверите да сте изабрали опцију за додавање пречице за Десктоп у чаробњак за инсталацију, међутим, у супротном ћете требати мало прегледати Виндовс Екплорер да бисте пронашли извршну датотеку да бисте је покренули! У недостатку Старт менија, то ће бити проблем, али не онај који се не може превазићи.
Деинсталација софтвера је задатак који се може завршити на екрану Програми и функције, а доступан је путем ВИН + Кс менија.
10.6 Екран тастатура

У Метро-у ће се екранска тастатура појавити кад год требате да унесете текст било у е-поруци, у веб прегледачу или чак у екрану за претрагу.
За Десктоп режим, међутим, ово је мало другачије; тастатура ће требати активирање, што се ради тако што ћете прво кликнути траку задатака десним тастером миша и изабрати Тоолбар. Одавде изаберите Тоуцх Кеибоард. Нова икона ће се појавити на програмској траци поред системске траке. Тастатура се може пребацивати кроз три режима: преко целог екрана (широка тастатура), палац (где су карактери) организовано у доњем левом и доњем десном углу екрана за куцање палцем) и оловком (за употребу са стилус).
10.7 Направите снимак екрана у оперативном систему Виндовс 8
Једно од најбољих побољшања оперативног система Виндовс до сада је додато у Виндовс 8 - могућност лаког снимања снимака екрана. Раније је поступак укључивао притискање тастера Принт Сцреен, отварање боје (или било које друге апликације која може да користи залепљене слике), лепљење резултата и затим снимање. У Виндовс-у 8, међутим, процес је далеко лакши.
Док екран приказује апликацију коју желите да снимите, притисните ВИН + екран за штампање да бисте снимили слику и сачували је у библиотеци слика. Ова функција функционише и у режиму метроа и радне површине, али још увек не постоји начин да се фокусира на одређени прозор.
10.8 Активирање Виндовс 8
Различита подешавања и функције ће бити онемогућене ако Виндовс 8 није активиран. Уз то, легенда Активирање Виндовс - Идите на поставке рачунара да бисте активирали Виндовс је залепљен у доњи десни угао екрана док се оперативни систем исправно не „активира“.
То значи да уређај мора бити повезан на Мицрософтове сервере преко веба, а оперативни систем проверен као легитиман. Да бисте то учинили, мораћете да унесете кључ производа. Ако вам ова опција није дата ни у једном тренутку, не брините - можете приморати Виндовс 8 да затражи кључ производа и активира се.
Учините то тако да тапнете ВИН + Кс и избор Командна линија (Администратор). Потврдите да желите да отворите овај прозор и унесете:
слмгр.вбс –ипк [ПРОИЗВОД КЉУЧ ОВДЕ]
Када то учините, откуцајте:
слмгр.вбс –ато
Када је унесено, ово ће активирати Виндовс 8!
11. Решавање проблема са системом Виндовс 8
Повремено ћете вероватно наићи на неке проблеме са Виндовс 8 или питања о томе како се неке функције требају покренути.
Ако установите да ваш уређај виси или се смрзава, на првом степену ваш почетни корак би требао бити да га поново покренете. Након што то учините и проблем се настави, добра је идеја уклонити софтвер који је био покренут у тренутку издавања, као и проверити вашу мрежну везу.
Имајте на уму да постоји могућност да мрежни проблеми могу да обуставе Виндовс 8, па ако користите Мицрософт рачуна као своје пријаве, било би паметније пребацити се на локални рачун ако се на било који значајнији значај утиче на перформансе начин.
11.1 Инсталирање новог хардвера

Као и све верзије оперативног система Виндовс, већина новог хардвера требало би да ради директно ван кутије или уз помоћ управљачких програма из програма Виндовс Упдате.
Виа Цхарм Бар> Подешавања> Промена поставки рачунара> Уређаји можете Додавање уређаја и управљати постојећим хардвером повезаним са рачунаром. Хардвер можете уклонити одабиром и кликом на симбол - и потврдом избора у наредном дијалошком оквиру.
Све у свему, додавање новог хардвера је једноставно, а било какве потешкоће можете решити преласком на радни режим и преузимањем управљачког програма са интернета или са диска.
11.2 Ажурирања и освежавање Виндовс 8
Као и у претходним верзијама, Виндовс Упдате је кључни елемент оперативног система Виндовс 8. Побољшања, исправке програмских грешака, безбедносне закрпе и друга побољшања могу се испоручити на рачунар помоћу ове функције, а то се може затражити путем Цхарм Бар> Сеттингс> Цханге ПЦ Сеттингс> Виндовс Упдате> Проверите да ли постоје исправке сада.
Подразумевано је ово постављено тако да се свакодневно проверава. Можете изменити колико често (ако уопште) ажурирања инсталирате у Виндовс 8 притиском на ВИН + Кс, одабир Контролна табла> Систем и безбедност> Ажурирање система Виндовс> Промена поставки.
Виа Цхарм Бар> Сеттингс> Цханге ПЦ Сеттингс> Генералмеђутим, пронаћи ћете неке додатне опције. Прва од интереса је Освежите рачунар без утицаја на датотеке, нова корисна функција која одјекује у Мац ОС Кс. Личне датотеке, документи, фотографије итд. Могу се задржати док се Виндовс освежи, што је изузетно корисна опција за све који имају проблема са перформансама.
У међувремену, ако требате очистити рачунар, лаптоп или таблет да бисте га дали или продали неком другом, можете да га употребите Уклоните све и поново инсталирајте Виндовс опције које ће освежити ОС и уклонити ваше личне датотеке и корисничке профиле.
Не пропустите Напредно покретање или било који екран који се појављује након специјалног поновног покретања. Враћање система, Опоравак слике система и Аутоматска поправка могу се сви активирати са овог екрана, док Командна линија такође се може отворити. Имајте на уму да ове оставштине у великој мери нису промењене у односу на Виндовс 7.
Такође је доступан овде Подешавања покретања менија, метод за покретање у безбедном режиму, видео режим ниске резолуције и разне друге опције.
- Безбедни режим -Виндовс 8 започиње са минималним сетом драјвера и услуга.
- Безбедни режим са умрежавања -као горе, али са мрежним управљачким програмима и сервисима потребним за приступ интернету или другим рачунарима на вашој мрежи.
- Безбедни режим са командној линији -уместо уобичајеног Виндовс 8 интерфејса, учитава се прозор наредбеног реда. Унесите Екит и притисните Ентер да бисте напустили овај приказ.
- Омогући вођење дневника -ова опција ствара нтбтлог.ткт, у њему се наводе сви управљачки програми који се учитавају током покретања, корисни за напредно решавање проблема.
- Омогући видео ниске резолуције -ова корисна опција покреће Виндовс 8 са ниском резолуцијом 640 × 480 и минималном брзином освежавања.
- Режим откривања грешака -прелази у напредни режим решавања проблема за приступ ИТ професионалцима и системским администраторима.
- Онемогућити аутоматско рестартовање приликом системске грешке -ова опција ће спречити да се Виндовс 8 аутоматски поново покрене ако систем не успе. Требали бисте користити ову опцију ако се рачунар заглави у петљи за поновно покретање.
- Онемогући извршавање потписа возача -драјвери с неважећим потписима блокирани су од инсталирања, корисног алата за рјешавање проблема.
- Онемогући рани покретач анти-малваре драјвера -овом опцијом можете да покренете Виндовс 8 са онемогућеним алатом Еарли Лаунцх Анти-Малваре.
- Покрените Виндовс нормално -као што се и очекивало, ова опција ће се покренути као систем Виндовс 8.
До њих се може доћи и притиском на ВИН + Р и улазак искључивање / р / о / т 00.
11.3 Обавештења
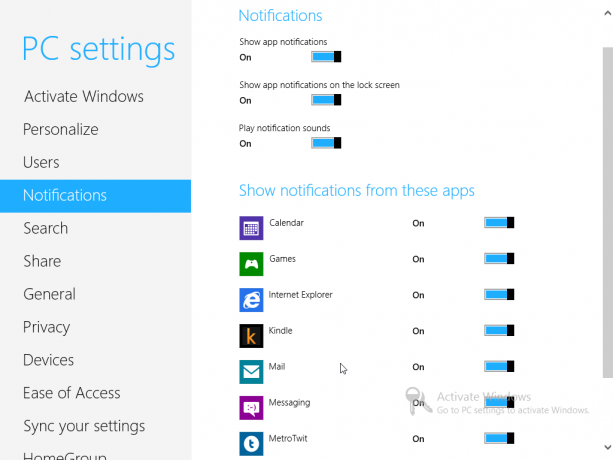
Појављују се у горњем десном углу свих екрана у систему Виндовс 8, обавештења су повезана са вашим омиљеним апликацијама и услугама и могу да се конфигуришу у Шарм бар> Подешавања> Промена поставки рачунара> Обавештења. У почетку се то може користити за пребацивање да ли су уопште приказане било какве нотификације, било да су обавештења о апликацијама требало би да се прикаже на екрану апликација и треба ли репродуковати звукове када се прикаже ново обавештење.
Поред овога, приказане су апликације које могу да приказују обавештења; ови се могу искључити и укључити, корисно ако се осећате преплављени бесконачним ажурирањима е-поште или порукама.
12. Да ли вам треба Виндовс 8?
Велико питање на уснама многих корисника рачунара биће „да ли треба да надоградим на Виндовс 8?“ и искрено, то је тешко.
Ако радо користите Виндовс 7 на релативно новом рачунару, мало је стварне користи од надоградње на Виндовс 8 (осим што искористите ниску цену надоградње). Виндовс 7 "обавља" посао што је десктоп оперативни систем далеко бољи од Виндовс 8, тако да осим ако нисте очајни да останете испред кривуље или можда желите да искористите свој хибрид или конвертибилни додирни екран лаптопа, Виндовс 8 неће нужно понудити никаква стварна, уочљива побољшања - свакако не након што се суочите са разликама у кориснику приступ.
Међутим, ако купујете нови рачунар који је оптимизован за Виндовс 8 - тачније АРМ таблет са Виндовс 8 РТ или било којим другим горе наведених фактора за лаптоп рачунар - тада ћете можда установити да је најновији Мицрософтов оперативни систем пријатна промена.
Препоручујем вам да погледате наш прегледни чланак који описује мисли читавог МакеУсеОф особља. Видите, Шта ли МакеУсеОф мисли на Виндовс 8? Заправо смо га користили - шта ли МакеУсеОф мисли на Виндовс 8?Ако још нисте инсталирали Виндовс 8; не брините, ми смо технолошки писци - наш је посао да ово тестирамо. Поприлично особља МакеУсеОф-а, укључујући мене, кренуло је у акцију и ... Опширније .
Наравно, ако наиђете на потешкоће, овај водич би вам требао пружити пуно помоћи!
слепо црево
1. На Виндовс 8 Инсталација
Инсталација Виндовса 8 са диска је изузетно једноставна. Све док хардвер вашег система испуњава минималне захтеве, требали бисте имати малих проблема при покретању инсталационог програма.
Процесор: 1 ГХз (са ПАЕ, НКС и ССЕ2 подршком) било 32-битни или 64-битни
Меморија: 1 ГБ 2 ГБ
Графичка картица: ДирецтКс 9 графички уређај са ВДДМ 1.0 или старијим управљачким програмом
Складиште: 20 ГБ
Процес је врло сличан Виндовс 7. За почетак, поставке језика подешавају се рано и након клика Инсталирај одмах, од вас ће се затражити да унесете кључ производа и од вас ће се затражити да прихватите Мицрософтову лиценцу.
Након тога, морат ћете изабрати између надоградње и прилагођене инсталације. Ако инсталирате од нуле, користите другу опцију; локација за инсталирање новог ОС-а може се лако подесити (под претпоставком да су уређај или партиција довољно брзи).
Зелена трака ће приказати напредак инсталације и када је готово готово, од вас ће се затражити да донесете неке могућности персонализације. Бирајте изабрану боју позадине и име рачунара, а ви ћете имати могућност избора између Користити екпресс подешавања и Прилагоди када инсталатер дође да постави аутоматска ажурирања, персонализује апликације, омогући дељење и још много тога. Друга опција је боља ако радије сами конфигуришете ове поставке.
Тада ћете бити упитани да се пријавите у Виндовс 8 помоћу Виндовс налога или е-поште. Свако се може креирати све док је рачунар на мрежи. Једном када то учините, Виндовс 8 ће се припремити за прву употребу.
2. Надоградња са претходних Виндовс верзија
2.1 Виндовс КСП
Наравно, можда се нећете инсталирати испочетка. Ако већ имате рачунар који у потпуности функционише, радије ћете надоградити тренутну верзију оперативног система Виндовс.
Надоградња са система Виндовс Виста и 7 једноставна је; надоградња са Виндовс КСП није.
Било би глупо покушати било коју врсту надоградње без израде сигурносних копија свих виталних података на рачунару, али у случају У оперативном систему Виндовс КСП заиста је случај прављења архиве, брисања погона тврдог диска и затим коришћења горњих корака за чишћење инсталирај. Након што то учините, можете ручно да вратите виталне податке у Виндовс 8 у Десктоп режиму, где моћи ћете приступити корисничким библиотекама (Документи, Слике, Музика, итд.) које су уведене у Виста.
2.2 Виндовс Виста и Виндовс 7
Мало је лакше инсталирати Виндовс 8 са рачунаром Виста / 7 због углавном сличности између три оперативна система.
Опет треба следити кораке из Додатка 1 овог водича за Виндовс 8, али уместо да одаберете прилагођену инсталацију, изаберите Надоградња. Међутим, то се не може поновити довољно - направите резервну копију података пре него што извршите надоградњу јер се могу догодити грешке у инсталацији, што може оставити рачунар да се не може покренути.
Цхристиан Цавлеи је замјеник уредника за сигурност, Линук, ДИИ, програмирање и објашњене технологије. Такође производи Реалли Усефул Подцаст и има велико искуство у подршци радној површини и софтверу. Цхристиан је сарадник часописа Линук Формат, Цхристиан је играч малине Пипберри, љубитељ Лего и љубитељ ретро игара.

