Реклама
Управљање партицијама и дисковима на Виндовс и ОС Кс разумно је, захваљујући ГУИ алатима који вам омогућавају директан приступ под притиском миша. Иако су алати за управљање дисковима на радној површини доступни и за Линук дистрос (као што је Диск Утилити у Убунту), користећи фдиск алат командне линије 4 начина да научите своје терминалне команде у ЛинукуАко желите да постанете прави мајстор за Линук, добро је имати знање о терминалима. Овде су методе које можете користити да бисте сами почели да предајете. Опширније нуди више опција.
А ако сте нови у Линуку, имаћете користи и од трошења времена користећи Терминал за унос команди „олд сцхоол“.
Шта је фдиск?
Широко кориштен алат наредбеног ретка, фдиск (скраћеница за "формат диска" или "фиксни диск") омогућава вам креирање, брисање, промену величине, промену, копирање и премештање партиција на било којем хард диску повезаном са Линук рачунаром. Подаци се могу премјестити и на друге дискове, а могу се створити и до четири примарне партиције (овисно о величини тврдог диска).
Можете започети с наредбом фдиск тако што ћете отворити прозор терминала и уписати
фдиск
Резултирајућа упутства за употребу дају вам идеју о томе како користити фдиск. Да бисмо вам додатно помогли, саставили смо следећу листу примера како можете користити фдиск за управљање хард дисковима на вашем Линук рачунару.
Пронађите свој диск
Да бисте започели, мораћете да наведете уређаје прикључене на рачунар и већ постављате партиције на њима. У Терминал унесите:
фдиск -л
На резултирајућој листи требају се приказивати уређаји и партиције, обично именовани и нумерисани, нпр. / дев / хда1. Међутим, ако користите додатни уређај, попут флеш меморије (можда а УСБ меморијски стицк Водич за УСБ флеш диск: 5 ствари које треба знати када купујете једанУСБ флеш уређаји могу се чинити свакодневним и јасним, али постоји неколико савета и упута која бисте требали знати прије него што купите сљедећи. Опширније или дигитални фотоапарат), вероватно ћете видети / дев / сдб.
(Као што сте могли примјетити из конвенције о именовању, хда се односи на "тврди диск, уређај а"; слично се сдб односи на "СД / блиц, уређај б".)
За команде фдиск-а специфичне за диск
Нису све наредбе доступне на свим дисковима. Да бисте видели које команде ћете моћи да користите са диском којим управљате, почните са одабиром диска:
фдиск / дев / сда
Линук ће приказати кратко упутство да додирнете м за помоћ, што ће резултирати следећим командним радњама:
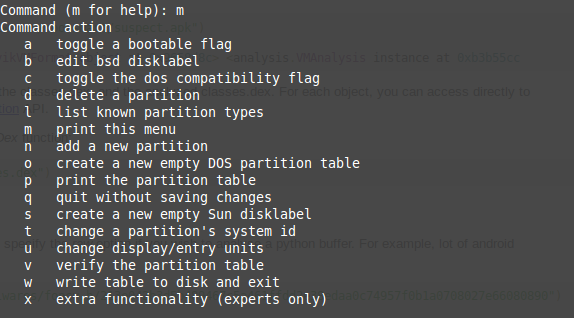
Ово су радње које се могу користити са одабраним диском.
Испис детаља о табели партиције
Након што одаберете свој диск, можете да штампате да бисте приказали комплетну листу табеле партиција. То вам даје информације о капацитету одабраног уређаја или партиције, величини и броју дисковних сектора и цилиндара, као и идентификатор.
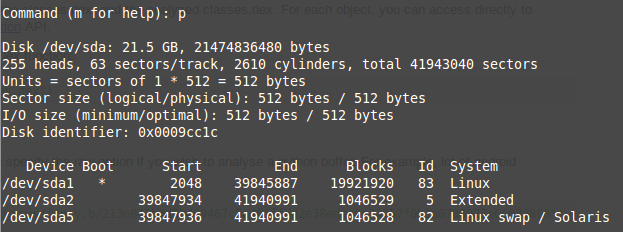
Прикажите ове информације једноставним уносом стр.
фдиск / дев / сда
п
Ако сматрате да су приказане информације мало тешке за варење, упоредите их са алат за визуелизацију простора на диску Линук простор на диску: Како визуализовати своју употребуЧак и ако терабајтни дискови постану норма, невероватно је колико брзо сав тај простор може да се попуни. Шта ако бисте могли да видите читав простор на диску на први поглед? Опширније ради лакшег разумевања.
Стварање и брисање партиција диска
Према табели команди које сте претходно открили, требало би да будете у могућности да једноставно креирате и избришете партиције према потреби. Ако још нисте, почните одабиром уређаја:
фдиск / дев / сда
Да бисте креирали нову партицију, унесите
н
тада или е за и проширену партицију или п за примарну партицију.
Након тога од вас ће се затражити да назначите први и последњи цилиндар нове партиције. Ово може бити збуњујуће, посебно ако нисте сигурни колико цилиндара је потребно; срећом, можете унијети и жељену величину партиције, као што је + 2000М за партицију од 2000 МБ (2 ГБ). У неким верзијама Линука приказане су задане вредности; тапните на Ентер да бисте их прихватили и уштедјели време.

Након што то учините, потврдите радњу уносом:
в
Ово ће ажурирати табелу партиција.
Да бисте избрисали партицију у командној линији, изаберите уређај:
фдиск / дев / сда
Затим додирните команду за брисање, д
д
Од вас ће се тражити да унесете број 1-4, па унесите број који одговара партицији коју желите да избришете. Довршите акцију уношењем в за ажурирање табеле партиције. Наравно, постоје и други начини за то промијените величину партиције у Линуку Три начина за сигурно задржавање величине Линук партицијеКако можете да промените партиције тврдог диска без пробијања система и губитка свих датотека? Почните с Линуком! Опширније .
Рјешавање проблема Редослијед таблице партиција
Након што сте избрисали једну или више Линук партиција диска, није нечувено пронаћи поруку о „партицији изван реда“. То се може десити у систему са четири партиције, где се брише број 3. Можда ћете очекивати да можете да креирате нови број 3, али оно што се заправо догађа је да се број 4 аутоматски преименује у 3, са слободним простором премештеним на крај.
То узрокује поруку о грешци „Уноси у табелу партиције нису редоследом диска“.
Да бисте то решили, изаберите диск и унесите к да бисте искористили додатну функцију (погледајте листу горе).
фдиск / дев / сда
Икс
Након тога унесите наредбу ф да поправите редослијед таблице партиција.
ф
Поново, ово завршите уносом в да напишете ажурирану таблицу на диск и изађете.
Форматирајте Линук ХДД
Са новом поставком партиције, можете је брзо форматирати помоћу мкфс наредбе:
мкфс.ект4 / дев / сда4
Ово је подељено на име цомманд.филесистем / уређај / уређај. Можете уређај сами нумерисати, али он мора бити нумеричким редоследом - то јест, не додајте сда4 ако немате сда3.
Након што то учините, вриједно је само провјерити величину партиције. То можете учинити са -с заставом:
фдиск -с / дев / сда2
Видећете величину партиције приказану у бајтовима, тако да ћете морати да урадите мало менталне аритметике да бисте је заокружили на удобнија фигура Објашњене меморијске величине: гигабајти, терабајти и петабајти у контекстуЛако је видети да је 500ГБ више од 100ГБ. Али како се разликују различите величине? Шта је гигабајт до терабајта? Где се уклапа петабајт? Разјаснимо! Опширније у мегабајтима или гигабајтима.
Демонстрирали смо преко 10 команди фдиск-а, али које бисте на овај списак уврстили? Постоји ли нешто што мислите да би требало да буде укључено? Или сте потпуно одустали од фдиска у корист ГУИ алата?
Јавите нам у коментарима!
Цхристиан Цавлеи је замјеник уредника за сигурност, Линук, ДИИ, програмирање и објашњене технологије. Такође производи Реалли Усефул Подцаст и има велико искуство у подршци радној површини и софтверу. Цхристиан је сарадник часописа Линук Формат, Цхристиан је играч малине Пипберри, љубитељ Лего и љубитељ ретро игара.


