Ако радите од куће, вероватно сте чули за Зоом, алат за састанке који је у последње време експлодирао по популарности. Али можда нисте упознати са оним што Зоом ради или како га користити.
Погледајмо шта Зоом нуди, како се придружити Зоом састанцима, као и како најбоље искористити услугу.
Шта је зум?
Зум је алат за даљинско комуницирање који омогућава тимовима да раде заједно, иако се налазе на различитим локацијама. Компанија нуди мноштво решења, укључујући виртуелне конференцијске сале, системе софтфона и видео вебинаре. Међутим, већина људи зна Зоом за његове алате за видео конференције.
Ваша компанија можда користи једну или све Зоом-ове услуге. За ваше потребе као корисника, овде ћемо се фокусирати на Зоом видео цхат за радне површине. Такође се можете придружити састанцима помоћу Зоом-ових мобилних апликација, ако желите.
Преузимање: Повећајте Андроид | иОС (Бесплатно)
Шта је зум састанак?
Зум састанак је виртуално окупљање људи. Свака особа се придружује користећи своју радну површину, лаптоп или мобилни уређај. Захваљујући (често уграђеним) веб камерама и микрофонима, сви могу да разговарају и да се састану, а да нису физички заједно.
Наравно, Зоом пружа додатне алате за подстицање сарадње и олакшавање неких препрека састанку на дигитални начин. Ако сте користили друге алате за видео састанке као што су Гоогле Хангоутс, Вебек или ГоТоМеетинг, Зоом ће вам се чинити познатим.
Како се придружити зум састанку
Ако вас је неко позвао на састанак у Зоом, улазак је једноставан. Можда су вам послали е-пошту са јединственом УРЛ-ом за састанак. Ако је то случај, можете да кликнете на ту везу да бисте скочили право на страницу састанка, без бриге о ИД састанку.
Ако не, не брините. Само се крени према Зум Придружите се страници састанка, којем можете приступити кликом Придружите се састанку у горњем десном углу Зоом-ове почетне странице. Овде ћете требати да унесете број састанка. Организатор састанка је требао да вам то пошаље путем е-поште или на други начин. Унесите број и изаберите Придружити.
Под претпоставком да се први пут придружите Зоом састанку, видјет ћете упит за инсталирање апликације Зоом, што бисте требали учинити за најбоље перформансе. У случају да се не учита исправно, кликните на Преузмите и покрените зум овде.
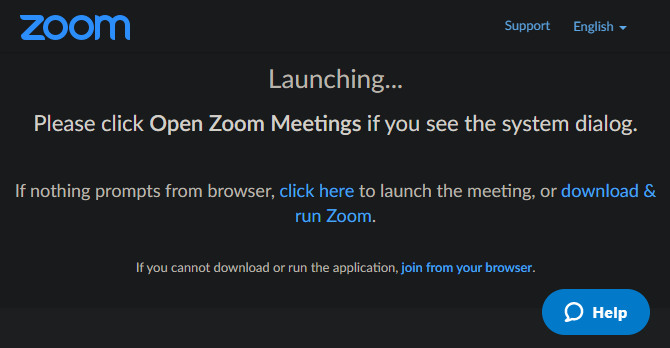
Након што се инсталира, одаберите име за приказ и притисните Придружите се састанку ускочити унутра.
Коришћење алата и опција на састанку за увећавање
Сада ћете морати да се уверите да ваше аудио и видео поставке исправно раде. У Придружите се звуку кутију, можете бирати Звучник и микрофон за тестирање да бисте били сигурни да је све постављено, кликните на Придружите се услузи Цомпутер Аудио да уђе у собу. Означите поље на дну да бисте прескочили овај корак у будућности.
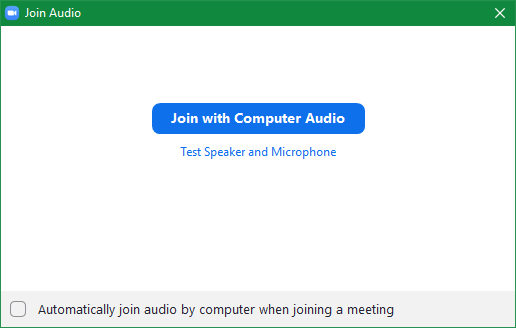
Након што сте то урадили, потпуно сте се придружили Зоом састанку. Сада можете прилагодити неколико опција и по потреби користити неке од Зоом-ових функција.
Кликните стрелицу поред Без звука у доњем левом углу промене микрофона или звучника. Такође можете да бирате Подешавања звука из овог менија да видите све доступне опције Зоом-а, укључујући опште промене, пречице на тастатури, статистику и још много тога.
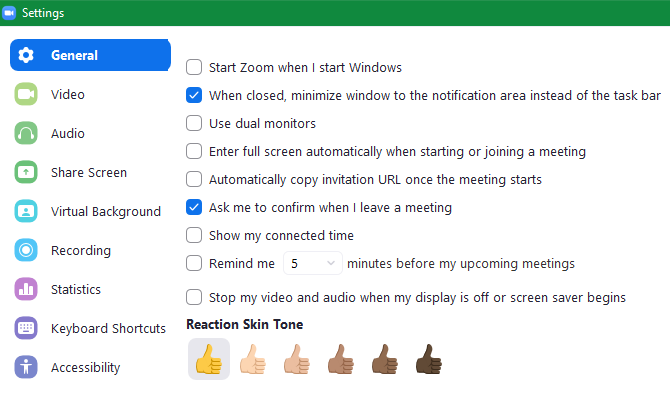
Ако треба да покажете видео, а већ нисте, кликните Покрените видео у доњем левом углу. Као и аудио опције, овде можете да промените видео уређај и приступите опцијама.
Такође на доњој траци видећете опције за позивање других, прегледати листу учесника и текстуалну чет, делити екран и снимити сесију. Неке од ових опција можда неће бити доступне, на основу онога што је домаћин поставио.
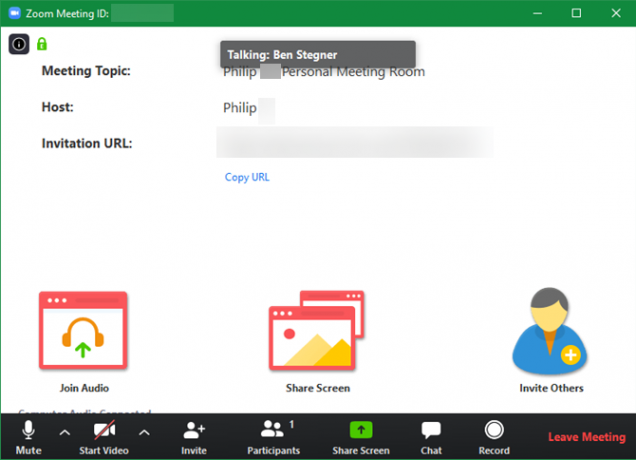
Када завршите, кликните Напусти састанак и потврдите. Следећи пут се можете придружити Зоом састанку помоћу апликације на рачунару. Тражити Зум помоћу менија Старт да бисте га покренули, а затим изаберите Придружите се састанку и унесите ИД састанка.
Како поставити зум састанак
Придружити се састанку на који сте позвани је лако, али шта ако требате сами да поставите Зоом састанак? Има мало више посла на хостингу, али није тешко.
Прво ћете се морати пријавити за Зоом рачун. Иди на Страница за зумирање, коју можете пронаћи кликом на Пријавите се, бесплатно је дугме у горњем десном углу. Унесите своју адресу е-поште или се по потреби пријавите помоћу Гоогле или Фацебоок налога.
Добићете поруку е-поште са везом за наставак пријаве. Креирајте лозинку, а затим можете прескочити корак позивања других на услугу. Одатле ћете видети ваш нови лични УРЛ за састанак. Кликом на ово отвориће се апликација за увећање на вашем рачунару и покрену та сала за састанке.
Једном када уђете у собу, имаћете скоро идентичан интерфејс за састанке на којима сте учесник, као што је горе описано. Једина главна разлика је што сада имате потпуну контролу над учесницима састанка, снимањем и другим функцијама.
Кликните Управљајте учесницима дугме за отварање бочне плоче. Тамо можете прегледати ко је присутан и извршити све потребне измене. Користите опције испод Више како би се спречило да учесници искључе себе, да промене своје име или чак да закључе цео састанак.
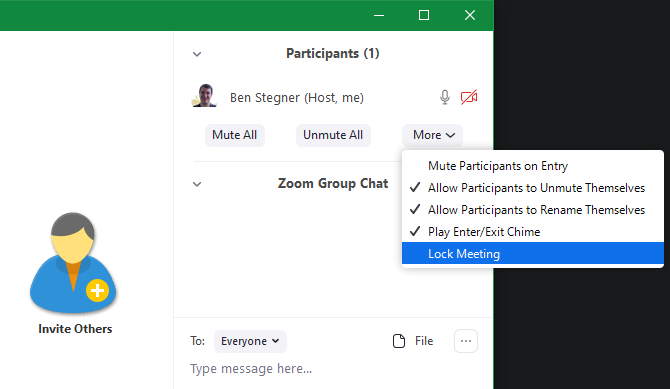
Како заказати зум састанак
Можете да започнете брзи састанак у било ком тренутку тако што му пошаљете лични УРЛ или ИД. Али већину пута ћете желети заказати састанак за зумирање унапред како би се сви могли припремити.
Да бисте то учинили, посетите своју страницу за сусрете са зумом кликом Мој налог у горњем десном углу Зоом-ове почетне странице и одабира Састанци са леве бочне траке. Тамо ћете видети дугме за Закажите нови састанак.
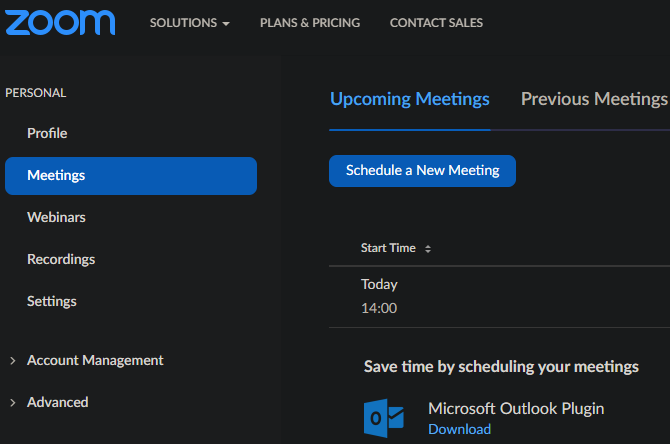
Кликните ово да бисте испунили све информације, укључујући тему, време, трајање и друге поставке. Једном када кликнете сачувати, користити Додати дугме да бисте га поставили на свој Гоогле, Оутлоок или Иахоо календар преко којег можете позвати друге. Такође можете да кликнете Копирајте позивницу за блок текста који можете да залепите у е-пошту или другу услугу за размену порука.
Изаберите Започните састанак за почетак заказаног састанка. Да бисте убудуће имали више практичности, можете да инсталирате додатак за Мицрософт Оутлоок или Цхроме додатак на страници Састанци да бисте заказали састанке из тих календара.
Док сте у подешавањима, препоручујемо да погледате увелике могућности Зоом-а. Они ће вам омогућити да подесите састанке баш онако како желите, тако да не морате сваки пут пребацивати исте опције.
Како снимити зум састанак
Снимање састанка када сте организатор је једноставно. Кликните Запис дугме на дну екрана да бисте одмах започели снимање. Након завршетка састанка, наћи ћете МП4 датотеку у директоријуму за снимање Зоом-а на вашем систему.
Да бисте прилагодили ова подешавања, кликните стрелицу поред Без звука и изабери Подешавања звука да бисте отворили страницу за подешавање зума Тамо се пребаците на Снимање на картици да одаберете локацију снимања и промените друге сродне опције.
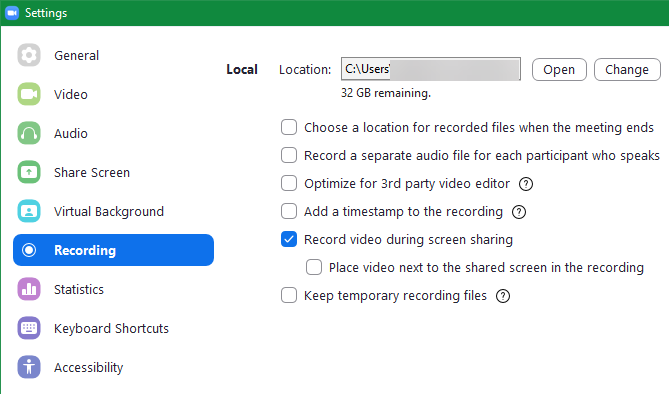
Како поделити екран на зуму
Кликните Схаре Сцреен дугме у зоом-у да бисте започели дељење екрана. Тамо можете да изаберете који монитор желите да делите или да делите само прозор одређене апликације. На дну ћете пронаћи више опција као и Напредно картицу.
Раније смо поменули дељење екрана; као организатор имате потпуну контролу над тим да ли учесници могу делити своје екране или не. Да бисте променили опције дељења екрана, кликните стрелицу поред Схаре Сцреен, затим Напредне могућности дељења.
Тамо можете одлучити да ли је учесницима дозвољено да деле, да ли више од једне особе може делити свој екран одједном и да ли учесници могу почети да деле када је већ неко други.
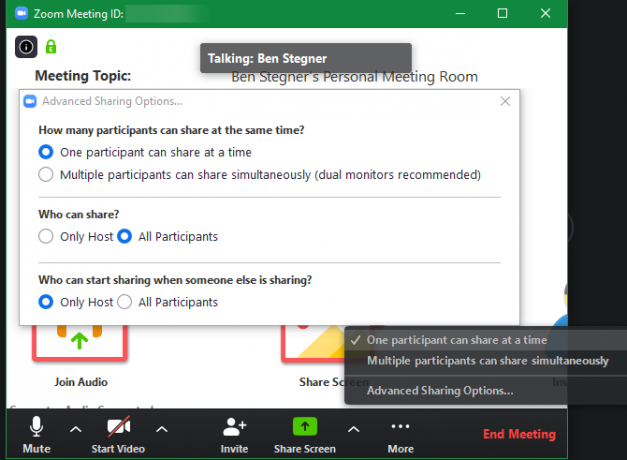
Зоом-ови планови цена
У зависности од ваших потреба, можда ћете требати да надоградите на један од Зоом-ови премиум планови. Бесплатна понуда омогућава вам домаћин састанака са до 100 учесника. Међутим, сваки састанак са више од две особе ограничен је на 40 минута.
Бесплатни план би требао бити довољан за лежерну употребу, јер укључује све функције о којима смо горе расправљали, и још много тога. Компаније могу да погледају Про или Бусинесс планове ако је потребно.
Како користити зум састанке
Сада када смо погледали како Зоом функционише, можда ћете се запитати за шта људи заправо користе Зоом. Ево неких уобичајених употреба Зоом-а јер људи чешће раде од куће:
- Образовање:Зоом'с Едуцатион паге описује како сервис омогућава наставницима да нуде радно време на даљину, одржавају састанке администратора, полазнике тутора и још много тога.
- Здравствена заштита:Зум за здравство нуди видеоконференције у складу са ХИПАА. Користи се за важну комуникацију са клијентима, даљинско образовање и виртуелно саветовање.
- Пословни састанци: Када запослени раде од куће, састанци су тежи него кад су сви на једној локацији. Као што смо видјели горе, Зоом олакшава окупљање људи ради четовања или групне расправе.
Постоји много више употреба за Зоом, тако да би ваша компанија могла да буде део другог случаја употребе.
Зоом приватност и сигурност
Са повећањем популарности Зоом-а, многи су поставили забринутост због неких упитних ставки у њему услови коришћења и правила о приватности. Зум је недавно променио ове документе и отежавао их дискусија, па вам препоручујемо да их прочитате сами пре него што се пријавите за Зоом.
Једна значајна карактеристика је Праћење пажње посетилаца, што омогућава домаћину састанка да види који учесници немају прозор Зоом у фокусу док неко дели екран. Будите свесни тога ако сте на састанку који користи дељење екрана.
Као и други алати за видео конференције, Зоом је имао проблема са сигурношћу у прошлости Колико су сигурни Скипе и други алати за видео конференције?Мислите да је ваш софтвер за видео конференције сигуран? Ево како су рањивости погодиле Скипе, Зоом, Вебек и други. Опширније , коју је компанија закрпила. Има још један безбедносни ризик на који бисте требали бити свесни док користите Зоом: нежељени учесници који се придружују вашем састанку и показују експлицитни материјал.
Названа "Зоом-бомбардовање", ова пракса укључује да се неко придружи вашој вези за састанак Зоом и емитује неприкладан садржај тако што дели свој екран. Да се ово не би десило, паметно је избегавати дељење УРЛ-а састанка било где у јавности, као што су друштвени медији. Приликом хостинга требало би да промените и подразумевану поставку која људима омогућује дељење екрана а да претходно не требају дозволу.
У реду, па је неко започео снимање екстремно графичких порно филмова током Хангоут-а Лаув и Цхипотле + Зоом и нагло је завршило хајде. Можда ове платформе прво треба темељно тестирати?
* замагљен из очигледних разлога * пиц.твиттер.цом/9мБлКСиа1У
- излазне анкете (@екитпост) 17. марта 2020
Зоом'с блог пост о томе како то спречити има још добрих савета.
Како зум делује? Сада знаш
Погледали смо шта је Зоом, како започети и придружити се Зоом састанцима и друге савете да то најбоље искористимо. Ово би требало да започнете с новом омиљеном алатком за састанке на даљину.
Ако зумирање не ради за ваше потребе, погледајте неке друге бесплатне апликације за упућивање групних видео позива 7 најбољих апликација за бесплатне групне конференцијске позивеВидео конференцијски позиви су лако ових дана! Ево најбољих апликација за бесплатне групне видео позиве, како за личну тако и за пословну употребу. Опширније .
Бен је заменик уредника и спонзорисани менаџер пошта на МакеУсеОф. Има Б.С. на рачунарским информационим системима са Грове Цити Цоллеге-а, где је дипломирао на Цум Лауде-у и са одликовањем на његовом мајору. Ужива да помаже другима и страствено се бави видео играма као медијумом.

