Када се повежете на Скипе позив, напуните микрофон и камеру и започнете ћаскање. Подешавање углавном добро функционише и омогућава вам разговор са лицем у лице.
Али шта је са оним временима у којима желите да користите више камера одједном? Можете ли користити више камера са Скипеом у истом разговору?
Срећом, постоје три апликације које можете користити за струјање више камера путем Скипеа - ево како то радите!
Можете ли користити више од једне камере на Скипеу?
То је питање које се често појављује. Како користите више камера на Скипеу, све са истог рачунара?
Званична апликација Скипе не дозвољава вам да користите више од једне камере истовремено. Постоје два приступа која можете да предузмете да бисте решили овај проблем; један је дефинитивно лакши од другог.
- Помоћу апликације за веб камеру направите више улаза за веб камеру, а затим употребите апликацију за веб камеру као Скипе видео улаз или
- Повежите се на Скипе позив помоћу неколико различитих уређаја, а сваки користи други рачун.
Као што видите, последња опција захтева много времена, неелегантно је и користиће више пропусног опсега и снаге. То није најбоља опција. Али то је опција ако то делује у вашој ситуацији. Међутим, ако на рачунару имате рачунар са више веб камера или интегрисану веб камеру и самосталну веб камеру, употреба апликације веб камере другог произвођача је најбоља опција.
3 апликације за веб камеру за више улаза за Скипе камеру
Започнимо помоћу апликације за веб камеру да направимо додатни улаз веб камере за Скипе.
Бесплатна верзија МаниЦам-а омогућава вам да направите камеру у својој камери. Односно, гнездите један ток веб камера у другој, који вам омогућава емитирање са двије веб камере истовремено. Бесплатна верзија МаниЦам-а ограничава додатне уносе веб камере на један додатни, али можете их користити у потпуности верзију за креирање додатних улаза за камеру, различитих позадина, 3Д маски и других визуелних ефеката и више.
Прво отворите, преузмите и инсталирајте МаниЦам.
Преузимање: МаниЦам фор Виндовс или мацОС (Бесплатно)
Једном инсталиран, морате отворити МаниЦам и започети додавање улаза веб камера. Притисните "+"Испод Извори видео записа, и додајте две веб камере са којих желите да стримујете. МаниЦам је можда већ додао вашу интегрисану веб камеру ако користите лаптоп.
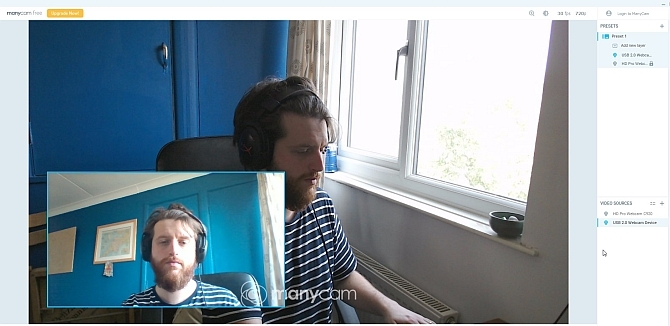
Сада, испод Предсетси, одаберите Додајте нови слој, затим додајте веб камере. Веб камере ће се појављивати једна с другом, омогућавајући вам да прегледате њихов изглед. Будући да је ово бесплатна верзија МаниЦам-а, не можете уређивати изглед или стајалиште веб камера или искључити водени жиг, али подразумевани приказ је довољно пристојан.
Након што додате веб камере у МаниЦам и они су на позицији коју желите, време је да отворите Скипе. Иди на Подешавања> Аудио и видео. Сада користите падајући оквир испод поставки камере да бисте изабрали МаниЦам Виртуал Вебцам.
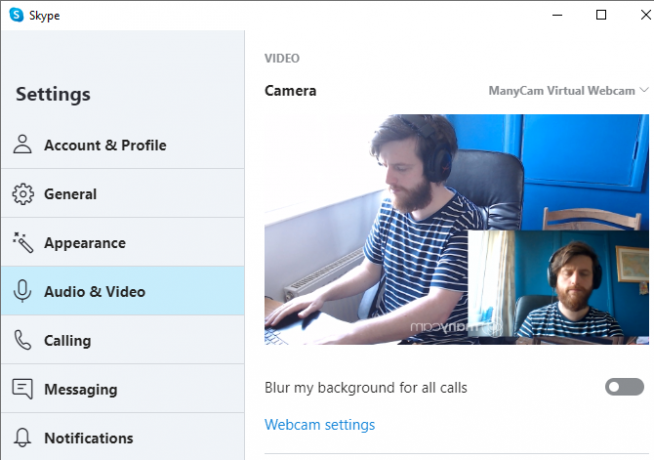
ЦиберЛинк ИоуЦам 9 је апликација са веб камером коју можете да користите да бисте створили двоструки приказ веб камера у Скипеу. Као и МаниЦам, постоји и бесплатна и премиум верзија ИоуЦам-а 9. Бесплатна верзија омогућује вам одабир два улаза за веб камеру и њихово организирање на неколико различитих начина. Посебно је згодна могућност да се ваше веб камере паралелно поставе, што свакој камери даје једнак простор на екрану.
Да бисте га испробали, прво преузмите и инсталирајте ИоуЦам 9.
Преузимање: ЦиберЛинк ИоуЦам 9 фор Виндовс 10 (Бесплатно)
Након инсталације отворите ИоуЦам 9. У падајућем менију у горњем левом делу одаберите Презентације> Дуал Видео. Када се отворе опције Дуал Видео, одаберите веб камере помоћу падајућег менија, а затим одаберите изглед токова ваше веб камере.
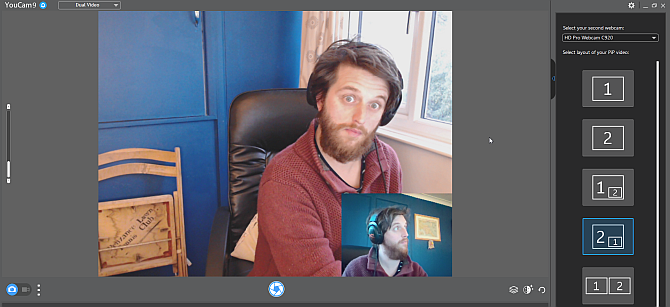
Када имате конфигурисане обе веб камере, пређите на Скипе. Иди на Подешавања> Аудио и видео. Сада користите падајући оквир испод поставки камере да бисте изабрали ЦиберЛинк ИоуЦам 9.
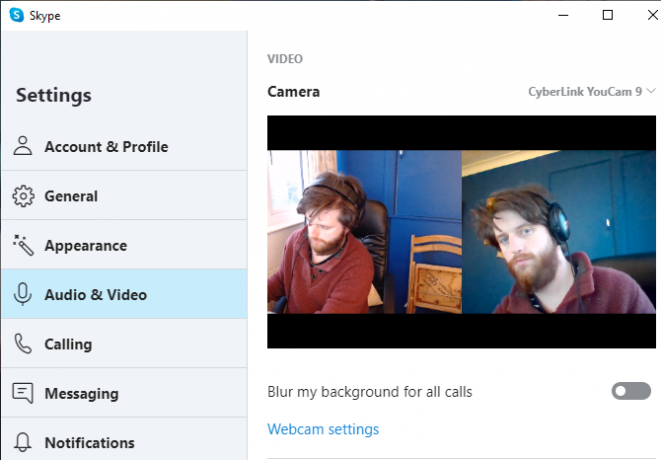
СплитЦам је апликација за емитовање и стримовање коју можете користити за стварање више улазака камере за Скипе разговор. Будући да је реч о платформи за стреаминг и креирање видео записа, СплитЦам нуди најшири спектар могућности за коришћење више од једне камере са Скипеом.
Можете да прикажете неколико слојева медија на свом екрану, промену величине сваког уноса у жељену величину. У овоме бисте могли имати четири веб камере које дијеле екран у једнаким четвртинама или их дијелите како сматрате прикладним. Поред тога, на екран можете додати и медијске токове са других улаза, попут веб прегледача или унапред снимљеног видеа.
Преузимање: СплитЦам за Виндовс 10 (Бесплатно)
Након инсталације отворите СплитЦам. Притисните велико ново дугме Сцене да бисте додали нову сцену, а затим изаберите између Медиа Лаиерс. Иди на Медија слојеви> Веб камера, а затим изаберите своју веб камеру када се опција појави. У овом тренутку можете да изаберете и резолуцију за веб камеру, али ову опцију можете касније променити.
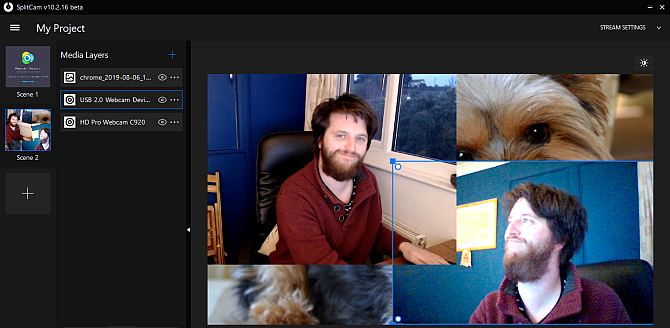
Одаберите остале веб камере које желите користити, а затим распоредите фотоапарате онако како желите користећи листу улаза за медије. Изаберите веб камеру. Тада можете промијенити величину и позиционирати улаз у прегледачу.
Када имате конфигурисане обе веб камере, пређите на Скипе. Иди на Подешавања> Аудио и видео. Сада користите падајући оквир испод поставки камере да бисте изабрали СплитЦам Видео Дривер.
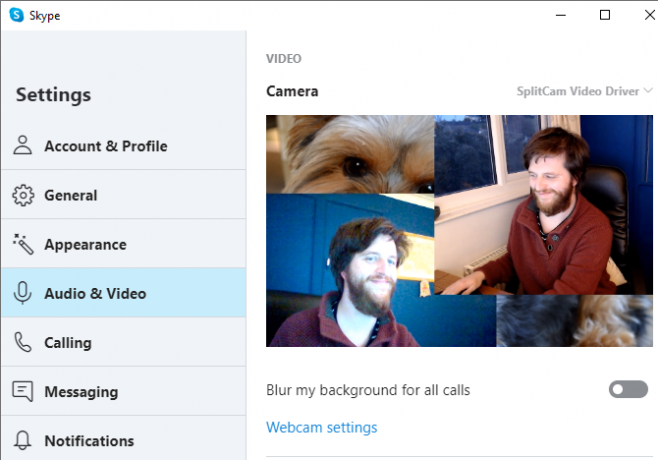
Ако желите проширити операцију кућног снимања, зашто не погледајте најбоље буџетне веб камере Водич с најбољим буџетским веб камерама за мање од 60 долараАко немате веб камеру, набавите једну што пре. То је једна од оних ствари која изгледа непотребно док је немате, а онда вам одједном постане корисна за све врсте ствари. Опширније ?
Користите више уређаја за стварање више Скипе веб камера
Ако не можете да се сукобите са апликацијама за веб камеру или желите да конфигуришете приказ веб камера са врло специфична конфигурација, размислите о стварању Скипе рачуна за коришћење са различитим битовима хардвер.
На пример, ако имате лаптоп, паметни телефон и таблет, можете да креирате Скипе налог за сваки уређај, а затим се повежете на Скипе позив са сваким уређајем.
Ако се одлучите за овај метод, треба размотрити неколико ствари.
Прво, време је. Подешавање и повезивање са Скипе позивом са више уређаја захтева мало времена. Међутим, након што подесите сваки Скипе налог, ваш сљедећи Скипе са више уређаја са Веб камером ће бити много лакши, јер сте сви спремни за повезивање.
Друго је брзина ваше интернет везе. ХД Скипе видео позив користи око 1,2 до 1,5Мбпс за разговор један на један. Једном када почнете да додајете додатне видео стримове из ваше кућне мреже, требат ће вам додатни мрежни капацитет.
Понекад Скипе не функционише баш онако како желите. Када се то догоди, постоји неколико кључних поставки које можете проверити Када Скипе не ради: 7 тастерских поставки које морате проверитиСкипе се неће повезати или нема звука? Ови кораци за решавање проблема решавају најчешће проблеме са Скипеом. Опширније како бисте били сигурни да све ради исправно.
Са Скипеом можете користити више од једне камере!
Сада имате три апликације које можете користити да бисте створили додатни приказ камере у Скипеу. Још боље, једна од ових опција, СплитЦам, омогућава вам да креирате више улазака веб камера и распоређујете их у прегледачу онако како сматрате прикладним.
Имате ли проблема са Скипе видеом? Проверите како можете тестирање и решавање проблема са Скипе видео позивима Скипе видео не ради? Како тестирати и отклонити свој фотоапаратФрустрирајуће је ако Скипе видео не ради. Ову контролну листу користите за решавање уобичајених проблема са Скипеовим видео током. Опширније .
Кредитна слика: Цастлески / Схуттерстоцк
Гавин је старији писац за МУО. Такође је уредник и СЕО менаџер за сестрино крипто фокусирано седиште МакеУсеОф, Блоцкс Децодед. Има БА (Хонс) савремено писање с дигиталним уметничким праксама које су провалиле из Девонских брда, као и више од деценије професионалног писања. Ужива у великим количинама чаја.

