Мало мобилних уређаја нуди вам бољи квалитет фотографија од иПхонеа. Због своје високе резолуције пиксела до лакоће синхронизације фотографија на свим Апплеовим производима, Аппле-ове камере паметних телефона обично су избор број један за снимање слика.
Нажалост - зато што је тако лако снимити добре фотографије - то такође значи да ћете на крају имати много њих. Ако имате хиљаде слика и понестаје вам простора, ево како да организујете фотографије на свом иПхоне-у користећи неколико различитих метода.
Пре него што започнете: Неколико општих савета за уштеду простора
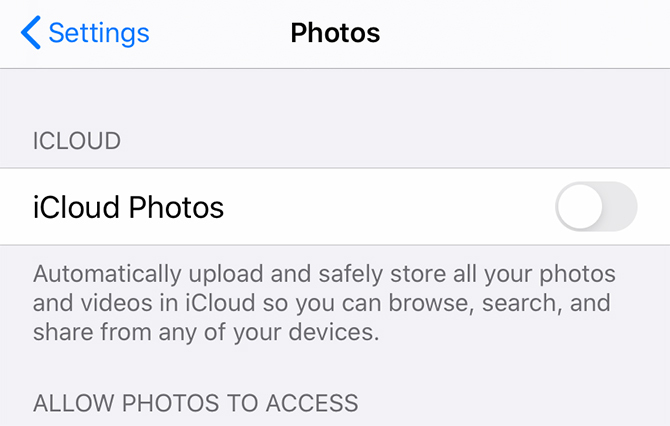
Иако ћемо дефинитивно оборити специфичне начине на које можете организовати своје фотографије, желели смо да вам пружимо и неколико савета за уштеду простора за почетак:
- Увек прегледајте своје фотографије. Лако је направити неколико фотографија и заборавити на њих, али тих „неколико фотографија“ се могу додати. Да бисте избегли будући заостатак, уђите у навику да прегледавате своје фотографије након што сте их снимили. Брзо одлучите које ћете избрисати.
- Не држите скоро дупликат фотографија. Снимање хрпа фотографија уназад добар је начин да себи дате пуно могућности, али ако су фотографије готово идентичне, неће вам требати све. Уклоните навику брисања сувишних копија да бисте смањили неред при складиштењу фотографија.
- Оптимизирајте складиште за иПхоне. На вашем иПхоне-у испод Подешавања > Фотографије, видећете опцију која се зове иЦлоуд Пхотос. Ако укључите ову поставку, телефон ће аутоматски учитати и складиштити фотографије у пуној величини на вашем иЦлоуд налогу.
Сада када знате за различите начине на које можете уштедјети мало простора, хајде да разговарамо о организовању слика детаљније.
1. Како организовати фотографије на вашем иПхонеу по датуму
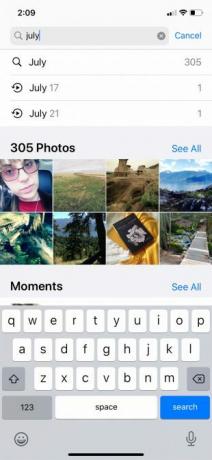
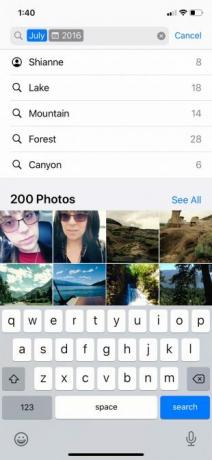
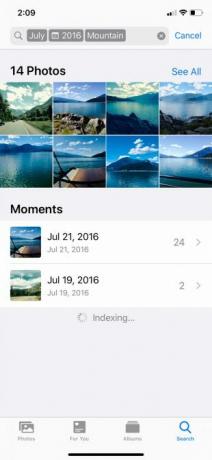
Сваки пут када фотографирате, на њу се додаје мали комад метаподатака. Део ових података је и датум снимања који вам омогућава да претражите и организујете фотографије по датуму.
Да бисте организовали иПхоне фотографије према датуму снимања:
- Отворите подразумевано Фотографије апликацију и тапните на Претрага икона.
- У траку за претрагу откуцајте месец или догађај. У овом случају изабрао сам "Јули".
- Када откуцате „Јули“, ваш телефон ће повући све фотографије које сте снимили у том месецу. Одатле можете додатно смањити избор.
- На пример, можете потражити све фотографије које сте снимили у јулу 2016. године.
Још једна одлична карактеристика претраживања и организовања ваших фотографија по датуму је да иПхоне препозна садржај унутар тих слика.
На пример, резултате претраге поново могу сузити помоћу ознаке „моунтаин“. Ово ће привући све слике планина које сте снимили током јула 2016. године.
2. Како организовати фотографије на вашем иПхонеу по имену
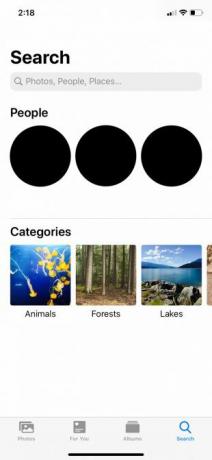
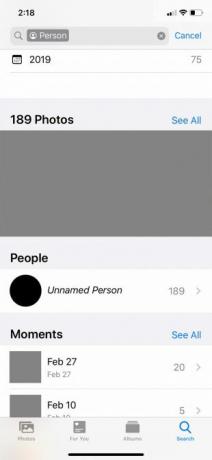
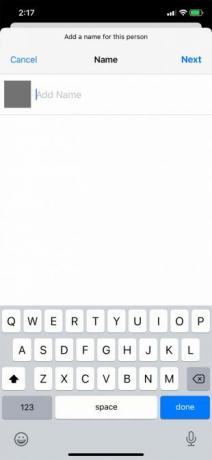
Следећи најбољи начин за организовање фотографија на вашем иПхонеу је по имену. Ово је стварно згодан метод за проналажење слика вас или ваших пријатеља.
Савремени иПхоне уређаји садрже софтвер за препознавање лица. Када отпремите слику, телефон ће аутоматски препознати и препознати различита лица. Затим ће свако од ових јединствених лица означити као „особу“. Користећи ово, Фотографије ће груписати слике те особе заједно, без обзира на датум или догађај.
Међутим, организовање фотографија по имену захтева мало подешавања. Ево како то учинити:
- Прво уђите у Фотографије апликације и тапните на Претрага.
- Испод Људи, видећете гомилу кругова са лицима у њима. Изаберите једно од тих лица и видећете директориј свих слика које садрже ту особу.
- Можда ћете видети и линију која каже Неименована особа поред круга те особе.
- Да бисте их именовали, тапните на Неименована особа > Додај име. Упишите њихово име. Затим тапните на Следећи > Готово.
Након што тој особи дате име, све ће се фотографије с њиховим лицем аутоматски означити и претраживати по имену.
Ако уђете у Албуми у одељку апликације Фотографије, видећете и да ваш уређај аутоматски креира албум за ову особу под Људи и места.
3. Како организовати фотографије на вашем иПхонеу према локацији
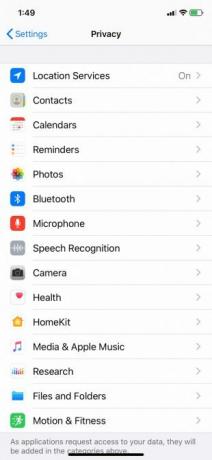
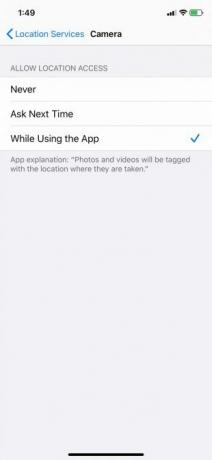
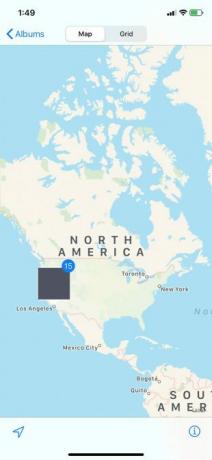
Још један одличан начин организовања фотографија са иПхоне-а је локација. Као и претходна метода организације, и ова захтева неки посао да се припреми.
Када фотографирате са својим иПхоне-ом, метаподаци слике аутоматски бележе локацију ваше фотографије - све док имате Локација услуге укључено за вашу камеру.
Да бисте укључили Локацијске услуге:
- Отвори Подешавања апликација.
- Померите се до Приватност.
- Изаберите Локација услуге > Камера.
- Једном када кренете Камера, тапните на Допусти приступ локацији Док користите апликацију.
Сада када је ово подешавање укључено, ваш иПхоне ће аутоматски географски означити нове слике. Затим ће те фотографије засноване на локацији сортирати у већ направљени албум.
Да бисте погледали слике:
- Иди на Фотографије апликација.
- Испод Албуми > Људи и места, додирните на Мјеста.
- На мапи тапните на сличицу места које желите да видите. Видећете све слике са те локације.
4. Како организовати фотографије на иПхонеу у албуме
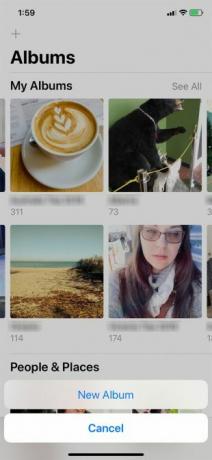
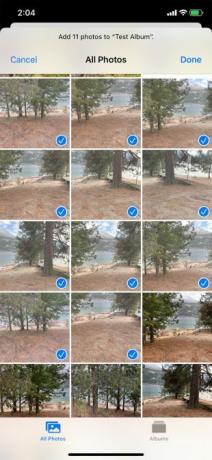
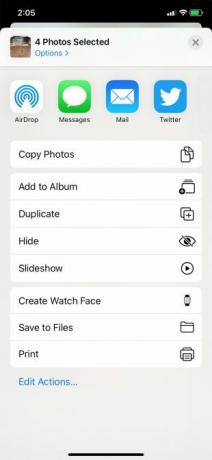
Рецимо сада да своје фотографије желите организирати у албуме. Ово је најједноставнији начин који људи користе да би сложили своје слике, јер је то добар начин да се групишу фотографије које обухватају више локација, датума, људи или догађаја.
У основи, ручни албуми су добри за све оно што ваш иПхоне не може аутоматски сортирати сам.
Да бисте креирали нови албум фотографија:
- Покрените Фотографије апликацију и додирните Албуми.
- У горњем левом углу екрана тапните на Плус (+) знак.
- Изаберите Нови албум.
- Једном када додирнете Нови албум, од вас ће се затражити да албуму дате назив. Након што га именујете, одаберите сачувати.
- Једном када албум добије име, можете почети са додавањем фотографија.
Ако на вашем телефону постоје фотографије које сте заборавили да додате у албум:
- Иди на своје Албуми одељак. Додирните на Рецентс или Ми Пхото Стреам.
- Славина Изаберите у горњем десном углу.
- Одаберите фотографије које желите да додате.
- Додирните стрелицу окренуту нагоре која се налази у доњем левом углу вашег екрана.
- Изаберите Додај у албум. Изаберите албум у који желите додати ове фотографије.
Од овог тренутка - кад год требате да пронађете фотографије с вишедневног догађаја - требали бисте моћи да уђете у апликацију Фотографије и погледате одговарајући албум.
5. Како организовати иПхоне фотографије на рачунару
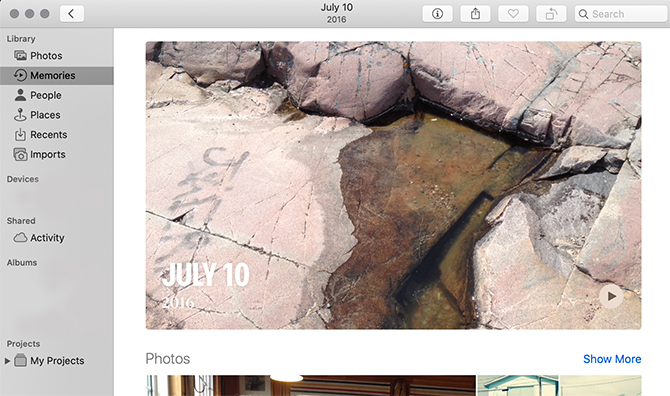
Постоји још један начин на који можете организовати фотографије са иПхоне-а: путем рачунара иМац или МацБоок.
Ако на рачунару имате инсталирану најновију верзију мацОС-а, требало би да имате уграђену услужну апликацију која се зове Фотографије. Ова апликација одговара апликацији Фотографије за иПхоне.
Када уплоадујете слике са иПхоне-а на рачунар, апликација би требало да ради на веома сличан начин. Поново:
- Апликација Фотографије омогућава вам да сортирате фотографије по Људи, Мјестаи датум.
- Можете да означите лица људи да организују њихове фотографије по имену.
Да бисте сазнали више о овој апликацији, погледајте наш покретач савети за управљање Мац библиотеком фотографија 8 Стартер савета за управљање библиотекама фотографија на МацуДа ли су ваше Мац фотографије неред? Придржавајте се ових савета за почетнике да бисте их контролисали и побољшали своју организацију слика. Опширније .
Боље организујте фотографије на свом иПхоне-у
Уз пар брзих савета и трикова, бићете добро на путу за организовање фотографија на вашем иПхоне-у. Попут Гоогле Пхотос-а, Аппле-ова уграђена апликација Пхотос је невероватно моћан алат и то бисте требали искористити.
Постоји још један начин да организујете и очистите простор на свом иПхоне-у: брисање дупликата слика. Ево га како да избришете дупликатне фотографије на вашем иПхонеу Како избрисати дуплициране фотографије на иПхонеуЕво најбољих апликација за брзо брисање дупликата фотографија на вашем иПхонеу како бисте уштедјели простор. Опширније помоћу бесплатних или готово бесплатних апликација.
Са првостепеном дипломом у дизајну и позадином у подцастингу, Схианне сада ради као писац садржаја и 2Д илустратор. Пише о креативној технологији, забави и продуктивности.

