Реклама
Овај је чланак сада застарио, па предлажемо да погледате овај новији чланак: Како да користите свој паметни телефон као веб камеру за свој рачунар Како се користи Андроид телефон као веб камераПотребно је да снимите видео на свом рачунару, али немате веб камеру? Користите свој Андроид телефон као веб камеру са овим сјајним апликацијама! Опширније .
Ових дана већина нових преносних рачунара има интегрисану веб камеру, често са импресивним бројем мегапиксела. Корисници старијих и десктоп рачунара и даље се морају ослонити на спољни.
Али ако нисте у вези на дуже релације или редовно обављате конференцијске позиве за посао, вероватноћа да их никада нисте ни купили.
Ако требате да упутите неколико Скипе позива или желите да покренете Хангоут на Гоогле Плус-у, али немате потребну опрему при руци, још увек не трчите до продавнице хардвера! Ако имате Андроид паметни телефон са камером, једноставно можете уместо њега да користите свој телефон. Имајући у виду, оквирни оквир неће бити уједначен са пристојном веб камером коју је купио дућан, али је више него довољан за спорадичан видео ћаскање.
1. Предуслови
Алат који ћемо користити зове се СмартЦам. Апликација је двострука; да бисте га користили мораћете да инсталирате и Андроид клијент [Но Лонгер Аваилабле] и десктоп клијента. Овај десктоп клијент је доступан за Виндовс и Линук рачунаре. У овом ћемо се чланку фокусирати на Виндовс, али поступак је сличан ако користите Линук.
Уверите се да сте инсталирали обе апликације пре него што наставите на следећи корак.
2. Конфигурација
Постоје два начина за повезивање СмартЦам-а са рачунаром; Ви-Фи и БлуеТоотх. Показаћемо вам како да се повежете преко Ви-Фи-ја.
Прво отворите СмартЦам на Андроид телефону, притисните тастер менија на вашем телефону да бисте приказали доступне опције и изаберите Подешавања. Овде одаберите ТЦП / ИП (ВиФи) као свој Врста конекције, а испод упишите локалну ИП адресу рачунара Удаљени сервер.

Локалну ИП адресу Виндовс рачунара можете пронаћи помоћу командног реда. Отворите командни редак тако што ћете га потражити у апликацијама или покрените „цмд“ у менију Старт.
У командној линији унесите „ипцонфиг / алл“ и притисните ентер. Овде ће бити пуно информација; блок података за сваки (виртуелни) мрежни адаптер. Ако и ваш рачунар приступа интернету путем Ви-Фи-ја, потражите ИПв4 адресу бежичног ЛАН адаптера. Ако ваш рачунар користи кабл за повезивање са Интернетом, потражите етхернет адаптер.
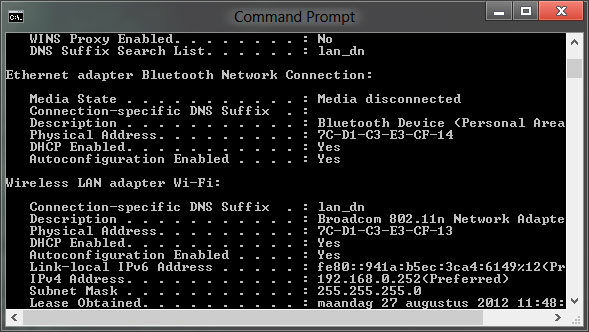
Отворите СмартЦам такође на свом рачунару и проверите да је врста везе у окну с преференцијама такође постављена да користи ТЦП / ИП (ВиФи).
3. Повезивање
Укључите Ви-Фи повезивање на Андроид-у и повежите телефон са истом мрежом на којој је рачунар. Пошто је СмартЦам већ отворен на рачунару, покрените апликацију на Андроид телефону и изаберите Мени -> Повежи ВиФи.
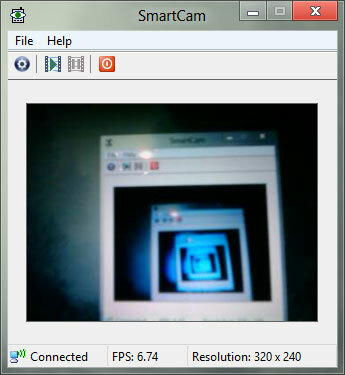
За мање од једног минута, слика камере вашег Андроид телефона требала би се појавити у апликацији СмартЦам на радној површини, са резолуцијом видео записа и оквиром видљивим испод видео тока. Ако сте тако склони, тај унос можете и снимити у видео датотеку на радној површини. Да бисте користили импровизирану веб камеру у другој апликацији, једноставно одаберите СмартЦам као своју веб камеру када се то од вас затражи.
Колико се добро држи веб камера на вашем паметном телефону? Испробајте га и јавите нам у коментарима испод овог чланка!
Ја сам писац и студент рачунарских наука из Белгије. Увек ми можете учинити услугу помоћу добре идеје за чланак, препоруку књиге или идеју за рецепт.