Реклама
Желите ли радну површину која изгледа и изгледа као ваша? Овај водич ће вам помоћи да направите потпуно прилагођени Виндовс 10 десктоп и кориснички интерфејс (УИ).
Неколико минута је потребно да претворите радну површину у јединствен интерфејс прилагођен вашим потребама и жељама. То је забавно, лако је, а резултати ће бити запањујући. Дозволите да вас водимо кроз поступак, корак по корак.
У овом водичу:Увод | Теме | Раинметер | Више апликација | Тренутна прилагођавање | Окончање
1. Увод у прилагођавање радне површине
1.1 Зашто да прилагодим радну површину?
Ваша радна површина је једноставна. Користите га за слање е-поште, писање докумената, чување фотографија и гледање филмова. Укратко, све радите на рачунару. Ипак седи тамо, голо и без личног додира. Поред тога, зашто се мијешати са оним што функционише? Постоје неки који се ту заустављају.
Други су обожавали узбуђење прилагођавања. Прво почињете са прилагођавањем вашег Плочице менија Старт Како креирати прилагођене плочице менија Старт у Виндовсу 10Мицрософт није олакшао персонализацију плочица Старт менија. Ево како можете прилагодити плочице у систему Виндовс 10. Опширније . Затим, иконе програма. Следеће што знате је да симулирате читаве оперативне системе унутар свог Виндовс 10 окружења.
Мислите на свој рачунар као на стол. Замислите да сваки дан радите за празним столом. Без обзира на ваше познавање рачунара - било да сте аматер или професионалац - нико се не мора сналазити на досадној радној површини. Нека ваша личност тече кроз ваш екран. Читајте даље да бисте прешли са драб-а и дефаулт-а на изврсно у неколико минута!
1.2 Како се пише овај водич
Овај водич је најбоље прочитати од почетка до краја. Будући да прилагођавање радне површине често захтева и претходно знање и више програма, најбоље је почети с једноставним изменама функција. Полако, али сигурно - док стекнете искуство бавећи се различитим деловима корисничког сучеља Виндовс 10 - научићете како да прилагођавате све више и више.
Ако желите једноставно решење једним кликом, слободно скочите напред Теме одељак.
2. Теме
2.1 Увод у теме радне површине
Без обзира коју верзију оперативног система Виндовс користите (Виндовс КСП, Виндовс 7, Виндовс 8 или Виндовс 10), чинећи да радна површина изгледа фантастично је врло једноставно.
Узмимо за пример нашу траку задатака. Десни клик на траци задатака.
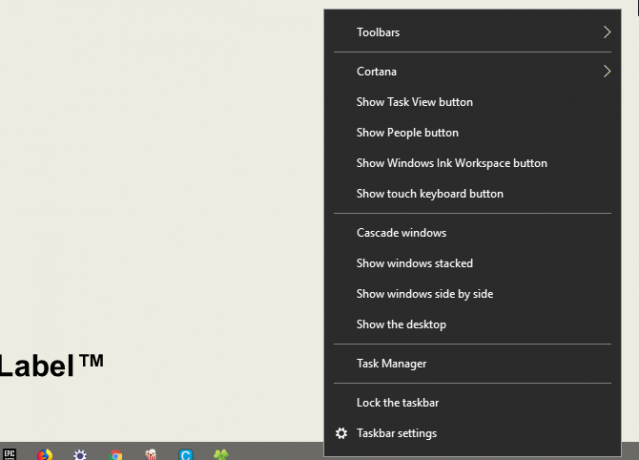
Затим изаберите Подешавања траке задатака. Ово ће отворити прозор који омогућава корисницима да прилагоде одређене једноставне функције на траци задатака.
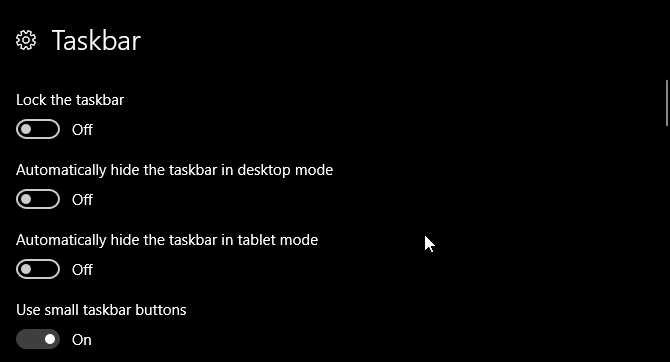
Као што видите, већ имамо неколико опција за промену изгледа наше траке задатака. Можете је сакрити, користити мања дугмад на траци задатака и закључати траку задатака како не бисте случајно избрисали пречицу.
Баш тако, већ сте започели прилагођавање корисничког сучеља за Виндовс 10. То је само почетак.
2.2 Где могу да набавим теме за свој рачунар?
Постоји пуно начина - неки званични а неки не - за преузимање и инсталирање тема за Виндовс 10. Као прво, Мицрософт бесплатно садржи неколико тема за Виндовс 10 у оквиру Мицрософт Сторе-а.
Да бисте приступили Мицрософт продавници, кликните на свој стартни мени и унесите га продавница. Кликните на Мицрософт Сторе опција. Затим упишите Теме у траци за претрагу, погодите уђии изаберите Набавите своју тему опција.
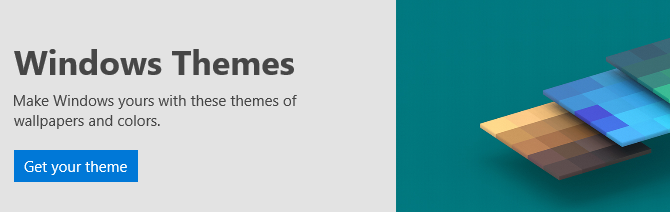
Ово ће вам омогућити да једноставно, службено и бесплатно инсталирате једноставну тему.
2.3 Како правилно користим теме?
Пре него што уђемо у нијансираније подешавања, најбоље је започети са подразумеваним прилагођавањем радне површине тако да се упознате са корисничким сучељем Виндовса 10. Почећемо са темама. Теме за Виндовс 10 су основне комбинације позадина и боја које можете да користите за своју радну површину.
Да бисте приступили Темама, десни клик празан простор на радној површини и изаберите Персонализујте.
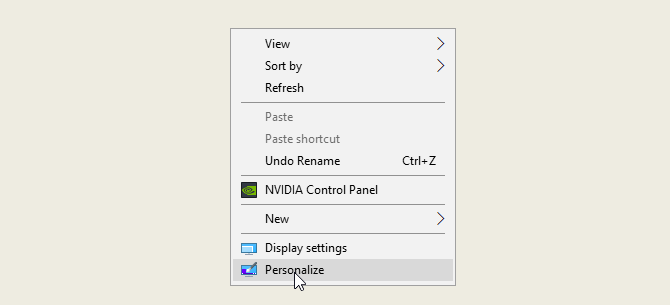
Ово ће отворити одељак Позадина у подешавањима за Виндовс 10.
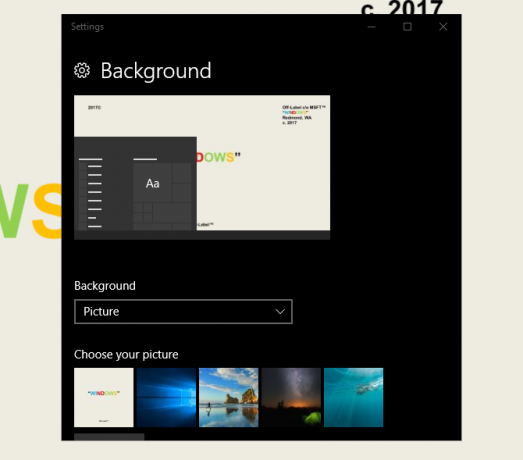
Проширите свој прозор и изаберите Теме опција у бочној траци. Темама можете приступити и сачувати их у овом прозору. Затим се помакните према доле и кликните на Набавите још тема опција. Из приложене листе одаберите опцију и преузмите тему. Када се тема преузме, изаберите Лансирање и изаберите своју тему из избора.
То је то! За неколико секунди смо прешли са следеће задате радне површине:
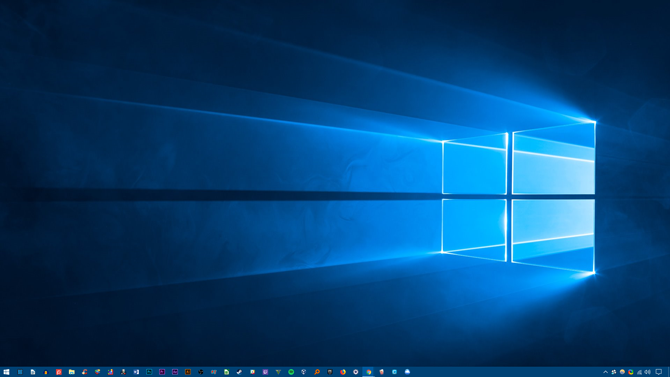
На ово:
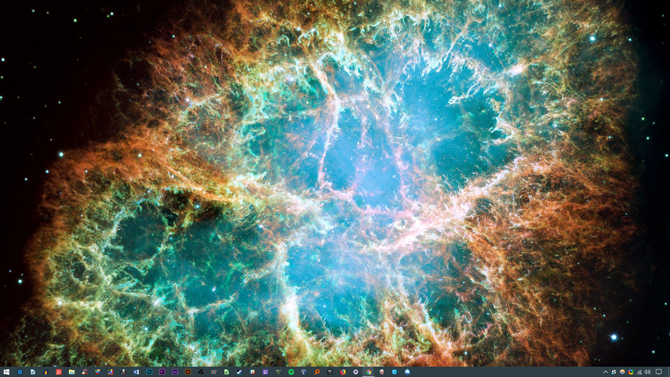
Све у неколико кликова. Имајте на уму да се није мењала само позадина, већ и боја траке задатака и сви применљиви прозори Виндовс 10.
То је за сада довољно за подразумеване промене. Идемо даље како инсталирати теме трећих страна.
2.4 Да ли треба да користим инсталацију тема треће стране?
Следеће је врло популарна метода међу заљубљеницима у Виндовс 10 да инсталирају теме трећих произвођача на своје Виндовс 10 рачунаре. Ова метода ће вам омогућити да контролишете изглед вашег Филе Екплорер-а, главне компоненте корисничког сучеља Виндовс 10 и других применљивих програма попут Управитеља задатака.
2.4.1 ДевианАрт теме
Прво, крени ка ДевиантАрт и уђи виндовс 10 тхемес у траци за претрагу. Биће вам подразумевано неколико популарних опција.
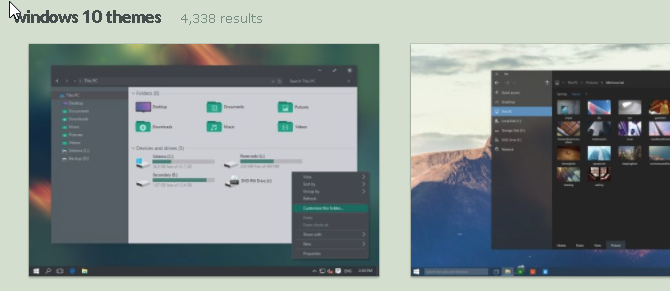
Инсталираћемо Адес тема који се налази на првој страници наше ДевиантАрт претраге. Пре него што наставите даље, неколико речи упозорења.
Увек подесите а тачка враћања Како фабрички ресетовати Виндовс 10 или користити Систем РестореСазнајте како вам опоравак система и ресетовање фабрике могу да преживе да преживе било која Виндовс 10 катастрофа и да опорави систем. Опширније пре инсталирања прилагођене теме. Програмери ће то често изричито навести у својој документацији. С обзиром да имамо посла са корисничким сучељем за Виндовс, морамо да предузмемо додатне мере предострожности приликом подешавања да не бисмо избрисали витални део корисничког сучеља. Запамтите тачно како програмер објашњава инсталацију.
2.4.2 Инсталатори тема
Што се тиче теме, требат ће вам неколико програма прије инсталирања. ОлдНевЕкплорер, први програм који вам је потребан деактивира трака одељка вашег Филе Екплорер-а. Други програм, УлтраУКСТхемеПатцхер, омогућиће треће теме за Виндовс 10.
Осигурајте користите исправна верзија сваког дела софтвера са исправном верзијом Виндовс. Ако инсталирате верзију софтвера која није компатибилна с вашом верзијом Виндовс - на пример, инсталирате УлтраУКСТхемеПатцхер за Виндовс 8 у Виндовс 10 - можда ћете наићи на проблеме.
Поред тога, можете да инсталирате МацТипе до исписујте чисте фонтове Како доћи до Мац или Линук-а као рендерирање фонтова у оперативном систему ВиндовсФонтови не изгледају тако сјајно у Виндовс-у у поређењу са Мацом или Линуком. Срећом, постоји једноставан начин да то поправите! Опширније на екрану. Међутим, то није потребно. Исто важи и за ВинРемик пакет пакета, због чега ћете морати да преименујете датотеку да бисте је исправно инсталирали.
2.4.3 Инсталирање теме треће стране
Након што инсталирате ове програме, преузмите и инсталирајте стварну Адесову тему. Затим издвојите ЗИП датотеку Адесове теме и преместите садржај у мапу Ц: \ Виндовс \ Ресурси \ Теме. Обавезно промените Ц у адреси спремишта за одговарајуће писмо возача.
На крају, одаберите тему у свом Подешавања могућности користећи горе описану методу. Воила! Управо сте инсталирали прилагођену тему Виндовс 10.
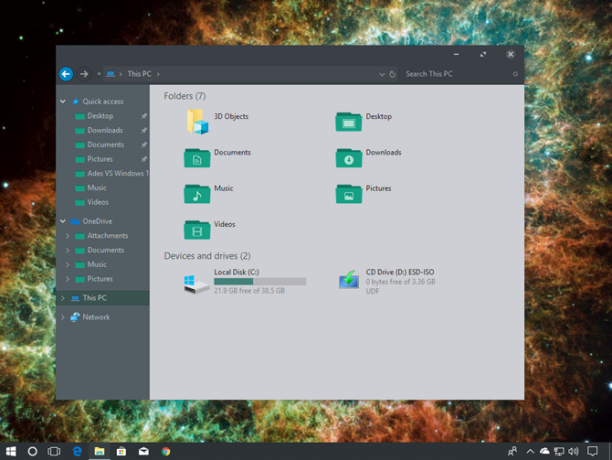
Испод је још једна тема под називом Арц [Но Лонгер Аваилабле], исправно инсталирана са одговарајућом Арц икона сет.
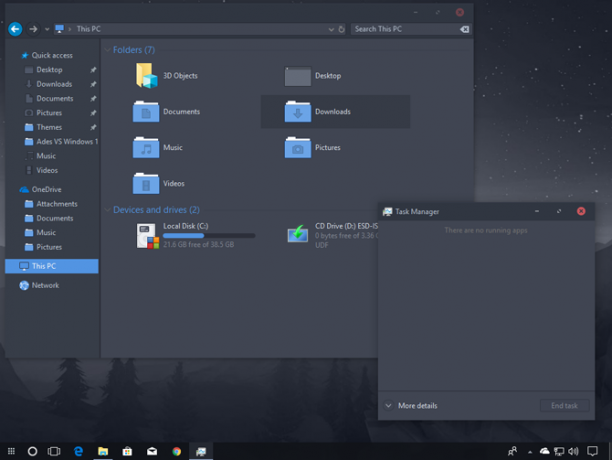
Успели смо да у потпуности променимо наш интерфејс за Виндовс 10 за неколико минута помоћу неколико програма треће стране. Имајте на уму да софтвер другог произвођача може проузроковати грешке. Ипак, програмери веома пажљиво објашњавају могуће проблеме са којима се можете сусрести. Штавише, увек не заборавите да прочитате документацију коју добијате са програмима. Пратите кораке инсталације до последњег детаља.
2.5 Како да се вратим на оригиналну тему?
Да бисте вратили оригиналну тему Виндовс 10, једноставно десни клик на радној површини и изаберите Персонализујте. Затим изаберите Теме и кликните на Виндовс опција.
Такође можете да користите тачка враћања креирано раније.
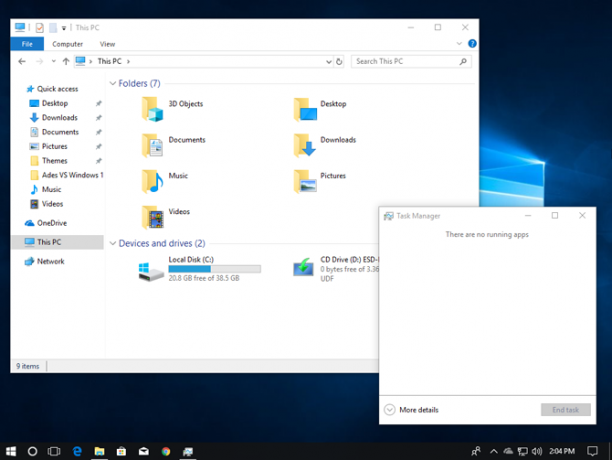
Ово не само да ће вашу Тема вратити на подразумеване вредности, већ ће и иконе и конфигурације система вратити у нормалу.
3. Раинметер
3.1 Шта је кишни метар?
Посебна динамика када је у питању прилагођавање радне површине је Раинметер. Дугогодишњи омиљени Виндовс програм, Раинметер ће вам омогућити да укључите разне промене на радну површину.
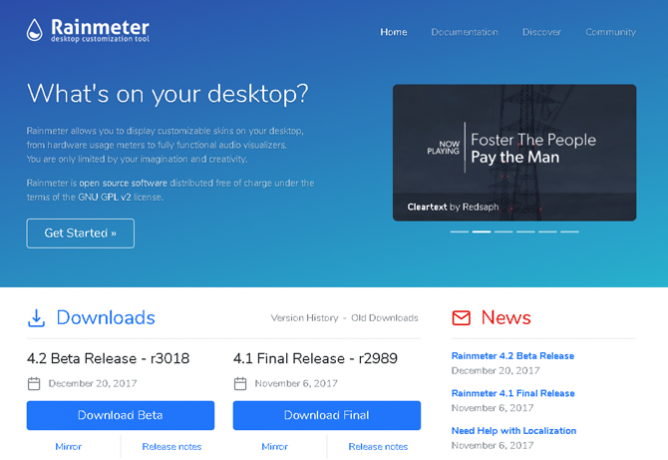
Не можете забранити шта можете учинити с Раинметером. Желите да направите интерактивне, паралакс 3Д позадине Како створити позадину радне површине Параллак помоћу Раинметер-аАко желите живу анимирану позадину за десктоп, погледајте Раинметер! Овде ћемо вам показати како да направите јединствени паралакс ефекат за позадину Виндовс радне површине. Опширније ? Раинметер то може.
Желите да укључите своје омиљене слике и ГИФ-ови Како користити анимирани ГИФ као позадину за радну површину помоћу Раинметер-аАнимирани ГИФ може учинити вашу радну површину посебном. Показаћемо вам како можете да додате свој омиљени ГИФ као позадину помоћу Раинметер-а. Опширније директно на радну површину, као што би се неко сликао на столу? То можете и ви.
Једноставно се упутите на Веб локација кишног мерача и преузмите апликацију. Да бисте сазнали како инсталирати и уређивати скинове видгета, заједно са додацима трећих страна, прочитајте наш Водич кише Једноставан водич за кишни метар: Алат за прилагођавање Виндовс радне површинеРаинметер је врхунски алат за прилагођавање Виндовс радне површине интерактивним позадинама, видгетима за радну површину и још много тога. Наш једноставан водич помоћи ће вам да у правилу створите своје лично искуство на радној површини. Опширније .
3.2 Почетак рада с кишним бројем
Раинметер је веома једноставан за употребу, али дефинитивно ће требати мало навикавања. Раинметер омогућава корисницима да учитају коже и ИНИ датотеке на своје радне површине. Ове датотеке могу да контролишу музику, приказују време, временске прилике и слично. Замислите их као друге видгете који омогућавају много више опција од задатих Виндовс видгета.
Преузмите и инсталирајте коначно стабилно издање Раинметер-а. Када је инсталирате, идите до фиоке са задацима и два пута кликните Раинметер-ов логотип суза. Ово ће показати ваше Управљајте кишним метром прозор који ће вам омогућити да учитате и истоварите видгете или коже.
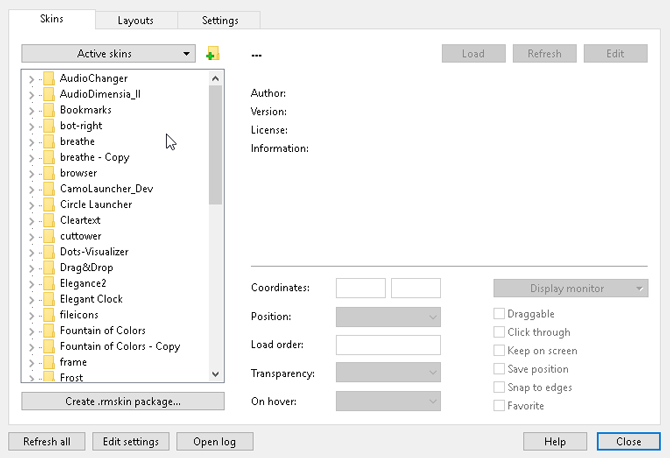
На левој страни су све Раинметер коже на рачунару. Ваше коже су смештене у Ц: \ Корисници \ Вавес \ Доцументс \ Раинметер \ Скинс директоријум подразумевано. У овај директориј су подразумевано инсталиране нове коже.
Да бисте активирали кожу, пронађите ИНИ датотеку мапе и дупли клик или изаберите Оптерећење опцију у Управљајте кишним метром прозор. Да бисте је истоварили, десни клик кожу и одаберите Унлоад. Такође можете да истоварите кожу помоћу прозора Манаге Раинметер избор коже у левом падајућем менију и кликом Унлоад.
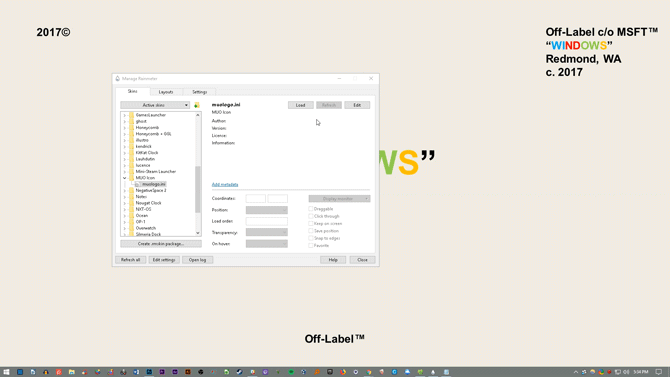
То је основна механика коришћења Раинметер-а.
3.3 Где могу да набавим прилагођене коже?
Иако је Раинметер одличан програм, користан је само као и ваш избор коже. Кишни метар је премало стандардан. То значи да ћете морати да инсталирате коже других произвођача. Срећом, ДевиантАрт је складиште снова за Раинметер коже. Идите на веб страницу ДевиантАрт и откуцајте кишни метар у траку за претрагу.
ДевиантАрт ће бити ваше главно складиште прилагођених Раинметер коже. Инсталираћемо врло популарну кожу Раинметер, Гоогле тренутно време, да бисте приказали целокупни поступак преузимања и инсталације. Прво идите на кожну веб страницу ДевиантАрт.
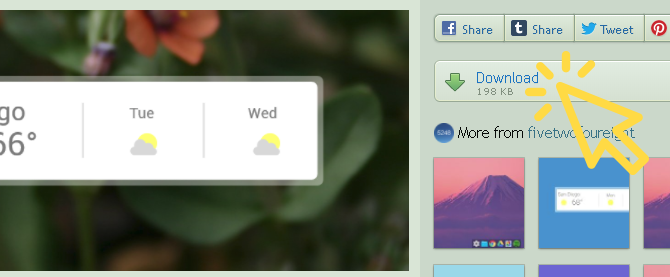
Једном када се датотека преузме, двапут кликните на датотеку као да бисте извршили датотеку. У следећем прозору програма за инсталацију Раинметер-а кликните Инсталирај.
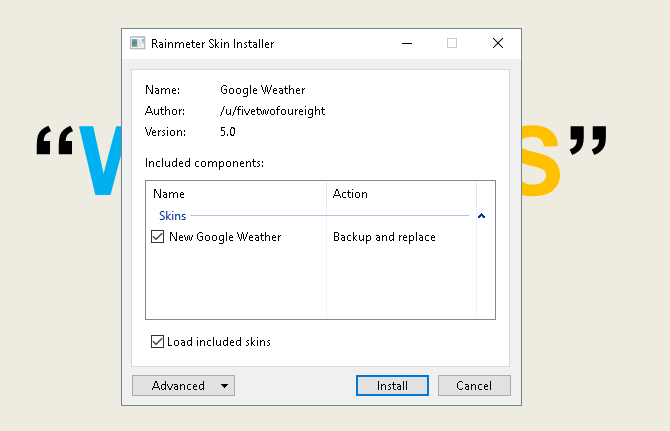
То је то! Управо сте инсталирали Раинметер кожу. Сада, крени на своје Управљајте кишним метром двоструким кликом на икону траке задатака, пронађите ИНИ датотеку у левој селекцији и Оптерећење кожа.
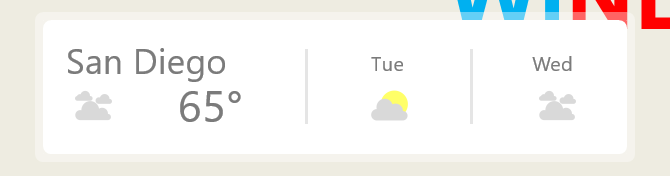
Воила! Управо сте учитали живу кожу.
3.4 Шта ако желим нешто изменити?
Понекад подразумевана кожа Раинметер неће функционисати на вашој радној површини. Кожа ће бити или премала, превелика или ће вам недостајати одређене временске и локације. На срећу, Раинметер уређивање њихових кожа чини једноставним.
На пример, горе приказана кожа Гоогле Нов-а даје ми време за погрешну локацију. Поправити, десни клик кожу и одаберите Уређивање коже.
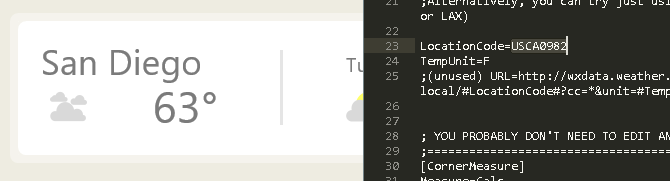
Са временским апликацијама, посебно, приметићете да већина њих захтева ЛоцатионЦоде. Овај код заснован је на вашем месту и обезбедиће временске прилике помоћу одређених веб локација. Мораћу да променим своју локацију. Идите на веб страницу попут веатхер.цодес, потражите локацију и копирајте и залепите код у ЛоцатионЦоде параметар.
Затим притисните ЦТРЛ + С на тастатури да бисте сачували документ и освежили кожу кликните десним кликом то и избор Освежите кожу.
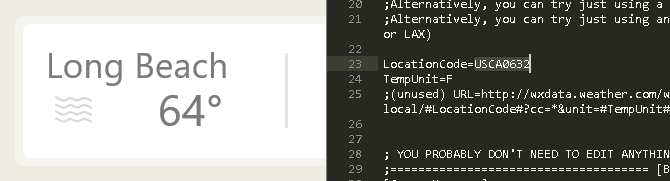
То је то! Управо сте уредили кожу Раинметер-а.
3.5 Како могу повезати кишни метар са осталим апликацијама?
Неким Раинметер кожама су потребни и други програми за контролу функционалности. У том случају, морате преузети и инсталирати некакав Раинметер додатак. На пример, врло популаран Вин10Видгетс пакет захтева Спотифи додатак да бисте могли контролисати програм преко Раинметер видгет-а.
Следећа веза ће довести до Реддит пост где можете аутоматски преузети додатак који нам је потребан, под називом СпотифиПлугин.
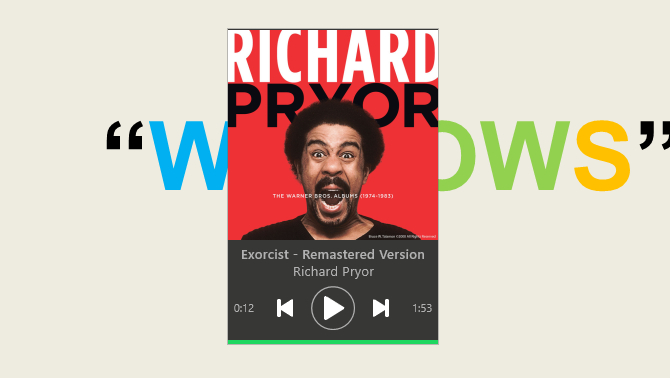
То је то! Управо сте повезали Раинметер с апликацијом.
3.6 Желим да добијем више дубине.
Ако желите и сами лутати Раинметером, наћи ћете доста корисне документације о томе Званична веб локација Раинметер-а.
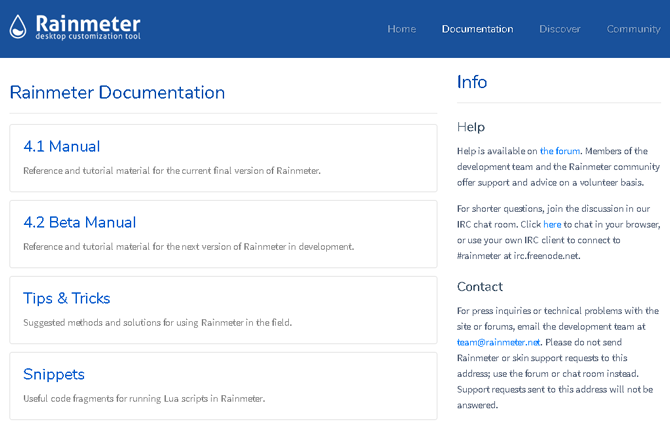
Постоје странице на страницама службене документације посвећене објашњавању параметара и трикова Раинметер-а.
Можете бити програмер Раинметер-а сви остали корисници који траже омиљене коже, зато слободно прочитајте колико год желите на Раинметер-у. Не постоји ограничење у ономе што можете да радите помоћу овог бесплатног дела софтвера. 3Д холограм за десктоп Пројектирајте 3Д холограм на радну површину помоћу Раинметер-аЈош увијек тражите савршену позадину? Дозволите да вам покажемо како да додате импресиван и покретни 3Д холограм на позадину радне површине. Опширније било ко?
4. Више апликација
Постоји пуно апликација на мрежи које корисницима омогућавају да прилагоде своје радне површине. Одабрали смо сам врх серије и ево их!
4.1 Како прилагодити свој омиљени Медиа Плаиер
Сјајна ствар Раинметра је што вам омогућава контролу већина контрола музике и медија на рачунару. То га чини одличним медијским програмом за кожу, заједно са одличним софтвером за видгет за радне површине.
Поред тога, постоји неколико широко коришћених медијских плејера које можете поново уклонити директно у програм.
4.1.1 ВЛЦ Медиа Плаиер
Јесте ли знали да можете поново уклонити врло популарну ВЛЦ апликацију? Мој лични фаворит и један од најбољих Виндовс програма икада, ВЛЦ омогућава корисницима да инсталирају прилагођене коже за ВЛЦ. Чак је и домаћин коже званични сајт.
Преузмите кожу и оставите је на месту које ћете памтити. Ваша датотека треба да буде у ВЛТ формату.
Да бисте га инсталирали, отворите ВЛЦ. Затим, крени према Алатке> Подешавања. У следећем прозору кликните на Користите прилагођену кожу Радио дугме. Затим кликните на Изаберите и одаберите локацију своје ВЛТ датотеке.
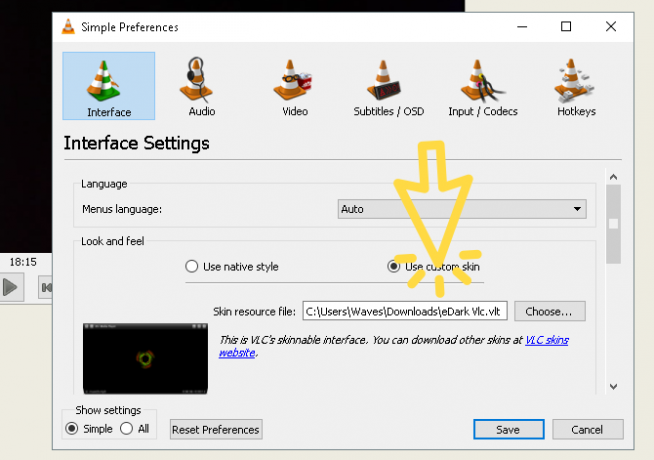
На крају, одаберите сачувати и напустите ВЛЦ. Поново отворите ВЛЦ и требао би се отворити инсталираном темом. Ево ВЛЦ пре.
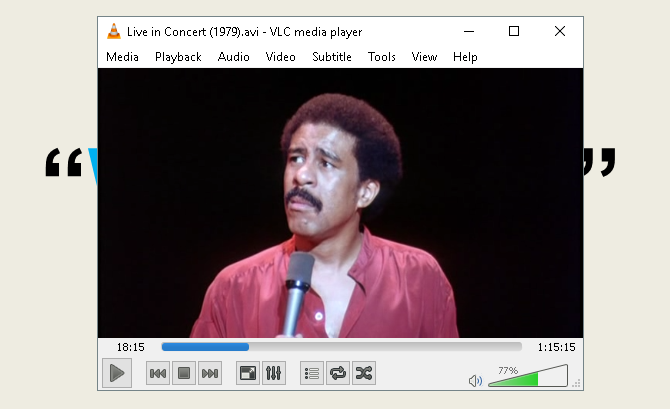
Ево ВЛЦ после.
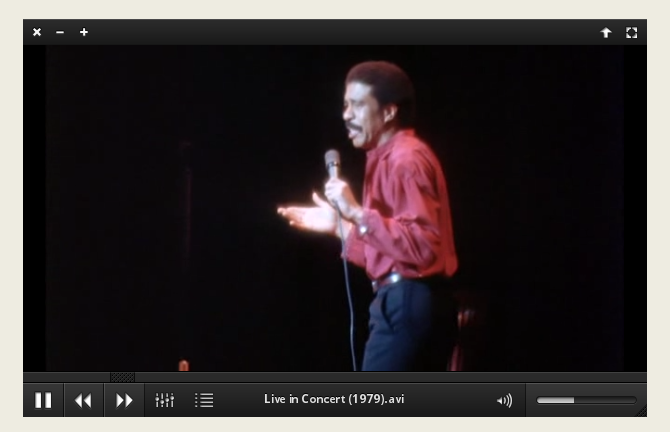
То је тако једноставно.
4.2 Шта је РоцкетДоцк?
РоцкетДоцк је сићушна доцкинг апликација 3 мултифункционалне табле за замену Виндовс траке са задацимаДокови узимају оно што ради трака задатака и чине је бољом: лепом, ефикасном и забавном за употребу. Једном представљени за Мац, докови су дуго доступни на Виндовс-у. Дозволите да вам покажем најбоље. Опширније који представља и покреће програме са пристаништа. Све о пристаништу, од величине до икона, прилагодљиво је. Све у свему, то је једини најбољи софтвер за прикључење доступан на мрежи.
4.2.1 Први кораци са РоцкетДоцк-ом
РоцкетДоцк можете преузети и инсталирати са званичне веб странице. Инсталирајте као и било који други програм. Једном инсталиран, кликните на свој Старт мени и унесите га роцкетдоцк. Изаберите РоцкетДоцк опција. Сада би требало да се појави подразумевани док.

РоцкетДоцк пружа мноштво функција и опција за кориснике одмах након инсталације. Једноставно десни клик ваш РоцкетДоцк да бисте видели своје могућности.
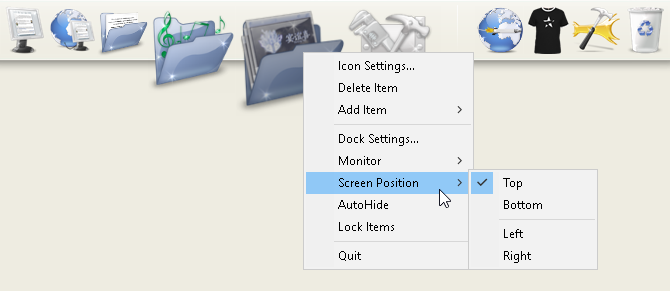
Ако желите да уклоните иконе за уклањање са док, кликни и повуците икону из док. Да бисте додали иконе у док, превуците пречицу програма у пристаниште као што би то радна површина.
4.2.2 РоцкетДоцк теме и промене икона
Још један одличан аспект РоцкетДоцк-а су могуће опције прилагођавања. Десни клик доцк и одаберите Подешавања иконе. Из овог прозора можете инсталирати разне иконе инсталиране на рачунару. Ако сте тражите иконе Како прилагодити било коју икону у оперативном систему Виндовс 10Ево начина за промену икона на Виндовс 10, укључујући пречице програма, фасцикле, типове датотека и још много тога. Опширније , покрили смо те. Довољно је рећи да ако желите да преузмете бесплатне иконе, идите на Флатицон и тражите своје фаворите.
Преузмите икону или пакет икона и распакујте их ако је потребно. Затим кликните на + потписите на левој страни прозора и пронађите фасциклу своје иконе. Одавде, кликни на падајућим тастерима док не пронађете свој слике икона. Они ће се појавити на десној страни прозора.
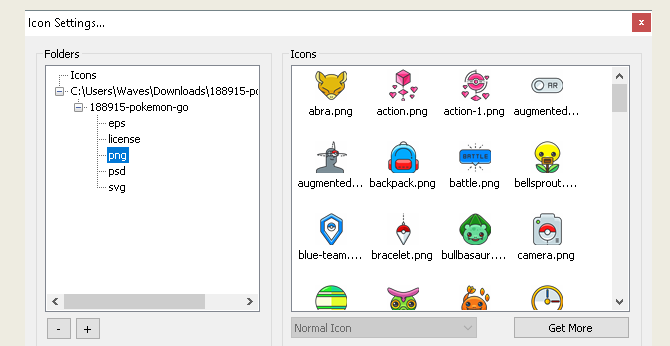
Одаберите икону коју желите и кликните ок. Поновите ово са сваком иконом.
Поред тога, можете сами прилагодити пристаниште. Десни клик доцк и одаберите Подешавања док. Изаберите Стил опцију и кликните падајући мени испод теме. Изаберите опцију из овог менија и ваш пристаниште би требало одмах да се промени.
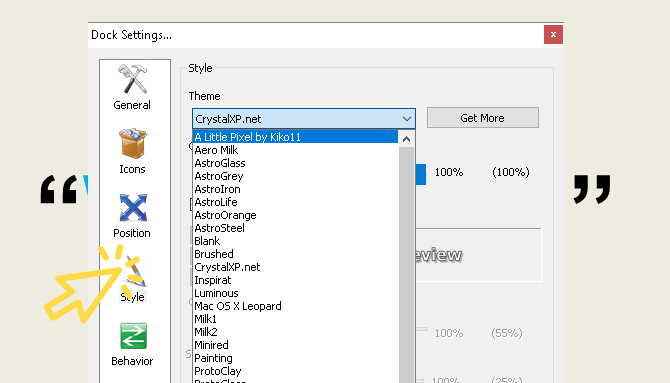
Да бисте инсталирали прилагођене теме трећих страна, идите на следећа веза и преузмите тему за РоцкетДоцк. Распакујте датотеку, а затим копирајте и залепите неотпаковану мапу Ц: \ Програмске датотеке (к86) \ РоцкетДоцк \ Скинс (или било које слово диска на које сте инсталирали РоцкетДоцк). Поново покренути РоцкетДоцк и крени према свом Тема подешавања за промену теме вашег дока на ново преузету.

Баш тако, имате потпуно прилагођени РоцкетДоцк са прилагођеном темом и прилагођеним иконама! За референцу сам користио Покемон Го за сет икона и Мали пиксел као тема.
4.2.3 РоцкетДоцк алтернативе
Ако не желите да користите РоцкетДоцк из било којег разлога, постоји алтернатива која се плаћа ОбјецтДоцк. Има исте способности као РоцкетДоцк, мада је мало новији и прилагодљив. МакеУсеОф улази у подешавања и напредна подешавања ОбјецтДоцк-а ОбјецтДоцк: Брзо прилагодите радну површину и повећајте њену функционалност [Виндовс]До сада сте вероватно чули за ОбјецтДоцк - онима који од нас желе прилагодбу Виндовс-а није чудно. То је заправо већ дуго времена, па бисте могли да размислите ... Опширније .
4.3 Ограде
Фенцес, програм креиран од стране Стардоцк, је апликација која вам омогућава створите мале ограде на радној површини Претворите радну површину Виндовс из нереда у корисну бесплатно са оградамаЖелио бих започети овај пост са малим захтјевом: Хит Вин + Д за мене. Сачекаћу овде. Само напред, уради то. Ок, готов? Шта сте видели? Је ли то био врући неред закрпљених икона ... Опширније , што вам може помоћи да решите неред на радној површини. Испробајте га користећи 30-дневно суђење, ако сте знатижељни.
Преузмите и инсталирајте програм. Захтеваће да унесете своју е-пошту и активирате пробу путем везе за е-пошту.
4.3.1 Први кораци
Након што преузмете Ограде изненађујуће је колико је програм интуитиван. За једно, ваши десктоп програми би се требали одмах организовати.
Да бисте направили ограду, Леви клик радне површине и превуците. Отвориће се опција која гласи Створите ограду овде. Именујте ограду шта год желите - ја сам именовао моју Програми за моје програмске датотеке. Превуците и испустите програм у ову ограду и сада ћете моћи да му приступите преко ограде.
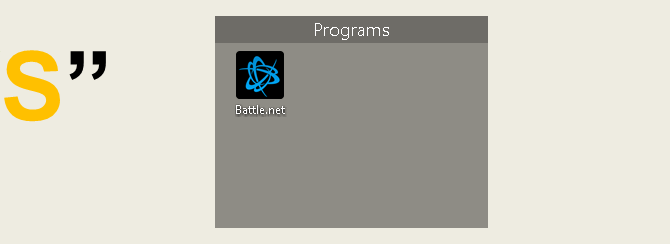
То је основа тога, али то није све што можете да учините. Правила можете да донесете и у Фенцес, који не само да аутоматски организује ваше датотеке, већ аутоматски преузима одређене датотеке у вашу ограду.
Урадити тако, десни клик радну површину и изаберите Конфигуришите ограде. Кликните на Разврставање и организовање опцију за отварање Правила заснована на типу избор. Пошто правим ограду засновану на програмима, проверицу Пречице програма опција. Отвара се мала додатна опција која ће тражити да вас изабери ограду за ваше датотеке. Кликните на везу и одаберите опцију, у мом случају тхе Програми ограда.

Померите се према доле и кликните на Примените правила одмах линк.
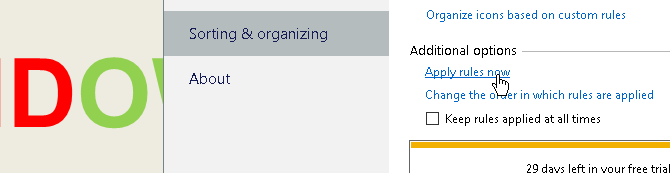
Воила! Све ваше пречице за програме сада би се требале аутоматски спојити у вашу програмску ограду. Такође можете да проверите Придржавајте се правила да се примењују у сваком тренутку опција за слање пречица програма до те ограде сваки пут када их преузмете на радну површину.
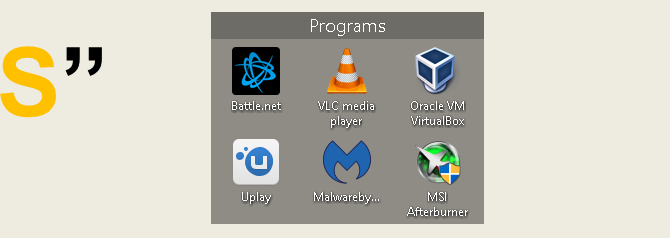
Само смо огребали по површини онога што можете учинити с Оградама, имајте на уму, зато се слободно играјте са софтвером.
То је речено, сада знате како искористити организацијску снагу Ограде од почетка! Једном када почнете да користите Ограде, запитаћете се како сте успели без њега.
4.3.2 Више прилагођавања
Као и код већине програма представљених на овој листи, изглед ограда можете врло лако прилагодити. Десни клик радну површину и изаберите Конфигуришите ограде. Затим изаберите Боја и изглед. Испод Позадински стил и боја, кликни на падајућем менију и одаберите одређену ограду (или задржите опцију на Сви ограде).
Помоћу клизача у боји прилагодите боју и засићеност својих ограде. Промјене би требале ступити на снагу аутоматски.
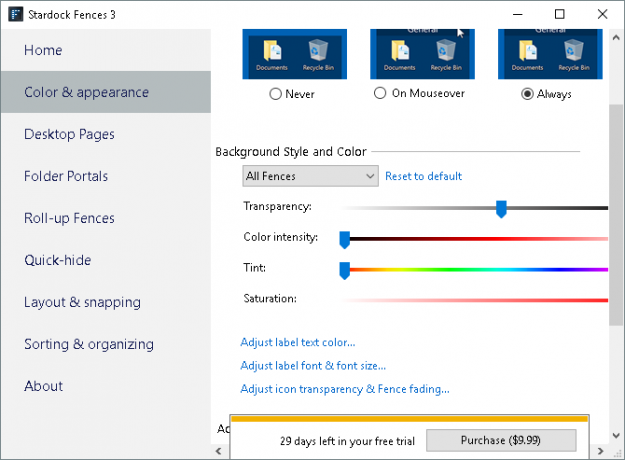
Ево ево примера како је изгледала моја радна површина пре.
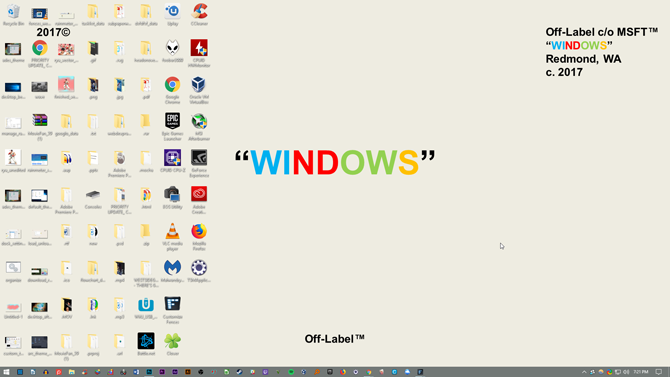
Ево моје радне површине након што организујем датотеке помоћу Ограде и прилагодим њихову боју.
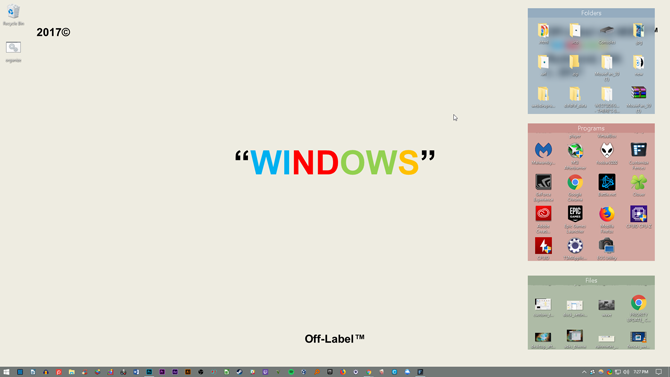
Не само да су организоване моје иконе, већ и естетика ограда не може бити задовољавајућа.
5. Бест-Оф: Инстант прилагођавање
5.1 Листа најбољих листа
Иако можда желите да потражите систем који вам заиста одговара, ипак схватим да понекад желите да изгледа мало боље од задатих тема и кожа које нуди Виндовс 10. Овде је листа алата који ћете желети да користите ако желите радну површину по наруџби. Поуздани су, углавном бесплатни и створиће фантастичне резултате.
- УлтраУКСТхемеПатцхер: Без тога, тешко би вам било да пронађете прилагођену тему за Виндовс 10 која заправо функционише.
- Раинметер: Ово је краљ видгета. Степен до кога то можете модификовати је запањујући, а туторијалима и крају нема краја водичи који вам могу помоћи да Раинметер станете Извлачење Виндовс радне површине Не-Гееки Пут с Раинметер-омОва „мање гееки верзија ГеекТоол-а“ за Виндовс омогућава својим корисницима да додају и приказују разне модуле на радној површини као што су сат, датум, учитавање ЦПУ-а, РСС феед-ове и још много тога. Опширније .
- Ограде: Ограде не могу бити корисне у организовању нереда и прављењу радне површине. Можете да мењате боје ограде како желите, означите их и убацујете у све датотеке за које знамо да су у вашој радној површини. Одељак 5.2 може вам рећи како да га користите.
- ВЛЦ Плаиер: Увек ће се водити расправа о томе који је најбољи медијски плејер, а овде сам одлучио да ће ВЛЦ заузети пиједестал. Заједно са огромне могућности прилагођавања, нуди мноштво других способности, од репродукције неких видео записа до заправо стримујући ИоуТубе видео записе и спискове за репродукцију Како гледати читаве ИоуТубе листе репродукције у ВЛЦ-уДа ли волите ИоуТубе плејлисте, али желите да их гледате изван вашег прегледача? За посао можете користити ВЛЦ захваљујући једноставном продужетку. Ево како. Опширније унутар ВЛЦ апликације.
- Ф.лук: Веома је нездраво гледати у екран ноћу. Плава свјетлост симулира сунчеву свјетлост, а то значи да спавање може бити много теже. Флук решава овај проблем смањује плаве нијансе како се дан претвара у ноћ Користите Ф.лук да бисте спавали боље након рачунарских активности током касне ноћиАко пажљиво погледате, већина ЛЦД монитора има дугме за аутоматску промену атрибута екрана како би се прилагодио типовима медија који се прегледавају. Опширније . Треба вам неко време да се навикнете, али спават ћете боље и то смањује напетост на очима.
- Цлассиц Схелл: Многи који су прешли на Виндовс 8 одмах су им се свидели из много разлога, али посебно због смрти старт менија. Овај проблем је (делимично) решен надоградњом 8.1, али ова апликација би требало да вам омогући да вратите тај вољени Виндовс тастер - и његов мени.
Помоћу ових делова софтвера моћи ћете да претворите Виндовс 10 (и већину других савремених верзија Виндовс) у персонализовану командну конзолу.
6. Окончање
6.1 Све заједно
Ваша радна површина је управо то - твој десктоп. Можете га претворити у било шта. Промените боје, промените иконе, промените теме - за само неколико минута можете креирати радно окружење у коме ће пријатељи и сарадници пружати вашем екрану други изглед.
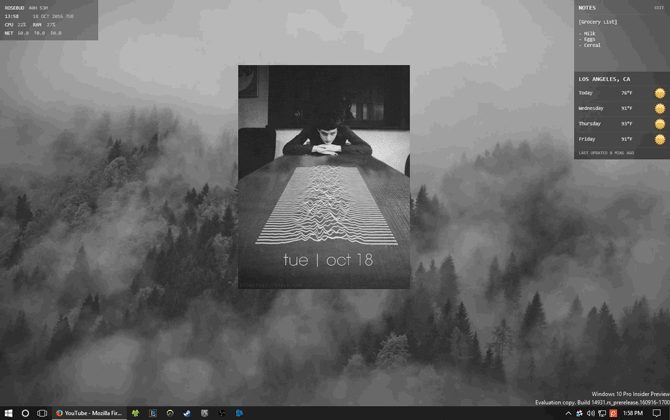
На пример, горе представљена радна површина захтева само ГИФ и неколико Раинметер коже. Баш тако, имате радну површину са изразитом палетом боја и кретањем у петљи користећи бесплатан софтвер и мало знања.
Имајте на уму да ће радна површина бити подједнако добра као и време које сте унели у њу. Иако исправна, лепа радна површина може трајати неколико минута да бисте је поставили, потребно је неколико сати чишћења коже и промене опција да бисте тачно подесили радну површину.
6.2 Најбоље праксе
Постоји неколико ствари које апсолутно морам напоменути пре него што полудите прилагођавајући сваки аспект вашег Виндовс 10 корисничког сучеља.
Увек створите тачку за враћање система Како створити тачку за враћање системаВраћање система помаже вам да вратите свој Виндовс систем да бисте поништили негативне промене. Ево како да креирате тачку за враћање система у било које време. Опширније пре уређивања радне површине и корисничког сучеља. Увек. Без обзира да ли сте прилагодили Виндовс од КСП или сте тек започели, још увек можете наићи на проблеме на сваком кораку. У ствари, програмери ће често ову чињеницу учинити што јаснијом.
Поред тога, мање је више када је у питању прилагођавање Виндовс-а. Већина тражи да у радну површину убаце што више функционалности, само да би је видели једном дневно. То јест, пре гашења. Чак и ако на радну површину инсталирате само Ограде, бацићете терет претрпане радне површине. Држите се једног или два програма за прилагођавање радне површине истовремено.
6.3 Заинтересовани сте за више прилагођавања?
Ако вас занима још неколико туторијала и чланака о прилагођавању, овде је на програму МакеУсеОф мноштво програма и туторијала које можете користити. Ево једноставне листе која садржи неке од наших најбољих водича за коришћење неколико доле наведених програма.
- Прилагођавање траке задатака за Виндовс 10: Комплетан водич Прилагођавање траке задатака за Виндовс 10: Комплетан водичЕво како прилагодити траку задатака за Виндовс 10 помоћу уграђених поставки, практичних трикова и софтвера треће стране. Опширније
- Како променити изглед и осећај своје радне површине за Виндовс 10 Како променити изглед и осећај своје радне површине за Виндовс 10Желите знати како побољшати Виндовс 10? Помоћу ових једноставних прилагођавања направите Виндовс 10 као свој. Опширније
- 10 Брзи начини за прилагодбу и персонализацију Виндовс-а 10 10 Брзи начини за прилагодбу и персонализацију Виндовс-а 10Нису сва Виндовс 10 задана подешавања плутају вашим бродом. Показујемо вам све могуће начине прилагођавања Виндовс-а 10 у једноставном, детаљном водичу. Опширније
- 7 најбољих алата за подешавање и прилагођавање система Виндовс 10 8 најбољих алата за подешавање и прилагођавање система Виндовс 10Желите да свом рачунару дате јединствен изглед? Научите како да прилагодите Виндовс 10 помоћу ових моћних алата за подешавање који покривају све ваше потребе. Опширније
- Како прилагодити било коју икону у оперативном систему Виндовс Како прилагодити било коју икону у оперативном систему Виндовс 10Ево начина за промену икона на Виндовс 10, укључујући пречице програма, фасцикле, типове датотека и још много тога. Опширније
- 6 начина за хаковање и прилагођавање менија Старт 10 на Виндовс 10 6 начина за хаковање и прилагођавање менија Старт 10 на Виндовс 10Виндовс 10 Старт мени комбинује класичне елементе са модерним плочицама. Плочице могу додати много креативне слободе. Даћемо вам савете и открити вам трикове за прилагођавање целог менија Старт својим жељама. Опширније
- Како променити поруку екрана за поруку за пријављивање и фонт Како променити поруку екрана за поруку за пријављивање и фонтМало сте уморни од истог екрана за пријаву? Ево како конфигурирати екран за пријаву у Виндовс 10 тако да изгледа баш онако како желите. Опширније
Цхристиан је скорашњи додатак МакеУсеОф заједници и ентузијастичан читатељ свега, од густе литературе до стрипова о Цалвину и Хоббесу. Његова страст за технологијом спаја се само његовом жељом и спремношћу да помогне; Ако имате било каквих питања која се тичу (углавном) било чега, слободно пошаљите е-пошту!

