Реклама
 Ако се дивите дизајну професионалног типа на насловима књига и корица часописа, поклон картицама, пакетима производа и постерима и желели сте да научите како се то ради, па можда покушајте да научите неке од алата на плочи с знаковима Пхотосхопа (или Адобе-у ИнДесигн). Оно што ћете научити у овом чланку неће вас учинити за дизајнера, али показаћу вам како да превазиђете задата подешавања за типове стилова у Пхотосхопу.
Ако се дивите дизајну професионалног типа на насловима књига и корица часописа, поклон картицама, пакетима производа и постерима и желели сте да научите како се то ради, па можда покушајте да научите неке од алата на плочи с знаковима Пхотосхопа (или Адобе-у ИнДесигн). Оно што ћете научити у овом чланку неће вас учинити за дизајнера, али показаћу вам како да превазиђете задата подешавања за типове стилова у Пхотосхопу.
Као и други алати у Пхотосхопу, текст се поставља на властити слој. Можете да имате неколико слојева текста који се могу кретати, окретати, ротирати и скалирати. Текст можете додати на врх слике без уништавања саме оригиналне слике. Ако сте потпуно нови у Пхотосхопу, можда желите да погледате мој уводни савети 10 Муст-кнов уводних вештина Пхотосхопа за почетнике фотографијеУ овом водичу ћемо погледати неке функције Пхотосхопа у које можете уронити директно, чак и ако имате мало или никакво претходно искуство у уређивању фотографија. Опширније у Пхотосхоп овде на МУО.
Постављање плоче с знаковима у Пхотосхопу
Да бисте се поставили за овај водич са таблицама знакова, започните креирањем новог документа у Пхотосхопу. Радицемо са три алата: прво је ту Тип и Потез алате у палети алата. Наравно, алатка „Типе“ користи се за креирање текста, док алат „Мове“ омогућава вам одабир и померање слојева текста на слици или документу.
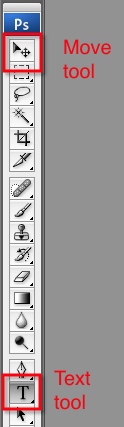
Даље, желимо да будемо упознати са Слојеви палета. Када креирате текст на документу, он се аутоматски ставља у слој. Слој текста можете једним кликом да бисте га изабрали и померили по документу, а двапут кликните слој да бисте уредили стил фонта као што ћемо учинити у наставку.
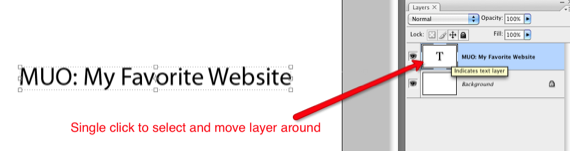
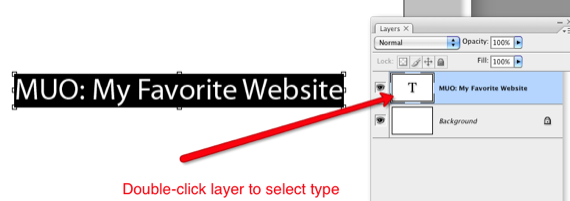
Коначно, користићемо Панел са знаковима у Пхотосхопу, што вам омогућава да надиђете задате поставке текста. Панел карактера се налази у Прозор> Карактер у траци са менијима. Дакле, напријед и кликните на ту ставку менија и кренимо.
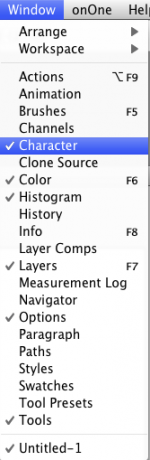
Да бисте били сигурни да смо започели на истој страници, кликните горњи десни троугао на табли знакова. У падајућем менију изаберите Ресет карактера. Примјетите и да овај мени одражава многе исте алате које ћете наћи на самој плочи.
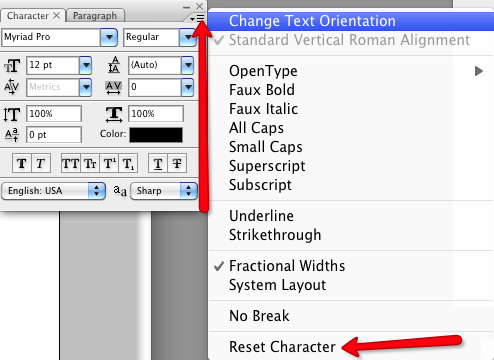
Елементи плоче с ликовима
Будући да овај уџбеник није за студенте дизајна, радићемо са само неколико основних елемената табле с знаковима без превише техничког знања о свакој њиховој функцији. У основи ћу делити шта се може учинити са овим алатима и одатле се можете играти са њима до вашег срца. Постоје читаве књиге написане на типу дизајна ако желите научити више.
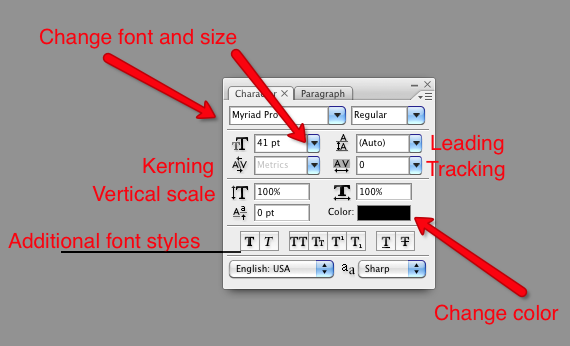
Постоји неколико начина на које можете променити поставке типа у Пхотосхопу, али табла знакова има прилично све алате на једном месту. Можете, наравно, променити врсту и величину фонта, боју и стилове, нпр. подебљано, подцртано, све пријестолнице. Ови алати се налазе у већини програма за обраду текста и уређивача слика, али Панел карактера такође има напредне алате као што су Водеће, праћење, Кернинг, и Вертикално скалирање. Када поставите курсор преко ових појединачних алата, њихова имена ће се појавити. Али не брините толико о памћењу имена, само се забавите са њима.
Креирајте текст
Ок, кренимо од стварања неког текста. Изаберите Тип алат на траци са алаткама Пхотосхопа. Треперећа линија ће се појавити на вашем документу и требало би да видите нови слој за текст. Упишите два ретка текста и ако желите да следите мој пример, можете да користите врсту и величину фонта коју користим. Кад одаберете текст, унесите промене било на плочи с знаковима, било испод траке са менијима. Користим Мириад Про, величине 40пт.

За све алате које користимо морате да одаберете текст да бисте унели измене. Примјетите на неким мојим снимкама екрана, црно подручје око текста указује да је текст изабран за уређивање.
Водећи
Водећа је у основи количина размака између слова. Ово је корисно ако имате наслове или одломке у којима желите да пређете задати појединачни или двоструки размак између редака. Овај алат вам омогућава већу контролу над размаком. То радите одабиром оба реда текста, а затим кликом на плави троугао и померањем курсора удесно и улево, што ће променити размак између редака. Међутим, понекад када радите са насловима, можда желите да сваки појединачни редак текста ставите у одвојене слојеве како бисте имали још већу контролу.
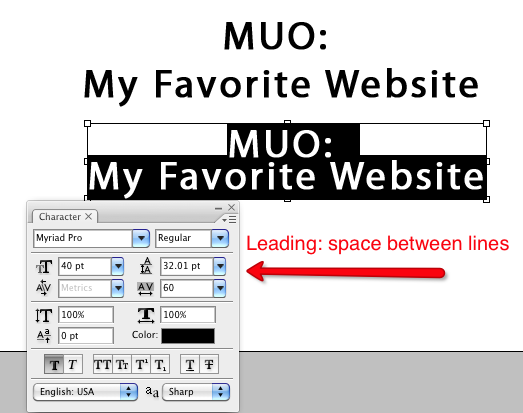
Праћење и обрада
Праћење мења размак између појединих слова; то је алат који нећете пронаћи у већини основних програма за обраду текста. Повлачење појединих слова одвојено или ближе једноме другом може их учинити читљивијим или естетски привлачнијим. Кернинг делује на сличан начин, али за овај туториал је мало напреднији. Дјелује различито за различите врсте фонта.
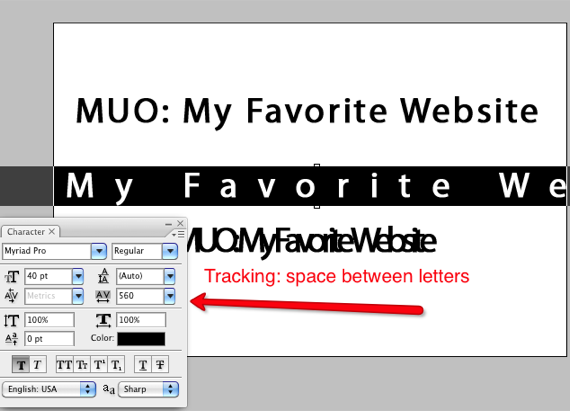
Вертикална скала
Вертикално скалирање може бити забаван начин истезања или брисања фонтова за елегантан стил. Али будите опрезни с овим алатом, јер понекад може уништити оригинални стил фонта и учинити да ваш тип изгледа врло привлачно. Опет одаберите алат и померите курсор удесно и улево за промене.
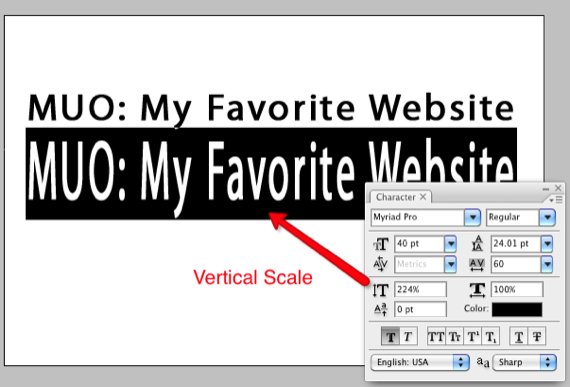
Стилови фонта
На тастеру плоче с знаковима налазе се разни тастери за стилизовање фонтова, нпр. подебљана слова, велико слово, мали и велики натписи, подвлачење и подвлачења.
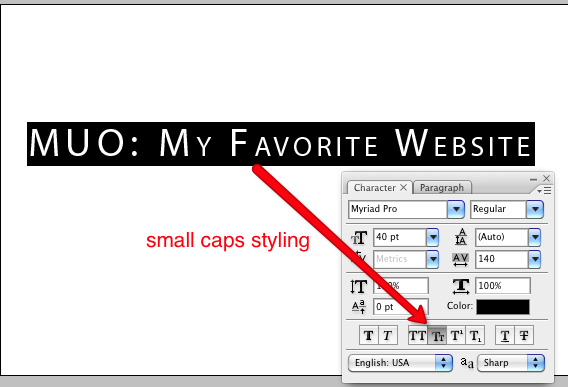
Изаберите Цолорс
Можете одабрати било који део врсте, од једног слова до групе речи и променити боју одабраног текста. Једноставно кликните на алатку за боју и одаберите боју из палете боја.
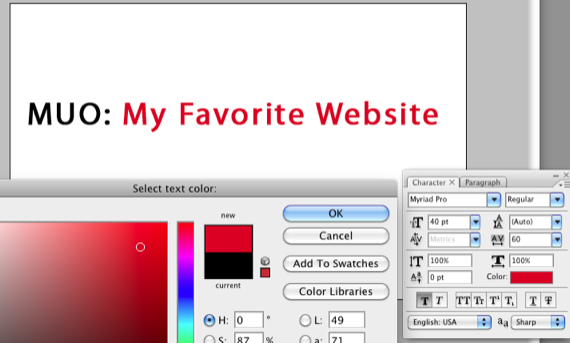
Варп Тект
Коначно, као додатни бонус овом водичу, ви ћете желети да проверите овај Варп Тект оруђе. Приступите му одабиром алата Тект на траци са алаткама. На врху испод траке менија Пхотосхоп алатка Варп Тект је према средини. Можете одабрати појединачне алате и играти се са тим облицима да бисте добили разигранији изглед у дизајну текста.
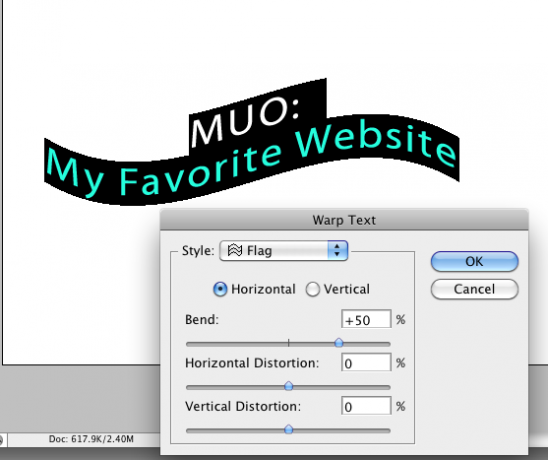
Као и у свему у Пхотосхопу, промјене које направите увијек можете поништити кликом на Уреди> корак напред или Корак уназад. Сваким знаковним алатом можете га одабрати и вратити на првобитни број. Или можете ресетовати читаве промене које сте извршили како је горе описано.
Ако никада нисте користили таблу знакова у Пхотосхопу, јавите нам како вам се свиђа. Ако имате било каквих питања, оставите их у одељку за коментаре испод.
Бакари је слободни писац и фотограф. Он је дугогодишњи корисник Маца, љубитељ јазз музике и породични човек.