Реклама
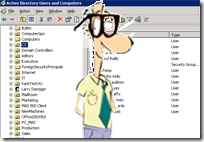 Недавно сам покривао како да креирате сопствени Виндовс домен Како поставити мрежни домен Опширније и како потиснути групну политику на рачунаре свог домена Како конфигурирати поуздане веб локације у програму Интернет Екплорер за групну политику Опширније . Данас ћемо обићи како да инсталирамо Виндовс софтвер на рачунаре свог домена користећи групну политику.
Недавно сам покривао како да креирате сопствени Виндовс домен Како поставити мрежни домен Опширније и како потиснути групну политику на рачунаре свог домена Како конфигурирати поуздане веб локације у програму Интернет Екплорер за групну политику Опширније . Данас ћемо обићи како да инсталирамо Виндовс софтвер на рачунаре свог домена користећи групну политику.
У прошлости сам морао да инсталирам апликације директно на рачунар сваког корисника. Било је најмање времена за ово. Тада сам почео да користим програм Дамеваре за Виндовс 2000 који ми је помогао да инсталирам апликације на даљину. Далеко је било бесплатно и било га је тешко користити.
Затим се Ремоте Десктоп обишао са Виндовс КСП Профессионал и био сам у могућности да се даљински пријавим на сваку машину и инсталирам Виндовс апликације. Ово је још трајало. Сада сам у могућности да аутоматски доделим апликације рачунарима. Такође могу доделити апликације корисницима, без обзира где се они налазе на мојој домени, они ће имати софтвер који им је потребан.
Инсталирам наш Виндовс Мицрософт Оффице софтвер на даљину и показаћу вам како. Апликација коју желите да инсталирате требати ће имати МСИ датотеку да бисте је имплементирали. МСИ датотека је једноставно Мицрософт програм за инсталирање. Ако га немате, постоје методе за стварање таквог. Једном када имате МСИ датотеку, можемо креирати предлошке одговора како бисмо одабрали опције које желимо одабрати. То нам помаже да прилагодимо инсталације, а да притом будемо аутоматизовани.
Када имате посла са хиљадама рачунара са стотинама различитих захтева, то је неопходно. Сада можемо да користимо наше ОУ или организационе јединице за распоређивање апликација.
Отворимо кориснике и налоге Ацтиве Дирецтори-а.
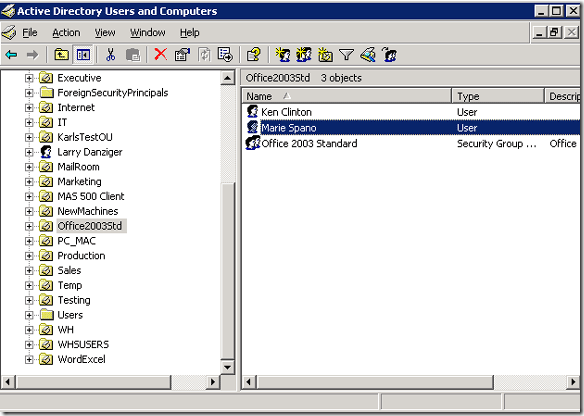
Изаберите на кога желите да разместите апликације. Кликните десним тастером миша на тај ОУ и изаберите својства.
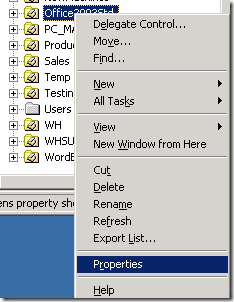
Затим кликните на групна политика у горњем десном углу прозора, а затим морамо кликнути отворено да бисте дошли до управљачког интерфејса.
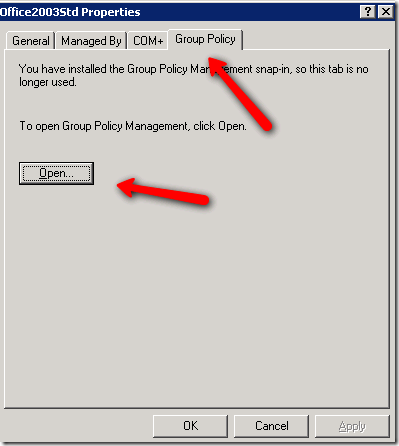
Шта год да буде у ОУ-у који одаберете, рачунари или корисници, на све ће то утицати. У овој ситуацији то значи да ће им софтвер бити распоређен на њему.
Следеће ћемо видети на овом екрану:
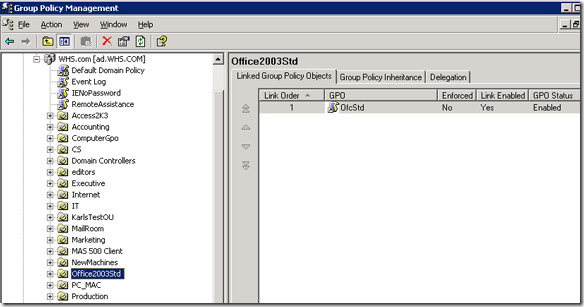
То се назива екран за управљање групним политикама. ОУ који сте изабрали два корака уназад биће означено на левој страни, а све смернице које су му додељене приказат ће се у десном окну. Можете видети да имам ГПО под називом ОфцСтд, што је моја скраћеница за Оффице Стандард.
Ова политика групе користи стандард Оффице 2003 за машине у овом ОУ. Сада да видимо како то испочетка.
Кликните десним тастером миша на ОУ и изаберите направите и повежите овде ГПО.
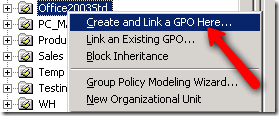
То ће вас одвести на екран који ће од вас тражити да наведете свој ГПО. То изгледа овако:
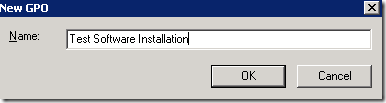
Наведите свог ГПО-а нешто што ће вам помоћи у разумевању онога што он чини. Ја сам именовао своје инсталација пробног софтвера. То ће нас одвести на исти екран са новим празним ГПО-ом. Желите да кликнете десним кликом на њега и изаберете Уредити овако:
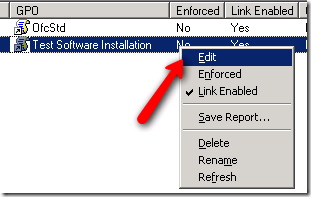
Након клика Уредити ми ћемо бити у уређивачу објеката групних политика. Зависно од тога да ли желите да софтвер додељен рачунару или кориснику (рачунар ће се увек инсталирати на исти уређај и корисник ће га пратити на било којој машини коју користи). Прошири било подешавање софтвера ""> рачунара или поставке софтвера за конфигурацију корисника као што видите испод:
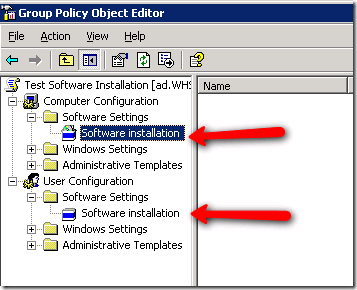
Након што кликнете на ставку за инсталацију софтвера испод мапе поставки софтвера, видећете следеће:
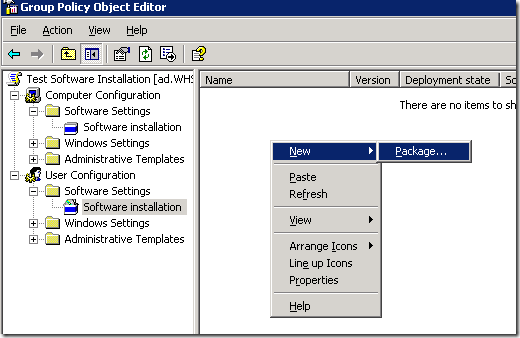
Кликните десним окном десним окном и изаберите нови ""> пакет као што је приказано горе.

Одабрао сам инсталатер за Оффице 2003 који се зове СТД11.мси. и готов сам. То је стварно! Применили сте свој први софтверски пакет. Замислите колико времена можете уштедјети ако се правилно користите!
Сада га можете тестирати тако да се пријавите као корисник, у том ОУ, ако одаберете горњу корисничку конфигурацију. Ако одаберете конфигурацију рачунара, користићете рачунар у том ОУ. Понекад је потребно поновно покретање, а у екстремним случајевима два да бисте погледали инсталацију. Када будете успешни, видећете екран директно након што се пријавите и кажете да инсталира ваше апликације. Како је то кул?
Како даљински инсталирате Виндовс софтвер? Имате ли неке савете или трикове за нас?
Карл Л. Гецхлик овде са АскТхеАдмин.цом ради недељно гостујуће место за блогање за наше нове пронађене пријатеље на МакеУсеОф.цом. Ја водим сопствену консултантску компанију, управљам АскТхеАдмин.цом и радим комплетан посао од 9 до 5 на Валл Стреету као системски администратор.