Реклама
Научите да најбоље искористите најновију верзију Мајкрософт Офис са нашим најновијим бесплатним водичем за Оффице 2010. То укључује многа побољшања у односу на Оффице 2007. Као и код свих издања система Оффице, ипак су ова побољшања далеко од очигледног за просечног корисника.
Уђите у Оффице 2010: Ултимате савети и трикови. Овај приручник, аутор Матт Смитх, истиче све најбоље нове функције Мицрософтовог најновијег уредског пакета и објашњава их све у једном корисном водичу. У већини програма није тешко пронаћи сваку поједину функцију, али Мајкрософт Офис2010 је толико експанзиван да чак и корисници ветерана често могу открити да нису експерти ни у половини могућности које софтвер нуди.
Овдје се мора пуно научити, па провјерите!
Преглед садржаја
§1. Представљање
§2 - Истраживање закулисно
§3 – Реч!
§4 - Екцел
§5 - Појачај ПоверПоинт
§6 - Пазите на Оутлоок
§7? - Закључак
1. Увод
1.1 Добродошли у Оффице 2010
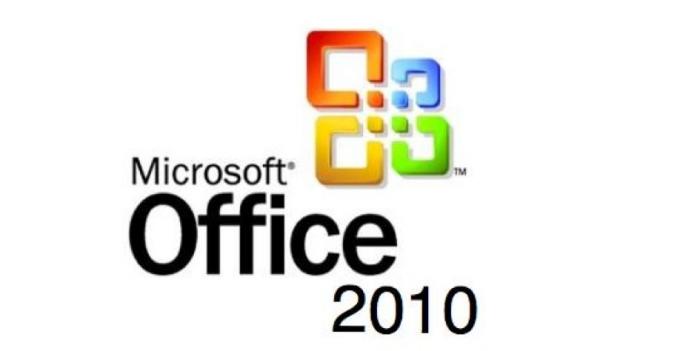
Мало је имена у рачунарском софтверу који су више иконични од Мајкрософт Офис. Сама реч је генеричка, али популарност Мицрософтовог пакета за продуктивност учинила је то одмах препознатљивим у контексту рачунара. Достиже се изван граница геекдом-а и улази у лексикон свакодневних ратничких ратника, који софтвер стално користе за све, од састава е-поште до корпоративних презентација.
Последња Мицрософтова последња верзија система Оффице, Оффице 2007, била је велика ствар. Био је то скоро толико велики ремонт колико је Виндовс Виста упоређен са Виндовс КСП. Иако Оффице 2007 има много штетника - свака велика промена популарног и укоријењеног програма резултираће неком агонијом - ревизија је углавном била успјешна. Мицрософт је увео нови нови кориснички интерфејс, познат као Риббон, без прекомерних болова.
Оффице 2010 је, за поређење, мало ажурирање. То не значи да не укључује нове функције, од којих су неке невероватно корисне, али интерфејс је углавном исти. Корисници Оффицеа пре Оффице 2007 имали су мало кривуље учења повезану са поновним упознавањем са софтвером, али свако ко је удобан са Оффице 2007-ом не би требао имати проблема са 2010. годином.
1.2 Савети - Долазни!
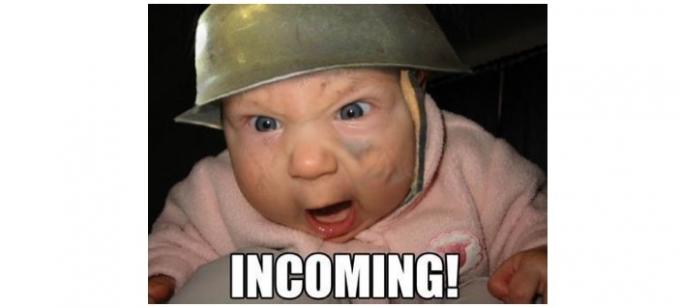
Будући да се Оффице 2010 не мења толико колико Оффице 2007, нема толико тога да се упуте корисницима како да користе нови софтвер. Корисници који долазе из 2003. године још увек ће морати да се упознају са траком за интерфејс, али искрено, већина општих савета везаних за верзију из 2007. и даље ће вам помоћи (али специфичности, наравно, постоје промењено).
Уместо тога, Оффице 2010 има много побољшања. Овај водич ће се фокусирати на подучавање корисника који долазе у Оффице 2010 како да извуку максимум из програма и користе све понуђене функције. У већини програма није тешко пронаћи сваку поједину функцију, али Оффице 2010 је толико широк да је чак Корисници ветерана често ће открити да нису експерти ни у половини могућности које софтвер има понуде.
Савети које овде пронађете требало би да буду од користи већини људи који редовно користе Оффице 2010. Мој циљ није био да потражим нејасне хакере, већ да представим корисне информације које нису обично познате. Надамо се да ће вас ово учинити продуктивнијима или ће вам барем пружити алате потребне за рад са већом брзином и мање стреса.
1.3 Компатибилност уназад
Савети које представљам у овом водичу су чисто из перспективе Оффице 2010. То не значи да неки од њих неће бити делимично или у потпуности применљиви на Оффице 2007, али многи се савети фокусирају на нове функције које су додате у Мајкрософт Офис2010.
Мац обожаваоци који користе Мицрософт Оффице за Мац 2008 - који вероватно укључује већину људи који ово читају на Аппле рачунару - пронаћи ће врло мало информација у овом водичу корисним. Мицрософт Оффице за Мац 2008 није ни користио интерфејс траке, тако да постоје многе разлике. Вероватније је да ћете наћи сличне функције у недавно издатом програму Мицрософт Оффице за Мац 2011; међутим, пречице на тастатури и изгледа менија могу бити различити у многим ситуацијама.
2. Истраживање у бекстејџу
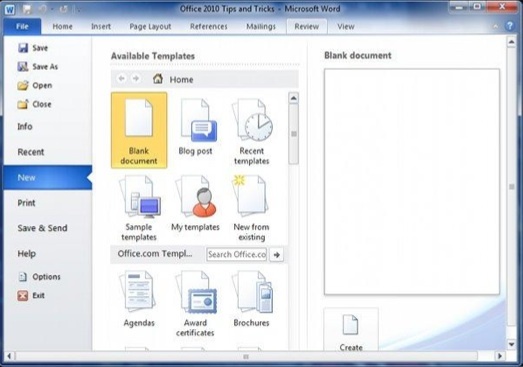
Највећа промена у Оффице 2010 интерфејсу је увођење Бацкстаге-а. Гоне је мени Датотека, а нестао је и дугме Оффице из система Оффице 2007. Сада ћете пронаћи картицу Филе. Али када кликнете на њега, више нећете отворити мени, већ отворити потпуно нови део интерфејса.
Упркос новом елементу интерфејса, већина задатака извршених у Бацкстаге-у потпуно је свакодневна. Можете да отварате, чувате и штампате датотеке, истражујете недавне документе и отварате нове документе. Зоре!
Постоје, међутим, неке занимљиве карактеристике које бисте могли потражити ако се копате дубље у бацкстагеу. Само их требате потражити.
2.1 Прилагођавање траке
Мицрософт Оффице трака не иде нигде - бар, све док Мицрософт не одлучи да поново преиспита Оффице, што се вероватно неће догодити до краја ове деценије.
Не узимајте то да значи да је оно што вам се представи први пут када отворите Мицрософт Оффице, постављено у камен. Могуће је испробати сучеље Оффице 2010 на више начина, иако начин на који то раде није очигледан док користите софтвер. Промјена интерфејса захтијева да пријеђете иза Бацкстаге-а и отворите мени Оптионс (Опције), а затим пријеђете према доље до Цустомизе Риббон.
Сучеље са врпцом је, по дефаулту, прилично заузето. Међутим, он заправо не представља огромну већину потенцијалних команди које су доступне у било ком делу софтвера Оффице. Цела поанта Риббон интерфејса била је у смањењу нереда, а то је значило уклањање дубоких стабала менија и решење командних тастера за функције које се ретко користе.
Наравно, ретко се користи није исто што се никада није користило. Те команде су и даље ту, а можете их пронаћи у Командама, а не у одељку Трака.
Рецимо, на пример, да сам желео брз приступ менију Границе и сјенчање, и желим да додам ово дугме на картици Уметање. Не могу да додам команде ниједној од подразумеваних група, па да то учиним морам да истакнем картицу Инсерт и кликнем на Нова група. Након што створим прилагођену групу, могу је истакнути и пребацити команду Бордерс анд Схадинг. Престо! Сада, Бордер анд Схадинг се појављују на мојој картици Инсерт.
То је само почетак. Такође можете да креирате нове картице, тако да ако желите, можете да створите читаву картицу препуну прилагођених група са прилагођеним командама. Иако ми није довољно интерфејса да бих то желео, алати су вам доступни ако то желите да радите.
2.2 Сурадња у бекстејџу
Наредба Спреми пронађена у претходним верзијама система Оффице сада је замењена секцијом у позадини која се зове Саве анд Сенд. Можете то користити да сачувате своје документе, наравно. Али ту се такође појављују и бројне функције Оффице-а за сарадњу.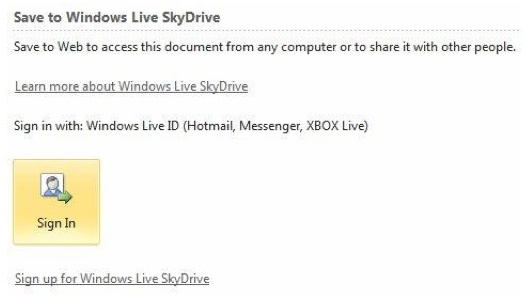
Постоји неколико начина за дељење докумената (очигледно осим е-поште). Опција Саве то Веб сачуваће ваше документе на ваш Виндовс Ливе Скидриве налог. Ово је бесплатан налог који се може користити за чување докумената и дељење са другима. Скидриве користи веб интерфејс и може му се приступити на скидриве.ливе.цом.
Од Скидриве-а можете да делите документе са својим пријатељима, породицом и сарадницима слањем линка или додавањем дозвола за датотеке (путем њихове адресе е-поште). Ако дате дозволу, други могу да уређују те документе, стварајући заиста колаборативан Мицрософт Оффице документ без потребе Схарепоинт сервер - иако је Схарепоинт још увек део Оффице екосистема и њему се, заправо, може приступити директно испод Сачувај у Веб.
2.3 Поправите оне досадне блокове датотека
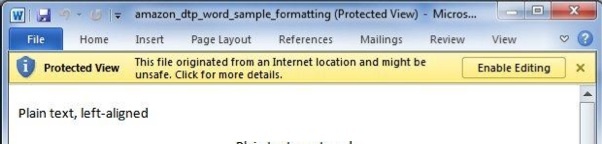
То је тужно, али истина: побољшања безбедности иду уз руку с досадом. Додавање више препрека за малваре нажалост резултира додатним препрекама за кориснике. Био бих савршено срећан ако не покренем фиревалл и антивирус ако не постоји злонамерни софтвер. Али тако је, тако да морам да се бавим додавањем тих додатних делова софтвера у свој систем.
Оффице 2010 има своја безбедносна унапређења и сопствене одговарајуће сметње, од којих се највеће мора односити на поверење у датотеке. Многе старије типове Мицрософта хакери су сецирали током година и пронађени су недостаци у безбедности. Злонамерни софтвер попут макро вируси 7 врста рачунарских вируса на које треба припазити и на оно што радеМноге врсте рачунарских вируса могу украсти или уништити ваше податке. Ево неких од најчешћих вируса и шта они раде. Опширније , који се скривају у макроима таблице у Екцелу, наизглед легитимним Оффице документима као начином ширења.
Оффице 2010 подразумевано блокира одређене врсте докумената. Отвориће се, али само у Заштићеном приказу, што значи да их није могуће уређивати. Да бисте променили ово понашање, можете да отворите Опције у пољу Бацкстаге, а затим идите у Труст Центер, а затим отворите Оптионс Труст Центер. На крају, отворите подешавања Филе Блоцк. Пронаћи ћете неколико типова датотека и потврдних оквира који се могу одабрати да бисте омогућили или онемогућили руковање тим датотекама у Заштићеном приказу.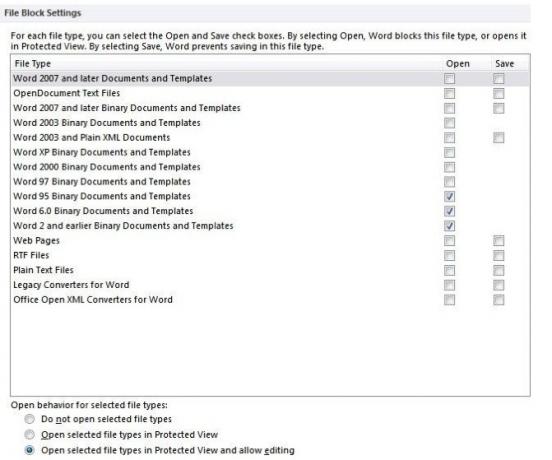
Док сте тамо, можда бисте желели да погледате и мени са заштићеним погледом који одређује како заштићени приказ обрађује датотеке из одређеног порекла, попут оних преузетих са Интернета. Имајте на уму да, иако онемогућавање заштићеног приказа може бити погодније, може вам отворити одређене претње злонамерним софтвером. Мицрософт није ставио ту функцију у Оффице јер су њени програмери имали превише времена на рукама!
3. Ворд!
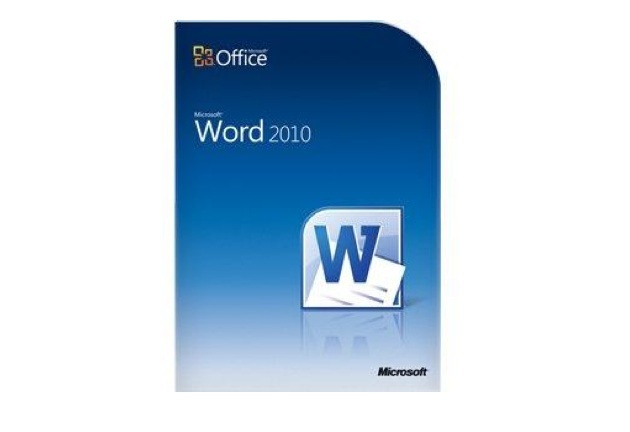
Мицрософт Ворд је несумњиво међу најкоришћенијим делима софтвера на планети. То је програм за обраду текста за предузећа, школе, владе и већину кућних корисника. Не бисте мислили да би процесор текста могао бити сложен, али заправо постоји пуно начина да се документом манипулише, а Ворд је прерастао године од прилично једноставног алата до свеобухватног програма који се може користити за стварање сјајних материјала попут .ПДФ водича који правилно читате Сада.
Мислио сам да знам све што треба да знам о Ворду када сам почео да састављам овај водич, али како се испоставило, нисам био у праву. Најчешће користим Ворд за писање, али софтвера има више од тога.
3.1 Израда бржих понављајућих задатака
Ворд документи нису увек јединствени - у ствари, кладим се да је већина садржаја који је створен помоћу Ворд-а на неки начин понављање садржаја који је већ створен. Можда звучи чудно, али размислите о томе. Предузећа користе Ворд стално, а предузећа износе пуно документације са понављајућим информацијама попут адресе предузећа, имена запослених и тако даље.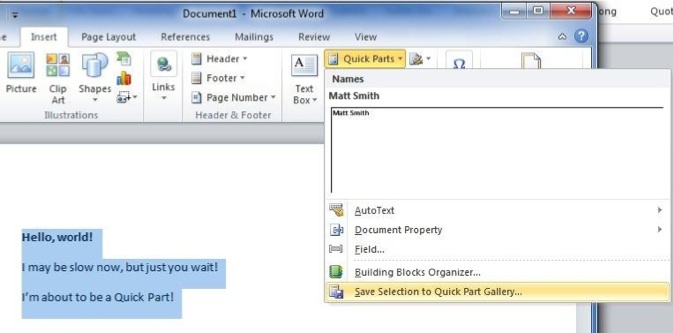
Ако сте у таквој ситуацији, олакшајте живот стварањем брзог дела. Одаберите текст или садржај који планирате да често користите, а затим идите на картицу Уметање. Пронађите дугме за брзе делове и кликните на њега да бисте позвали падајући мени.
Сада кликните на Саве Селецтион то Куицк Парт Галлери. Отвориће се прозор који ће вас позвати да унесете назив брзог дела. Можда бисте желели да креирате нову категорију за њу ако намеравате да имате много различитих брзих делова, али не би требало да имате много разлога да мењате категорије Саве Ин и Оптионс.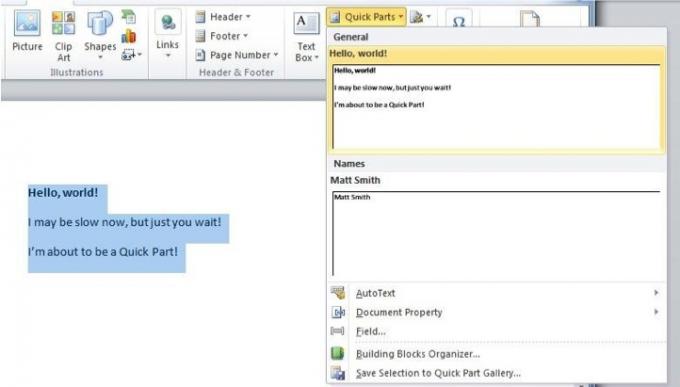
Сада када сте направили брзи део, у њега можете да унесете кликом на дугме Брзи делови, а затим га одаберете из падајућег менија. Ако то учините за уобичајене информације, попут пословне адресе, можете уштедети много времена и труда.
3.2 Учење употребе грађевних блокова - Наставак
Брзи део који сте креирали део је веће категорије Мицрософт Ворд алата познатих као Буилдинг Блоцкс. Грађевни блок је свака врста сачуваног садржаја који није документ, већ део документа - и не чува се сам, већ у Ворд сучељу. Једном сачувани, можете поново позвати тај грађевни блок. На овај начин можете користити веома сложене дизајнерске елементе у бројним документима, а да притом не потрошите године покушавајући да их исправно форматирате.
Већ смо разговарали о томе како да направите брзи део, који је једна врста грађевинског блока, али није једини тип. Грађевне блокове можете применити на заглавља и подножја, након чега их се може одабрати и аутоматски додати на једну или све странице документа.
На пример, рецимо да желим да створим заглавље за свој посао. Укуцавам следеће.
Свима вани документујете нинџе - нисам рекао да је то ДОБРО заглавље. То је, наравно, заглавље, на пример!
Као шеф оглашавања за Ацме Сервицес, желим да сачувам ово заглавље како бих га могао користити у будућности. То није проблем. Само изаберем, кликните на дугме Заглавље на картици Уметање да бисте позвали падајући мени, а затим кликните Спреми избор у Галерија заглавља. Као и код брзог дела направљеног у претходном примеру, и моје прилагођено заглавље се појављује кад год кликнем на дугме Заглавље.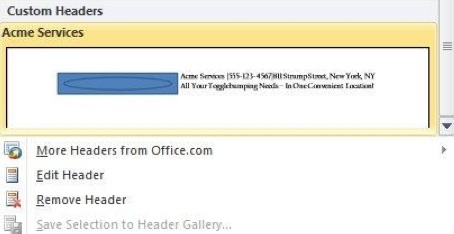
Ако мислите да је поступак креирања прилагођеног подножја исти, потапшајте се по леђима. То сигурно јесте! Постоје такође и друга два дугмета на картици Уметање која пружају исту функцију; дугме Екуатион и дугме Цовер Паге.
Наравно, како се боље упознате са Буилдинг Блоцкс и почнете их чешће користити, можда ћете морати преуредити, избрисати или променити неке грађевинске блокове који су вам доступни. Организатору грађевинских блокова можете приступити тако што ћете кликнути на Брзе делове, а затим изаберите изборник Организатор грађевинских блокова. Или, ако желите, можете користити упутства из одељка Поглавље 2 „Прилагођавање траке“ да бисте додали организатор грађевних блокова као дугме на картицу „Уметање“.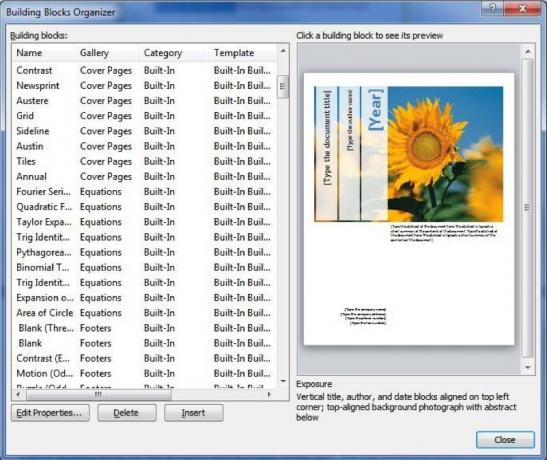
Сам организатор је изузетно базичан, па ћу брзо објаснити. Прозор организатора састоји се од листе грађевних блокова са леве стране и окна за преглед на десној страни. Дугме Уреди својства отвориће мени који сте користили за додавање грађевинског блока како бисте могли да промените категорију и тако даље. Као што можда очекујете, дугме Уметање ставља блок зграде у ваш документ, а дугме Избриши чини да грађевни блок нестане из вашег видокруга!
3.3 Уживање у побољшаној претрази докумената у Речи
Претраживање докумената ДоцЈак: Претраживач докумената са инлине прегледником Опширније одувек је био део Оффицеа, али није га увек било лако користити. Некада је то био сопствени мени који се отварао и тражио да укуцате оно што сте тражили. Тада бисте у основи прошли кроз документ, једну по једну реч или фразу. Упалило је, али било је споро и збуњујуће.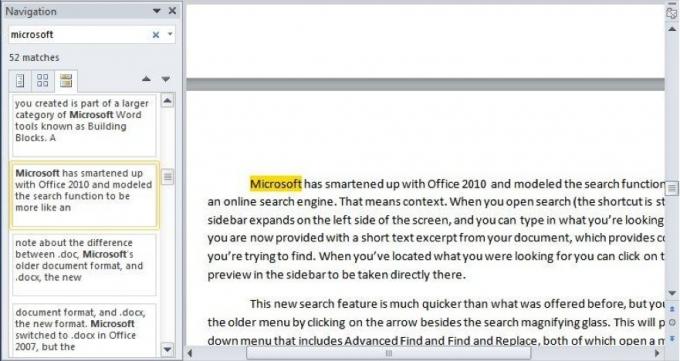
Мицрософт се развио са Оффице 2010 и моделирао је функцију претраге тако да личи на претраживач на мрежи. То значи контекст. Када отворите претрагу (пречица је и даље Цтрл-Ф) бочна трака се проширује на левој страни екрана и можете да укуцате шта тражите. Међутим, сада вам је достављен кратак текстуални одломак из вашег документа, који пружа контекст за оно што покушавате да пронађете. Када лоцирате оно што сте тражили, можете кликнути на одговарајући преглед на бочној траци који ће се тамо директно унети.
Ова нова функција претраживања је много бржа од оне која је понуђена раније, али још увек можете да приступите старијем менију кликом на стрелицу поред повећала за претрагу. Ово ће представити падајући мени који укључује Напредно проналажење и проналажење и замену, а оба отварају мени сличан старијој функцији претраге. Такође можете директно прећи до одређене странице или другог елемента документа помоћу функције Го То. Коначно, можете потражити графику, табеле и једначине одабиром ових опција из падајућег менија.
3.4. Компатибилност .Доц и .Доцк
Пре него што пређем на Екцел, желео сам да додам кратку белешку о разлици између .доц, Мицрософтовог старијег формата документа и .доцк, новог формата. Мицрософт је прешао на .доцк у Оффице 2007, али промена је била значајна и још увек узрокује збрку код корисника када долазе из старијих верзија Мицрософт Оффице-а.
Нови .доцк формат је сада стандард за Мицрософт Ворд. Све верзије програма Мицрософт Ворд након Оффице 2007 користиће овај формат. Међутим, све раније верзије програма Мицрософт Ворд не могу се отворити .доцк.
То можете да поправите преузимање пакета за компатибилност са системом Оффице Како отворити ДОЦКС датотеке Мицрософт Ворд 2007Да ли сте икада добили једну од тих датотека са .доцк екстензијом и питали сте се шта са тим? Не може се прегледати у старијим верзијама Ворда, па како можете отворити .доцк датотеку ... Опширније . Међутим, изгубит ћете неке функције доступне у програму Оффице 2007 горе. На пример, библиографски и цитатни текст се претварају у стандардни, статички текст. Потпуна листа функција изгубљених приликом отварања .доцк датотеке у старијој верзији програма Ворд је доступно од Мицрософта.
4. Екцел
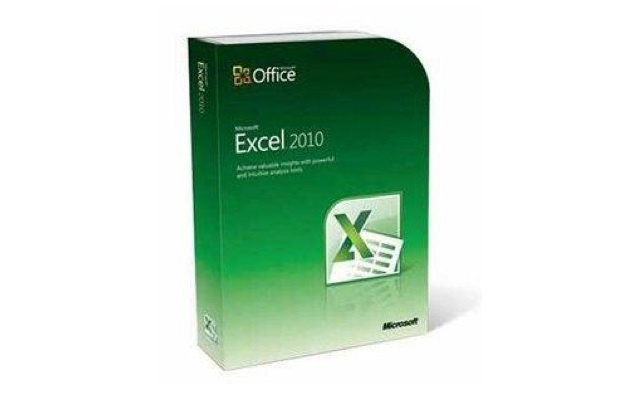
Екцел је био омиљено средство организатора и бројача броја већ више од две деценије. Мицрософт је постепено додавао нове функције током времена, али није се одмарао или није успео да држи корак са конкурентима. Мицрософт Екцел је и даље премијер; Заиста, мало је такмичара који су даљински способни.
4.1 Представити податке у кратким цртама помоћу варинских линија
Једна од цоол нових функција додата у програму Екцел 2010 су Спарклинес. Ако сте попут мене и не обраћате пажњу на називе графова и друге такве информације, ви можда нисте чули за Спарклинес - али вероватно сте наишли на њих у новинама или на штампи веб сајт.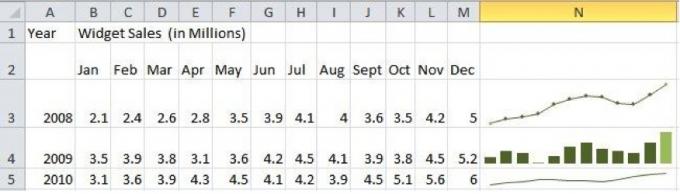
Спарклине је мали граф велике густине који треба да представи сажет облик информација. За разлику од пуног графикона, који обично има видљиву Кс и И ос, Спарклине су саме. Они не пружају толико детаља као нормални граф, али зато што нема Кс и И оси или других У пртљагу можете Спарклинес поставити у мале просторе - попут ћелије на Мицрософт Екцел прорачунској табели - лако. Спарклинес су бржи и мањи од пуног графикона и често су једнако корисни.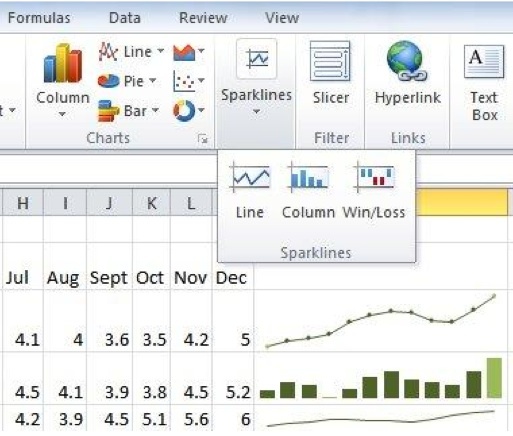
Постоје три различите врсте варница; линија, колона и победа / губитак. Прва два ће вероватно бити позната свима који су користили графиконе чак и неколико пута раније. Линијски графикон прави графикон сваке тачке података, а затим, наравно, црта линије између њих, а графикон ступаца сваку тачку података чини ступац одговарајуће величине. Међутим, опција добитка / губитка је мало другачија; информације представља као бинарни "горе" или "доле" оквир.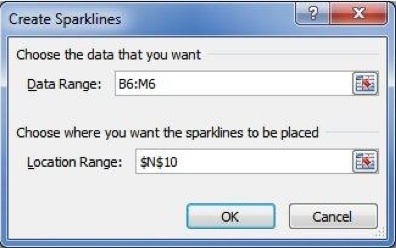
Оштре линије се једноставно убацују. Потребно је само да кликнете на одговарајуће дугме Спарклинес на картици уметања, а затим изаберете податке које желите да графикон. Све остало се рукује аутоматски. Можете кликнути на Спарклине и одабрати картицу Спарклине Тоолс да извршите нека подешавања. На пример, линијски графикони су подразумевано глатки, али можете кликнути потврдни оквир Маркери да бисте додали квадратни оквир који ће представљати сваку тачку података. Такође можете да уредите боје графикона. Један популаран пример је употреба зелене боје за истицање најпозитивнијих података на графикону, а црвене боје за означавање најнегативнијег.
4.2 Групе Уштедите време
Екцел прорачунске таблице обично почињу мале, али могу се претворити у права чудовишта. Израда личног буџета делује довољно једноставно; али ако на крају ставите у детаље све што купите, тачно ускладите све своје књиге и направите графиконима за визуелизацију стопе којом отплаћујете дуг, цела ствар може постати изненађујуће комплекс. А то је само једна особа Организације могу завршити прорачунским таблицама са десетинама или стотинама страница.
Тешко је управљати прорачунском таблицом, али један од начина уштеде времена је груписање листова. Груписање вам омогућава да аутоматски репродукујете обликовање на једној страници табеле на свим осталим страницама. На пример, рецимо да желим да водим месечни буџет током године. Могао бих да направим табелу са дванаест страница, а затим да их групишем како бих репродуковао форматирање. Морао бих да форматирам само једну страницу да бих је форматирао сваког месеца током целе године.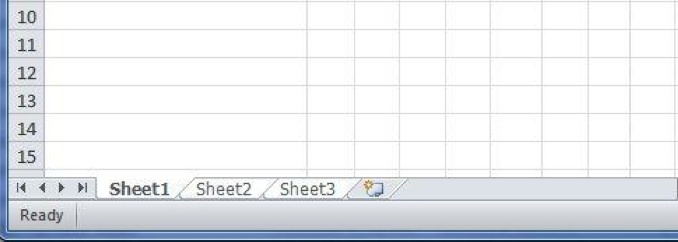
Постоје два начина уређивања страница као групе. Ако желите да измените сваку отворену страницу, можете да кликнете десним тастером миша на било коју картицу листа, а затим изаберете Изабери све странице. Све картице на страници требају бити истакнуте бијелом бојом како би се показало да се заједно уређују. Алтернативно, можете одабрати одабране листове кликом на њих док притиснете тастер Цтрл тастатуре. У оба случаја требало би да видите текст [Групе] сада се у називу листа налази на насловној траци.
5. Повер Уп Поверпоинт
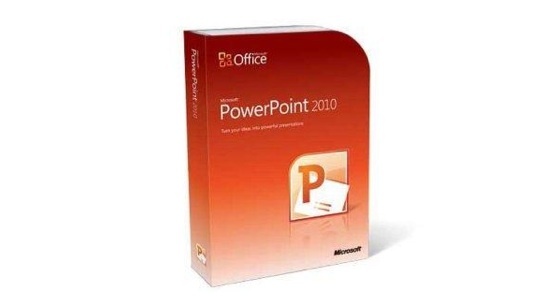
Мицрософт Поверпоинт је и благослов и проклетство за канцеларијске раднике свуда. С једне стране, то је одличан начин за креирање презентација које се могу користити уз говор или на састанку. С друге стране, то је главно оружје канцеларијске радости, делимично захваљујући прекомерној употреби пикселираног, генеричког графичког приказа.
Међутим, људи у Редмонду нису потпуно пијани од сопствене коол помоћи, и напорно раде на томе да Поверпоинт постане модернији и лежернији алат за презентацију. Зато се већина овог поглавља усредсређује на функције програма Поверпоинт 2010, попут видео записа и анимација. Желите изгубити сир? Почните да читате!
5.1 Картица Нев Транситионс

Поверпоинт анимације некада су биле прилично грозне, али постају софистицираније. Они су толико важан део Поверпоинт-а 2010, у ствари да сада постоје две картице које су у потпуности посвећене анимацијама. Први о коме ћемо разговарати су прелази. У програму Оффице 2007 ове су функције стављене заједно на картицу за анимације, али сада када су одвојене пружи се више детаља за сваку функцију.
Прелази у Поверпоинт-у функционишу на исти начин као у уређивачу видеа попут иМовие или Виндовс Ливе Мовие Макер Направите видео записе са брзим и професионалним изгледом помоћу програма Виндовс Мовие Макер (1. део) Опширније . Када отворите картицу, наћи ћете галерију прелаза са широким спектром опција. Такође можете да подесите трајање прелаза; звукови (ако их има) који се користе уз транзицију и примењују прелазе одједном на свим слајдовима. Прелази се бирају једноставним кликом на њих. Не морате да кликнете на У реду, или их подесите, или било шта - кликните једном, и готови сте.
5.2 Брза примена и репликација анимација
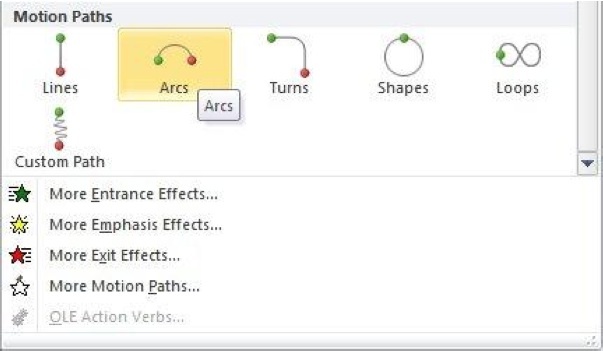
Картица Анимације мало је дубља у програму Оффице 2010, а иако је та картица постојала у Оффице 2007, она је заправо картица са најновијим садржајем. Сада када прелази имају своју картицу, одвојену од анимација, укључено је пуно нових ствари. На пример, анимације попут Мотион Патхс-а сада се чувају у галерији и оне су много једноставније за употребу него раније.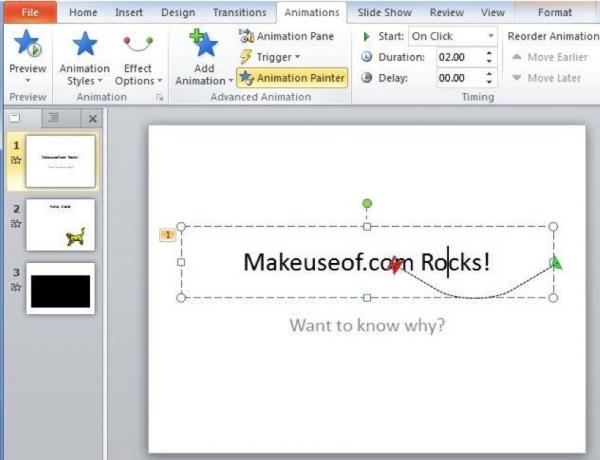
Поред тога, најбоље нове функције повезане са анимацијама такође су међу најмање очигледним и нису нови начини за додавање анимација, већ нови начини за манипулирање њима и једноставно копирање. Узмите Аниматион Паинтер као један пример. Овај алат, који се налази десно од галерије картица анимација, омогућава вам брзо копирање анимације у више објеката. Прво кликните на објекат коме је дата анимација. Затим кликните на Сликар анимације. Следећи објекат који кликнете на Поверпоинт добиће исту анимацију. Затим можете поново да кликнете на Аниматор Паинтер и учините то за други објекат и тако даље. На овај начин можете лако применити анимацију на више објеката.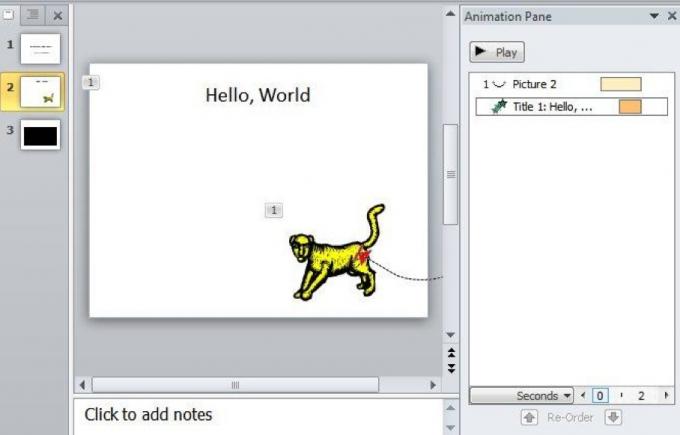
Окно за анимацију је такође невероватно корисно. Нађено изнад опције Аниматор Сликар, Окно за анимацију омогућава вам да промените начин на који се анимације приказују у вашој презентацији. Када кликнете на слајд са анимацијама, анимације ће се појавити у редоследу који ће приказати. Можете их преуредити преко „повуци и спусти“. Али они уопште не морају да играју по реду; ако кликнете десним тастером миша на анимацију у окну за анимацију, имат ћете могућност репродукције анимације уз анимацију која долази пре или после. Прецизно подешавање времена можете извршити повлачењем правокутника који се налазе поред текста сваке анимације - ово се мења када анимација почне да се репродукује и колико брзо се репродукује.
5.3 Пређите анимацију са видеом
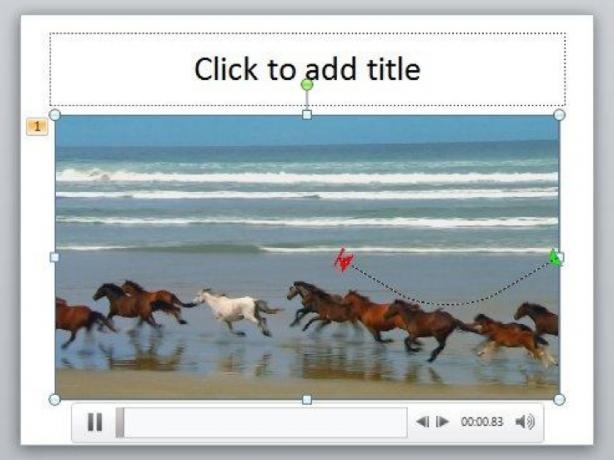
Ок, анимације су у реду и данди. Можете их користити да додате додатни њух документу или за практичније сврхе, као што је чување одређене информације ван екрана док их не пожелите, у којем тренутку их пометете лепом анимацијом. Међутим, анимације су ограничене; морате да користите оно што вам даје Поверпоинт или да будете заиста креативни са фотографијама. Не би ли било лакше само додати видео?
Одговор је некада био „добро, не баш“ због брзе имплементације Поверпоинт видео објеката. 2010, међутим, ствари су промениле. Сада можете лако да уградите видео записе са локалних и интернетских датотека и имате приступ широком спектру опција за уређивање.
Прво прво - дугме Видео пронаћи ћете на десној страни картице „Уметање“. Можете да кликнете на њу да бисте директно прешли на додавање локалне датотеке или кликните стрелицу испод за додатне опције, попут додавања датотеке са веб локације.
Када додате видео, он ће се појавити у слајду са малим плејером поред дугмета, са којим можете паузирати или репродуковати видео. Подразумевано ћете морати да кликнете да бисте покренули видео када се слајд појави, али сећате се Анимацијског окна? Па, вратили су се и могу се користити за уређивање времена видео записа тако да се они репродукују на почетку слајда или поред других објеката.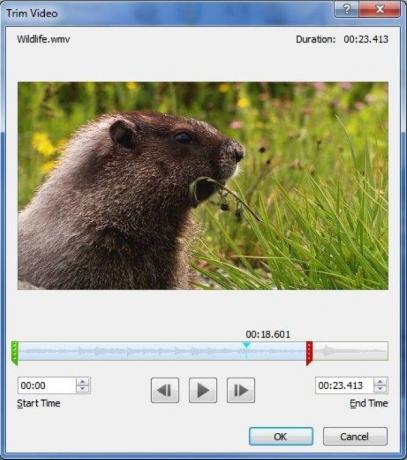
Пронаћи ћете више опција ако десним тастером миша кликнете на видео, а затим кликните Трим Видео. Отворићете мали мени за уређивање који вам омогућава да подесите дужину видео снимка и одсечете делове који нису потребни. Такође можете да измените видео користећи опцију Формат Видео. Ово вам омогућава да подесите светлост, обрежете видео и направите друге модификације.
5.4 Пренос уживо
Тако Поверпоинт 2010 више не обрађује видео записе као да су снимљени 1999. године. То је сјајно, али можда сте само напустили размишљати „добро, време је“. Ако је тако, не брините. Они су отишли корак даље и додали су феноменалну карактеристику која је прилично модерна; емитовање. Ова функција омогућава вам да покажите свој Поверпоинт другима широм Интернета.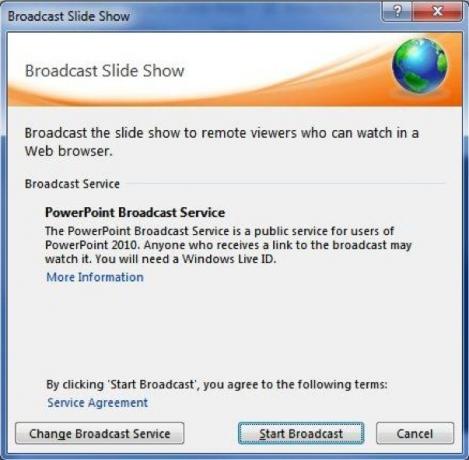
Да бисте приступили овој новој функцији, кликните на картицу Слиде Схов, а затим кликните на опцију Броадцаст Слиде Схов. Отвориће се прозор за сервис ПоверПоинт Броадцаст. Да бисте га користили, потребан вам је Виндовс Ливе ИД - као и неке друге функције, као што је дељење датотека СкиДриве о којима смо говорили у другом поглављу. Након што унесете свој Виндовс Ливе ИД, добићете везу. Свако ко има везу може погледати презентацију.
Зачудо једноставно, зар не? Можете чак и да ставите везу у свој претраживач ако желите демонстрацију.
6. Потражите Оутлоок
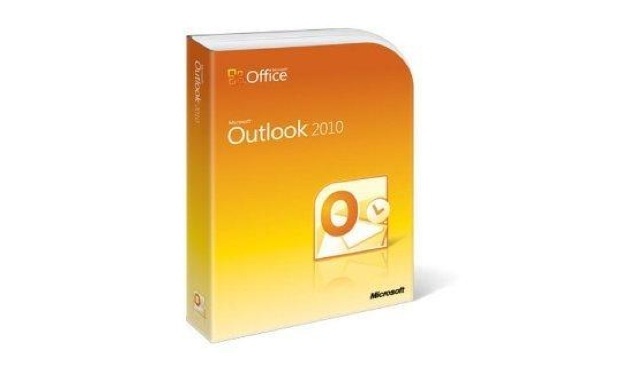
Иако је Мицрософт обнављао Виндовс 2007 интензивно, једно подручје које примљиво није примило највећи део ажурирања - попут Риббон интерфејса - био је Мицрософт Оутлоок. За разлику од своје браће, Оутлоок је задржао старомодни дизајн стабла менија. Иако нису сви били незадовољни тиме, програм је остао без осећаја као чудан човек.
Оффице 2010 решује тај проблем и ажурира га тако да га усклади са остатком Оффице пакета. Сада ћете користити Риббон интерфејс баш као и у било којем другом програму Оффице. То је далеко од краја ревизије Оутлоока - постоји мноштво нових функција које вреди истражити.
6.1 Друштвена окупљања
Мицрософт се често посматра као старомодна, старомодна компанија, што је вероватно и разлог зашто се Мицрософт веома труди да дода већину нових друштвених мрежа већини нових производа. Оутлоок се не разликује и ревизија из 2010. садржи функцију која се зове Социал Цоннецтор. Задатак Социал Цоннецтор-а је да увезе контакте на друштвеним мрежама у Оутлоок како бисте имали те информације на располагању приликом слања е-порука.
Оффице 2010 подржава четири различите друштвене мреже - Фацебоок, ЛинкедИн, МиСпаце и Виндовс Ливе Мессенгер. Повезаност није инсталирана подразумевано, па морате ићи на. Срећом, инсталацијски програм не сме бити већи од 12 мегабајта, па је то брзо преузимање.
Након што покренете провајдера друштвених конектора за своју омиљену друштвену мрежу, идите на окно људи на картици Преглед, а затим кликните на Поставке рачуна. Појавиће се прозор који приказује све конекторе које сте преузели и инсталирали; ако нисте посетили веб локацију и инсталирали софтвер, видећете само опцију Моја веб локација. Кликом на потврдни оквир поред одређене друштвене мреже отвориће се екран за пријаву.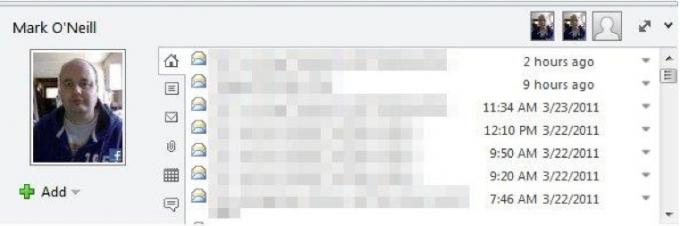
Након што то учините, информације о контакту ће се појавити испод окна за читање. Ово се може подразумевано смањити, па кликните на е-пошту да бисте је отворили за читање, а затим на дну пронађите мали списак контаката, одвојен помичном белом траком.
Ова функција повлачи информације о било коме. Наравно, ако им редовно разговарате е-поштом, можда ћете желети да их додате као пријатеља, што можете да учините кликом на симбол зеленог плус-а.
6.2 Следите разговоре
Идеја о "разговору" путем е-поште вероватно је једно од најзначајнијих унапређења у е-пошти у последњих пет година; Корисници Гмаил-а не знају како да функционишу без њега. Има смисла само да се адресе е-поште које су део истог ланца одговора морају бити сакупљене тако да их је све лако прегледати одједном, али већину живота е-поште који не функционише како функционише.
Оффице 2007 нарочито није имао ову функцију, а пошто је Оффице углавном ажуриран у великим скоковима, а не малим закрпама, Оутлоок корисници су морали да сачекају док Оффице 2010 на то не дође. Али сада га имате, и иако функција можда касни, то надокнађује представљајући посебно добро представљање идеје.
Функција разговора заправо није укључена подразумевано, али може се лако активирати тако да отворите картицу Прикажи и кликнете потврдни оквир поред Прикажи као разговори.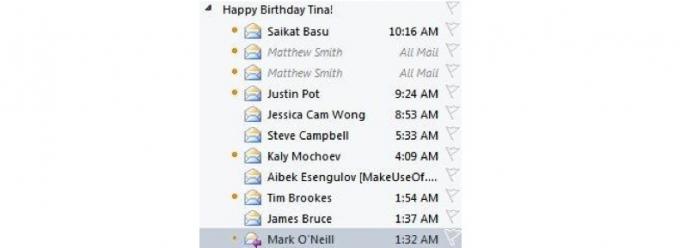
Након што омогућите разговоре, имате неколико избора које можете омогућити помоћу дугмета Поставке разговора. Једина опција која је одабрана према заданим поставкама је Прикажи поруке из других мапа, што једноставно омогућава да разговори обухватају више мапа. Остали избори су следећи.
• Прикажи пошиљатеље изнад субјекта: Једноставно окрените линију за слање и предмет тако да је предмет сада на дну.
• Увек прошири разговоре: Аутоматски претвара разговор у проширени приказ који показује све људе који су укључени у разговор када кликну на њега.
• Користите класични увучени приказ: Искључује симпатичне графиконе разговора који би требало да вам покажу како се различити људи и поруке међусобно односе, али понекад не успевају да буду јасни.
6.3 Лако пронађите е-пошту помоћу претраге

У поглављу 3 дотакнуо сам се навигационог окна за Ворд, који је заменио стари прозор проналаска. Међутим, Ворд није једини Оффице Оффице програм који је добио ажурирану функцију претраге; Оутлоок такође има један, и још је детаљнији.
Можете почети са претрагом уписивањем у неупадљив текстуални оквир који се налази изнад прегледа е-поште. Као што очекујете, уносом речи или фразе сужаваће се попис резултата на оне који укључују оно што тражите. Права магија пронађена је у Табу који се сада појављује у врпци сучеља.
Помоћу картице Сеарцх драстично ћете сузити претрагу. Можете да претражујете само е-поруке са одређеног контакта, само линију предмета, само адресе е-поште са прилозима, само е-поруке послане у одређеном временском оквиру, само непрочитане поруке, само е-поруке које су категорисане и више. Такође можете да отворите недавне претраге.
7. Закључак
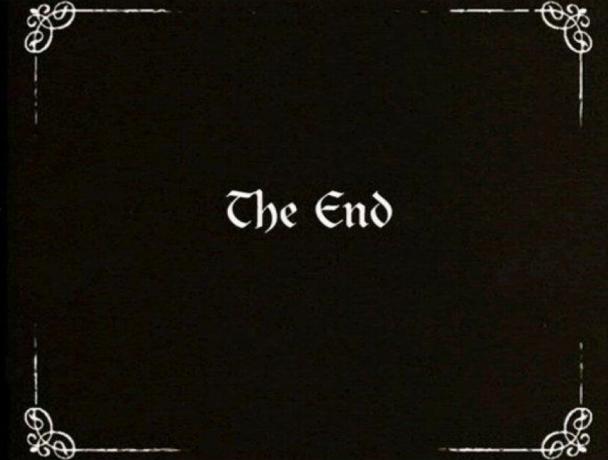
Савети и трикови пронађени у овом водичу изабрани су како би вам помогли да повећате своју продуктивност са Оффице 2010. Желео сам да одмакнем од техничке мумбо-јумбо, заборавим на функције које нису узбудљиве и пређем право на оно што је заиста цоол и на шта заиста могу да уштедим време. Учење о Оффице пакету није свачија идеја доброг провода, али ако Оффице користите тако често као и ја, учење како да прилагодим интерфејс или правим цоол графиконе је феноменално - у великој мери глуп начин.
Ипак, чак ни овај водич не може садржавати сваки Оффице савет или трик. МакеУсеОфов тим писаца увек тражи згодне ствари везане за софтвер, а ми имамо приличну количину чланака који покривају различите аспекте система Оффице 2010 и његовог програма. Доље сам набројао неке од најзанимљивијих чланака.
- 15 Корисни Екцелови предлошци за управљање пројектима и праћење 10 Снажних Екцел предложака за управљање пројектима за праћењеБесплатни предлошци за управљање пројектима су најбољи. Набавите ове кључне шаблоне за прорачунске таблице Мицрософт Екцел за праћење било којег пројекта. Опширније
- Како додати активне веб странице на Мицрософт ПоверПоинт слајд Како додати активне веб странице на слајд ПоверПоинт Опширније
- Како направити мапу ума у програму Мицрософт Ворд Како да направите мапу ума у програму Мицрософт ВордМицрософт Ворд можда није прво средство које одаберете за мапе ума. Али уз ове савете, Ворд може бити ефикасан за мапирање ума. Опширније
- Како створити слику заглавља веб локације помоћу ПоверПоинта Како створити слику заглавља веб локације користећи ПоверПоинт Опширније
- Како сарађивати са изменама праћења у програму Мицрософт Ворд Како сарађивати са изменама праћења у програму Мицрософт Ворд Опширније
- Како складно радити са Гоогле документима из Мицрософт Оутлоока Како складно радити са Гоогле документима из Мицрософт Оутлоока Опширније
- Како користити капице за побољшање текста у програму Мицрософт Ворд Како користити капице за побољшање текста у програму Мицрософт ВордКапица за кап је стилски додатак било којем документу. Захтијева пажњу. Како да направите капицу за кап у документу Мицрософт Ворд? Кренимо кроз једноставан креативни процес. Опширније
- Преглед Мицрософт Оффице 2010 - бољи од Оффицеа 2007? Оффице 2010 - да ли је бољи од Оффице 2007? Опширније
- Пет најбољих места за преузимање предложака за Мицрософт Ворд Топ 6 веб локација за преузимање Мицрософт Ворд ТемплатесЖелите ли брзо покренути нови документ? Користите предложак! Ево неколико сјајних веб локација које нуде бесплатне Мицрософт Ворд предлошке. Опширније
- Користите Мицрософт Оффице Фрее са Мицрософт Веб Аппс Користите Мицрософт Оффице Фрее са Мицрософт Веб Аппс Опширније
Водич објављен: јуна 2011
Маттхев Смитх је слободни писац који живи у Портланд Орегону. Такође пише и уређује за Дигитал Трендс.


