Имате пуно бесплатних опција за уређивање фотографија, али шта је са видео записима? Премиум софтвер за уређивање видео записа је скуп и не требају вам функције филмског студија за основне измене.
Зато ВидеоПад Видео Едитор је одличан избор. Погледајмо овај софтвер и алате које нуди за ваше потребе уређивања.
Почетак
Да бисте га преузели, идите на Почетна страница ВидеоПад. Пронађи Ослободите га ставак за преузимање кућне некомерцијалне верзије или коришћење ова директна веза. Инсталацијски програм је процес једним кликом, тако да ћете покренути уређивач ВидеоПад ни у којем тренутку.
У дијалогу добродошлице кликните на Нови пројекат отворити празан пројекат. Можете да поништите ознаку Прикажи овај дијалог ако не желите сваки пут да видите ову поруку добродошлице. Када уђете унутра, приметићете глатку тамну тему, нову у ВидеоПад верзији 6.

Одавде је време да уредите свој први видео. Ако више волите да учите путем видео записа, ВидеоПад има везе до ИоуТубе туторијала. Само кликните на Видео туторијали унос у дијалогу добродошлице или користите Видео туторијали на прозору за преглед да бисте им приступили.
Такође можете да наставите са читањем да бисте погледали наш видеоПад водич.
Уређивање помоћу ВидеоПада
За почетак ће вам требати да увезете најмање један видео снимак. Да бисте то учинили, само превуците и испустите датотеку из рачунара на Канта окно са леве стране. Ако желите, можете да повучете и неке аудио датотеке на окно. ВидеоПад такође укључује акцијске звучне ефекте; кликни Додајте звук дионица под Аудио картицу.
Након што увезете оно са чим желите да радите, превуците датотеке из оквира за смеће на временску траку на дну да бисте их додали у свој пројекат.

На великом окну видео с десне стране видећете преглед вашег видео записа на Преглед редоследа картицу. Избор Преглед клипа омогућава вам да прегледате појединачне аудио или видео датотеке. Употријебите контроле репродукције да бисте прегледали како ваш видео у току изгледа у било којем тренутку.
Основно уређивање
У било којем клипу можда желите подијелити видео тако да у њега можете уметнути нешто. Кликните било коју тачку дуж Временска линија при дну екрана да бисте померили црвени курсор до те тачке, а затим притисните тастер Разделити дугме. Ово ће подијелити један исјечак на два, што ће вам омогућити да их премјестите одвојено.
Да бисте засебно уредили видео и звук из видео записа, кликните десним тастером миша на исјечак на Временској траци и одаберите Прекини везу са аудио / видео записом. Ово ће их раздвојити и омогућити вам да њима манипулишете где желите. На пример, корисна је потпуно замена аудио записа видео записа.
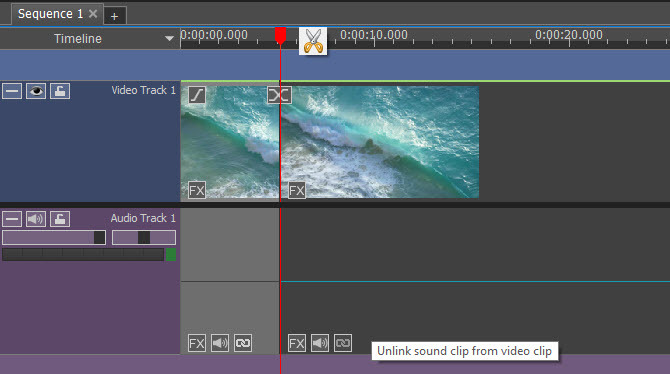
Задржите показивач на почетку или крају клипа и он ће се претворити у симбол заграде. Овде можете превући да бисте променили место где започиње или завршава клип, омогућавајући вам лако обрезивање. На почетку временске траке видећете и корисно Фаде Ин дугме.
Рад са исјечцима
Након што поделите видео или увезете више датотека, наћи ћете Прелаз дугме између њих на Временској линији. Кликните га да бисте променили начин на који се њих двоје спајају један са другим. Имате мноштво опција, укључујући бледе, откриве, обрасце и још много тога. Задржите показивач миша над једним за мали преглед и помоћу оквира у доњем десном углу промените трајање. Кликните на онај који желите да га додате.

Кликните десним тастером миша на исјечак на Временској траци и можете да изаберете Реверсе Цлип за брзу пречицу. Пронаћи ћете и Промените брзину клипа опција.
Иако можете да увозите слике са рачунара, ВидеоПад пружа неколико додатних опција. На Исјечци на траци менија, видећете Додај празно опција. Ово вам омогућава да додате једноставну обојену позадину, корисну за додавање текста. Прелази у вашу Слике канту за смеће и можете је превући на временску траку да бисте је користили.
Ако превучете курсор на било коју тачку на временској траци и кликните на Снимак апликација ће сачувати слику тренутног оквира и послати је на Слике канта за смеће

Додавање ефеката
Ако једноставно не обрежете и комбинујете исечке, вероватно користите видео едитор за додавање ефеката. Срећом, уређивача ВидеоПад има доста.
Видео ефекти
Изаберите видео датотеку у канти за смеће или временску траку, а затим кликните на Видео ефекти дугме на Кућа картицу. Пронаћи ћете разне ефекте, укључујући:
- Усев - Уклоните нежељене ивице
- Кретање - Померите цео снимак
- Помицање и зумирање - Зумирајте одређену област снимка
- Мућкати - Ојачите клип као земљотрес
- Аутоматски нивои - Аутоматско подешавање равнотеже боја
- Замагљивање - Сакриј осетљиве информације
- Олд Филм - Додајте сепиа боје, лепршаве линије и још много тога
- Шум - Додајте статику у клип

Има много више ефеката које треба истражити од ових. Свака вам омогућава да промените интензитет и захваћене површине, као и друге опције где је то могуће.
Аудио ефекти
Изаберите аудио снимак, а затим можете да користите Аудио ефекти картицу за промену звука на неколико начина. Ту спадају реверб, дисторзија, изједначивач и још много тога.

Текстни ефекти и наслови
Да бисте додали неки текст свом видео снимку, за наслов или на неки други начин, изаберите Додати наслов или Текст ефекти на Кућа картицу (садрже исте опције). Садржи неколико избора, попут тајмера за одбројавање времена, анимираног текста, померања текста и још много тога.
Када одаберете један, можете да унесете жељени текст, као и да промените фонт и боју. Ако је то анимирани избор, можете одабрати како се креће. Једном када потврдите подешавања, ефекат иде у одговарајућу корпу за лак приступ.

Зелени екран
Свако ко је радио са видео записима зна за згодан зелени екран који вам омогућава да уклоните део видео записа и на њега нанесете други слој. На пример, временске емисије обично то користе за прекривање временске мапе која стоји иза презентатора. Изаберите Видео ефекти> Зелени екран, а можете је поставити у ВидеоПад-у.
Погодна нова функција у ВидеоПад-у 6 је алат за одабир боја. У Зелени екран дијалог, видећете Боја кутија. Подразумевано је зелена, али можете је кликнути да одаберете било коју боју коју желите да маскирате. Овде можете одабрати друга подешавања да би ваш зелени екран био тачан.

Извоз видео записа
Када завршите са прављењем свог видео записа, желећете да га употребите Извези видео опција на Кућа (или одаберите опцију на Извези табулатор). Ако то урадите, извозите га у употребну датотеку; кликом Сачувај пројекат штеди само ваш рад да бисте се могли вратити касније.
Изаберите Чаробњак за извоз ако вам треба помоћ да одлучите коју опцију да користите. За општу употребу препоручујемо избор Видео датотека ако ћете видео снимак сачувати за потомство или отпремити на ИоуТубе. Ако планирате да снимите видео на диск, можете изабрати Блу-реј или ДВД опција уместо тога.

У поставкама извоза можете одабрати где желите да сачувате свој видео и његове параметре. Користити Открити опција и ВидеоПад ће аутоматски открити најбољу резолуцију и број сличица на основу вашег видео записа.
Ако нисте сигурни који формат желите да користите, изаберите ХД 1080п ако сте за почетак радили са ХД видео записом МП4 је одличан формат датотека за општу употребу и компатибилност.

Ако желите, ВидеоПад може аутоматски да учита ваш видео на ИоуТубе или Фацебоок за вас, или складиште у облаку као што су Дропбок и Гоогле Дриве. Изаберите неку од тих опција из менија и од вас ће се затражити да повежете свој налог.
Које ћете видео снимке створити?
Обишли смо најкорисније функције ВидеоПад Видео Едитор-а. Ако сте просечан корисник и не треба вам скуп софтвер за уређивање видео записа, ВидеоПад је одлична опција. Нуди интерфејс који је једноставан за употребу, има потребне функције и укључује мноштво опција за извоз. Испробајте га следећи пут када требате да обрежете неке видео снимке, додате ефекте или замените звук.
Шта мислите о ВидеоПаду? Које функције за уређивање видеа најчешће користите? Реците нам у коментарима!
Бен је заменик уредника и спонзорисани менаџер пошта на МакеУсеОф. Има Б.С. на рачунарским информационим системима са Грове Цити Цоллеге-а, где је дипломирао на Цум Лауде-у и са Хонорс-ом на његовом мајору. Ужива да помаже другима и страствено се бави видео играма као медијумом.