Реклама
Можеш и ти узети белешке промени свој живот? Мислим да је тако. Мицрософт такође мисли да је тако.
А млади Киле Мадингер то доказује за Мицрософтов алат за узимање белешки са својом причом о успеху из Канаде. Ин ОнеНоте Херо: Прича о успеху ученика, он је херој који иде од борбе са домаћим ученицима до успеха у учионици. Сваком Фроду је потребан Сам. Сваком хероју је потребан поуздан пратилац. У његовом случају, Мицрософт ОнеНоте дао му је простор да развије своје моторичке способности.
Ок, можда ће бити мало маркетиншког приповиједања скривеног између оквира, али немојмо то порећи вештине дигиталног бележења Брзи и прљави водич за савршено дигитално узимање белешкиНаучите како да правите белешке на прави начин. Ево неких најефикаснијих савета за професионалну употребу дигиталних белешки. Опширније доспело. Наш школски систем научио нас је линеарном начину прављења белешки који није био ни ефективан ни дигитални. Ако сте још увек закопани у књигама, погледајте раније ОнеНоте вештине за студенте и наставнике
Како користити ОнеНоте за школу: 10 савета за ученике и наставникеМицрософт ОнеНоте може трансформисати учионицу. Сазнајте зашто је апликација за прављење белешки дизајнирана и за ученике и за наставнике. Опширније и даље важи. За оне који нису у школи, бележење нас још увек прати кроз просторије за састанке и шопинг пролазе.Време је да водимо боље белешке. Ако желите да то урадите са Мицрософт ОнеНоте-ом, пратите ме низ табеле продуктивности бележака са ових 12 савета.
1. Брзе напомене - Средишњи комад за боље биљежење
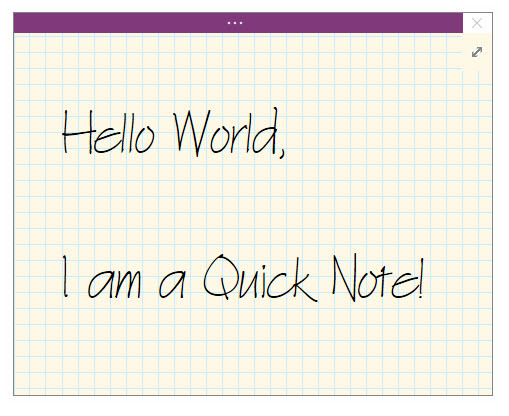
Јесте ли икада тражили комад папира да би нешто забележио без превише размишљања? Брзе белешке (која се раније звала Сиде Нотес) је та дигитална „остатка папира“. Али за разлику од тих комадића папира, нећете их изгубити јер их Мицрософт ОнеНоте аутоматски спрема.
Постоје два начина за започињање брзих напомена.
Белешка: Брзе белешке се појављују са поједностављеним интерфејсом и а прилагодљив позадина лаванде Кликните на ред дугмета на врху ако желите да приступите Траци. Понекад волим отворити врпцу и само означити биљешку прије него што је испалим и заборавим.
Када прозор ОнеНоте није отворен
Притисните Виндовс + Н на тастатури. Мали нови прозор Куицк Ноте изгледа као увек на врху скочног прозора. Упишите своју белешку у мали прозор белешке.
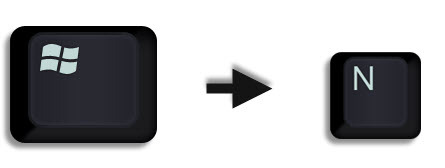
Форматирајте текст тако што ћете га одабрати, а затим помоћу команди на мини траци са алаткама која се појави.
Поновите кораке за све додатне брзе напомене које желите да креирате. (Алтернативно, користите тастер за пречице Виндовс + Алт + Н на тастатури). Брзе белешке се аутоматски чувају у одељку „Брзе белешке“ на вашој бележници.
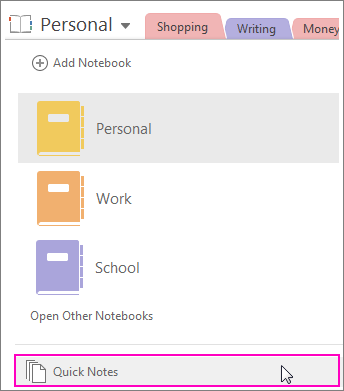
Када се отвори прозор ОнеНоте
И даље можете да користите тастер за пречице. Или идите на Трака> Виев> Нев Куицк Ноте.

Упишите своју белешку у мали прозор белешке. Кликните три мале тачке да бисте приказали Траку. Форматирајте текст користећи се наредбама које се појављују.
Поновите кораке за све додатне брзе напомене које желите да креирате.
Најбоља ствар код Брзих напомена је да их можете отпустити и заборавити. Све брзе белешке аутоматски се спремају у одељак „Непотврђене белешке“ у подразумеваној бележници. Пођите тамо касније и организујте их ако желите.
С тим објашњеним, сада искористимо функцију Куицк Нотеса Мицрософт ОнеНоте за све наше потребе за белешкама.
2. Приквачите брзе белешке на радну површину
Уметање брзих белешки на радну површину помаже вам да задржите прозор малих белешки на врху и убаците белешке из било којег алата са којим радите. На пример, отворени прозор прегледача.
Да бисте приквачили прозор Куицк Ноте, кликните три мале тачке да бисте приказали Трак. Иди на Прикажи> Увек на врху. Сматрајте то "лепљивом нотом".
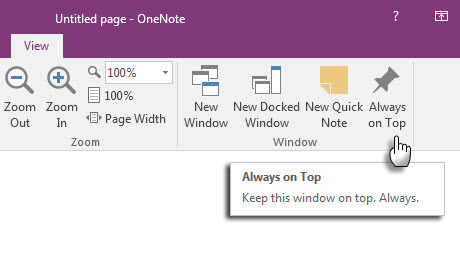
Превуците и испустите било који одабрани садржај. ОнеНоте аутоматски спрема на изворну везу.
Неколико корисних Пречице за Мицрософт ОнеНоте које можете да користите за брзе белешке укључују:
- ЦТРЛ + 1 за прављење брзих спискова обавеза,
- АЛТ + СХИФТ + Ф (за уметање тренутног датума и времена),
- ЦТРЛ + ПЕРИОД за брзи списак,
- ЦТРЛ + СЛАСХ за нумерисану листу, или
- АЛТ + СХИФТ + СТРЕЛИЦА ДЕСНО (или користите ТАБ) да бисте створили увлаке и изнијели своје мисли.
3. Приступите својим страницама ОнеНоте помоћу пречица
Свака белешка коју креирате у Мицрософт ОнеНоте-у може се директно доделити пречицом. На радној површини направите неколико пречица за белешке и покушајте да видите да ли убрзавају ваш радни ток белешки.
У ОнеНоте-у кликните десним тастером миша на картицу странице или картицу секције којој желите да приступите пречицом. Изаберите Копирајте везу у бележницу, Копирајте везу до одељка, или Копирајте везу до странице.
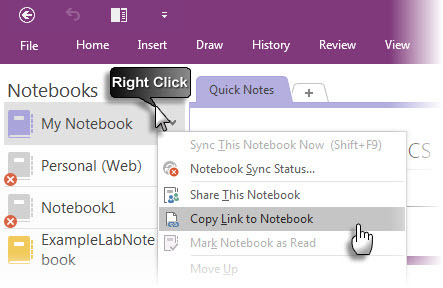
Идите на радну површину. Десним кликом на радну површину. Изаберите Ново> Пречица. У пољу за локацију притисните Цтрл-В да залепите ОнеНоте хипервезу.

Кликните на Следећи. Дајте пречици било које име да означи његову функцију. Кликните на Заврши.
Ово можете још брже убрзати тако што ћете пречици дати своју пречицу на тастатури. Кликните десним тастером миша на икону пречице и изаберите Својства. Изаберите Пречица и притисните комбинацију тастера коју желите за пречицу.
4. Водите повезане белешке
ОнеНоте заиста долази на забаву када морате радити са другим Мицрософт Оффице апликацијама. Две функције вам помажу да користите апликације једна поред друге.
Прикључите се радној површини. Радите на било којем другом отвореном прозору тако што ћете прикључити ОнеНоте на страну екрана. Користите пречицу ЦТРЛ + АЛТ + Д или идите на Трака> Поглед> Нови прикључни прозор.
На слици испод, приметићете да сам створио дугме за то на Тоолбар-у за брзи приступ.
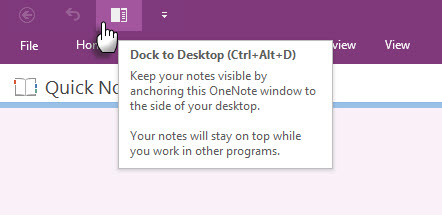
Корисност повезаних биљешки. Повезивањем ОнеНоте-а са Интернет Екплорер-ом, Ворд-ом, ПоверПоинт-ом, па чак и осталим страницама ОнеНоте-а, можете да правите белешке у ОнеНоте-у истовремено користећи други програм. Обје датотеке се аутоматски повезују са било чим што истражујете. Ово вам штеди много копирања и лепљења. Такође, увек се можете обратити било напомени или главном документу кликом на везу.
На пример: У сарадњи са Мицрософт Оффице 2016, можете да пратите дискусију и идеје о документу или презентацији са повезаним белешкама.
Отворите Ворд, ПоверПоинт или ОнеНоте, кликните Преглед> Повезане белешке.
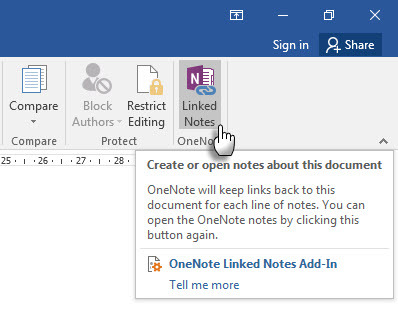
У Изаберите локацију изаберите локацију за нову страницу белешки и кликните на ок.

Када изаберете одељак, у њему се ствара нова страница. Ако одаберете постојећу страницу, ваше повезане белешке биће додате на ту страницу. Померите курсор на место где желите да започињу белешке. ОнеНоте чува сличицу странице, текстуални одломак и везу до докумената или веб странице које сте користили за истраживање. Кликом на овде увек се можете вратити изворном садржају.
Кликните на Престаните да водите повезане белешке када желите прекинути ово удруживање.
Видели смо како функционишу повезане ноте Како повезати МС Ворд 2010 с ОнеНоте-ом и користити га за писање повезаних биљешкиМС Оффице 2010 додаје још једно омогућавајући вам повезивање МС Ворд-а 2010 и МС ПоверПоинт-а са ОнеНоте-ом 2010. Ово повезивање омогућава повратак на биљешку или главни документ кликом на ... Опширније у Мицрософт Ворд-у 2010 и ОнеНоте 2010. Исти поступак се наставља у Мицрософт Оффице 2016.
5. Водите кратке белешке само својим гласом
Гласовни записи постоје од првог Диктафона. Са Сири и Гоогле Нов-ом више нико више не мисли да смо ненормални.
ОнеНоте је бесплатан на свим платформама. Можете водити белешке (и гласовне белешке) помоћу Виндовс Десктоп апликације и апликација на Виндовс Пхонеу, Аппле иПаду, иПхонеу и Андроиду. На апликацији за радну површину можете преузети синхронизоване звучне белешке који су заиста одлични за састанке.
Помешајте и ускладите нормалне ноте и звучне белешке. ОнеНоте чини кориснијим снимањем у одређено време аудио напомене. Када прегледавате белешке, брзо можете прескочити на место снимка када сте га узели.
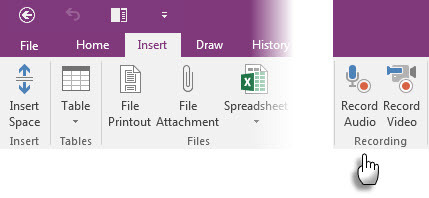
Можете да користите траку за претрагу за потражите речи у снимљеном звуку такође. Ваша километража од претраживања може се разликовати у зависности од квалитета снимања.
Да бисте укључили Аудио претрагу:
Кликните на Датотека> Опције> Аудио и видео. Под Аудио претрагом изаберите Омогућите претраживање аудио и видео записа за речи и кликните ок.
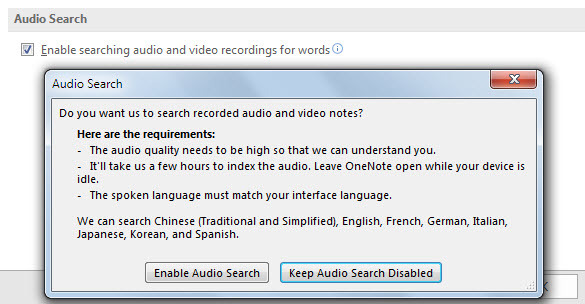
Уз помоћ мобилних апликација, можете једноставно да кажете ОнеНоте своје мисли и она ће је поднети као кратку белешку. Ваша искуства у вези са белешкама су побољшана Цортана на Виндовс 10 Како подесити Цортану и уклонити је у оперативном систему Виндовс 10Цортана је Мицрософт-ов највећи алат за продуктивност од Оффице-а. Показаћемо вам како да започнете са дигиталним помоћником Виндовса 10 или како да искључите Цортану ради побољшане приватности. Опширније , Виндовс телефони, Сири на иПхоне уређајима и Гоогле Нов на Андроидима.
Приказује се чланак о подршци за Виндовс како креирати брзе белешке у ОнеНоте користећи само свој глас.
6. Пошаљите себи белешке
Горњи видео приказује само-белешке за брзу употребу са ме@оненоте.цом адреса Е-поште. Можете користити исту адресу е-поште да пошаљете било који садржај из одређеног поштанског сандучета у ОнеНоте. Ова функција је уведена у Мицрософт ОнеНоте 2016 и ево како можете да је подесите на трен ока са Подешавања е-поште ОнеНоте страна.
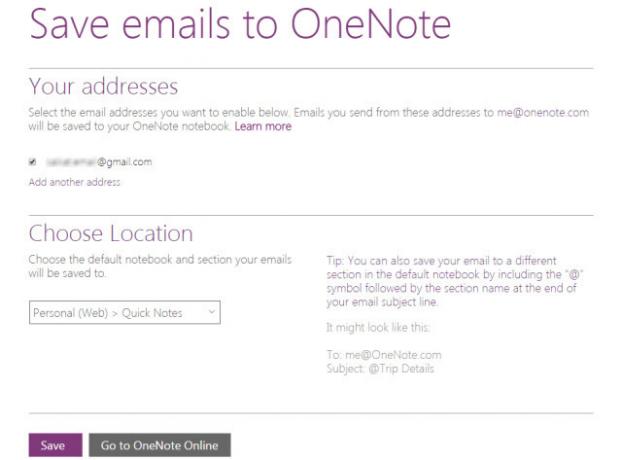
Мицрософт Блог каже да је ово одличан начин за прослеђивање рачуна, путних рута или докумената које желите да пратите из поштанског сандучета. Када се ОнеНоте синхронизује, белешке ће се појављивати на свим платформама на којима га користите.
7. Пошаљите ОнеНоте-у из Цхроме-а
Мицрософт ОнеНоте се лијепо интегрише у Интернет Екплорер. Али ко то више користи? Људи користе Цхроме... па се поздравите са тим ОнеНоте Цлиппер. Снимите било шта на веб страници са екстензијом и пошаљите је на одређено место у ОнеНоте-у. Проширење такође чисти неред у чланцима.
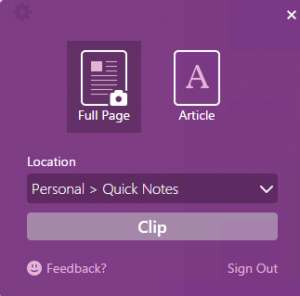
Тхе нова верзија Цлиппер-а има редизајнирано корисничко сучеље, алат за бирање локације и клип за регију за Цхроме.
8. Водите белешке са ивице
Цлиппер је за све оно што радите на Цхромеу. Са Виндовсом 10 имамо Мицрософт ивица да се игра са. Нови прегледач садржи оловку и обележивач који ће вам помоћи коментаришући и биљежећи током прегледавања 10 разлога из којих бисте требали користити Мицрософт Едге садаМицрософт Едге обележио је потпуно одступање од имена марке Интернет Екплорер, уништавајући 20-годишње породично стабло у том процесу. Ево зашто бисте га требали користити. Опширније . Затим можете да похраните обележене странице у ОнеНоте, Фаворите или Листе за читање у Мицрософт Едге-у.
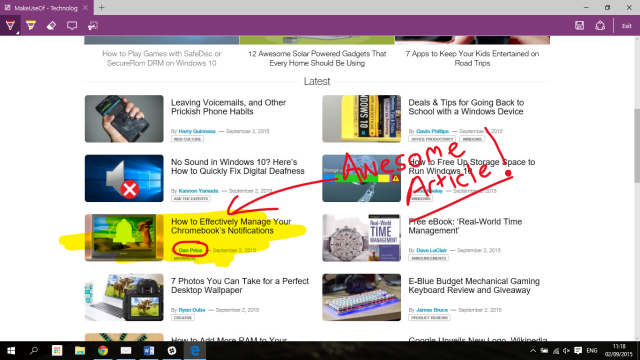
9. Снимите снимке са екрана и напишите
Сцреен Цлиппер је брз начин за снимање визуелних информација помоћу ОнеНоте-а. Направите рез на било којем делу екрана вашег екрана и додајте га као слику у белешке.
Да бисте приступили клизачу екрана, идите на Трака> Уметање> Резање екрана. Екран је затамњен и можете користити свој миш или прстом да одаберете подручје снимања.
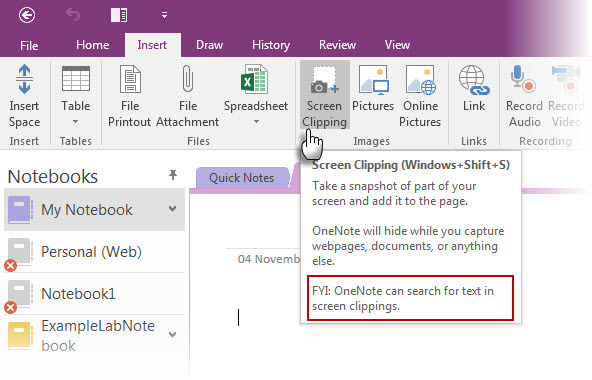
И још:
- Помоћу иконе за брзу напомену за ОнеНоте систем можете да креирате и резање екрана без отварања главног прозора ОнеНоте.
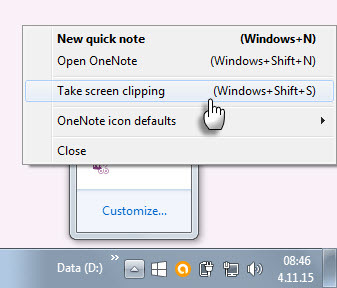
- Користити Драв алате за обележавање ваших клипова са екрана.
10. Прављење белешки уз природну лакоћу стајлинга
Писање белешки оловком приближава га старомодном начину прављења белешки... уз неколико додатних предности. ОнеНоте за Виндовс има пуну врпцу за мастирање од 2003. године. Тхе Драв група на траци вам даје оловке, могућности дебљине и боје које можете изабрати. Чак и без штикле, можете цртати, означавати и уређивати прстом или мишем на било којем уређају који додирује додир.
ОнеНоте за иПад је ажуриран са сличним сетом функција - четири класичне оловке на картици Цртање и 16 боја за писање или цртање и четири боје за означавање. Активирати Одбијање длана на траку и подесите је тако да држите оловку.
Можда најбоље искуство долази из убиствене комбинације ОнеНоте, Сурфаце Про 3 (или Сурфаце 3) и нове Сурфаце Пен.
И сети се: ОнеНоте такође долази са њим ОЦР и препознавање рукописа која ради на 25 језика!
11. Најбржи начин - Канцеларијски објектив
Шта може бити брже од пуцања фотографије беле табле или исписаног листа? Оффице објектив је сопствени скенер ОнеНоте-а за прављење брзих снимака када сте превише лени да и сами бележите белешке. Све што се може скенирати је храна за Оффице леће. Канцеларијски објектив има три начина за чишћење снимака.
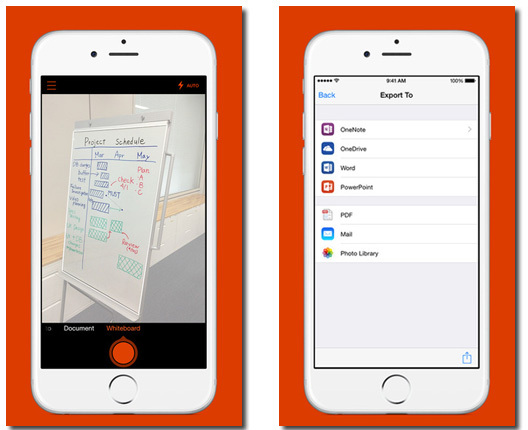
Комбинујте услужни програм Оффице објектива са ОЦР функцијама ОнеНоте-а да бисте уредно организовали информације из ваших скенирања у белешке. Оффице сочива су доступна за Виндовс Пхоне, Андроид и иОС.
12. ОнеНоте и Оутлоок раде заједно
За професионалног корисника бележење и инбок су попут сијамских близанаца. Једно без другог не може. Ако Еверноте обраћа пажњу на Гмаил, Мицрософт ОнеНоте мора да у микс укључи и Мицрософт Оутлоок. Основни начин је слање е-поште у белешке ОнеНоте.
Још боље, Оутлоок задатке и подсетнике можете користити за било шта у будућности. Задаци су приказани у програму Оутлоок како бисте их могли пратити и прегледати - а такође постављати и подсетнике. У складу с тим, задаци програма Оутлоок повезани су на страницу онеНоте.
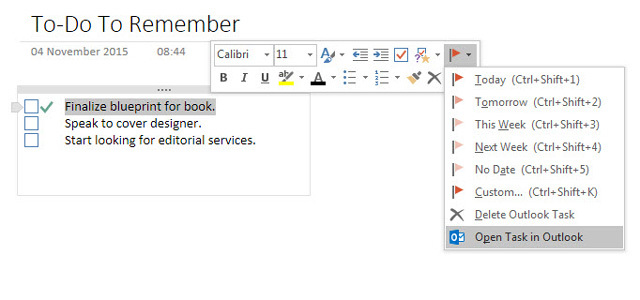
Риан вам је показао како лако комбинујте Оутлоок и ОнеНоте Претворите Оутлоок у алат за управљање пројектима помоћу интеграције ОнеНотеОнеНоте може учинити више него што мислите. Показаћемо вам како да своју Оутлоок листу листе направите у моћан алат за управљање пројектима користећи ОнеНоте додатак за Оутлоок. Опширније у моћан алат за управљање пројектима. Можете чак и да управљате детаљима састанка и да шаљете странице белешки путем Оутлоок поште. Ово Мицрософт подршка страница вас води кроз поступак.
Које су функције бележака које користите (или не користите)?
Можда вам се свиђа чињеница да можете уградити скоро све у ОнеНоте. Можда вас софтвер због љубави с марамицама чини убрзаним. Или можда, за разлику од Еверноте-а, можете прилагодити позадину “папира” на којем пишете. Мицрософт ОнеНоте даје вам много разлога да вам се свиди, а само неколико њих да га мрзите.
Ако је ОнеНоте претеран за вас, онда Апликација Стицки Нотес у Виндовсу 10 ради добар посао Како започети с Виндовс 10 љепљиве напомене: Савјети и триковиАпликација Стицки Нотес у оперативном систему Виндовс 10 одличан је начин за унос делова информација. Ево начина коришћења Стицки Нотес-а за Виндовс 10. Опширније .
Саикат Басу је заменик уредника за Интернет, Виндовс и продуктивност. Након што је отклонио мразе МБА и десет година дуге маркетиншке каријере, сада страствено помаже другима да побољшају своје вештине приповиједања. Пази на нестали зарез из Окфорда и мрзи лоше снимке заслона. Али идеје за фотографију, Пхотосхоп и Продуктивност умирују његову душу.

