Реклама
Низ од функције које нуди Мицрософт ПоверПоинт 7 савета за креирање професионалних предложака ПоверПоинтНико нема користи од досадне презентације ПоверПоинта. Користите ове савете да бисте били сигурни да ће ваши напори увек привући њихову публику. Опширније је прилично импресивно. Без обзира да ли правите приватне, пословне или образовне презентације, на дохват руке имате много опција.
Иако није потпуно нова функција за Оффице 2016, функционалност снимања на екрану у Упориште је да буде истакнут на листи шта је ново у овој верзији. Може се користити на различите начине учините да се ваше презентације заиста истакну 10 бесплатних ПоверПоинт предложака за презентацију фотографија са стиломНајчешћа употреба програма ПоверПоинт за фотографије је њихова употреба као фотоалбума. Креирајте сопствени... или користите стотине бесплатних предложака у галерији Оффице предложака. Одабрали смо десет атрактивних. Опширније . Будући да прилика за приказивање ствари у стварном времену није увек опција, презентације се могу лако, лако, сачувати, делити и позивати на њих.
Ево како се користи снимање екрана ПоверПоинт и пет ситуација у којима уграђивање ове карактеристике може помоћи у испоруци ваше поруке.
Како се користи ПоверПоинт Сцреен Цаптуре
Функција снимања на екрану је врло једноставна за употребу. Да ли је имате ПоверПоинт 2013 или Оффице 2016, једноставно идите до места у презентацији где желите да укључите снимање. Изаберите Уметни и онда Снимање екрана.
Појавиће се мали скочни прозор са опцијама за одабир подручја екрана, снимања звука и снимања показивача током снимања. Када сте спремни за почетак, кликните на Запис дугме. Можете зауставити снимање ако је потребно и зауставити га додиром када завршите.
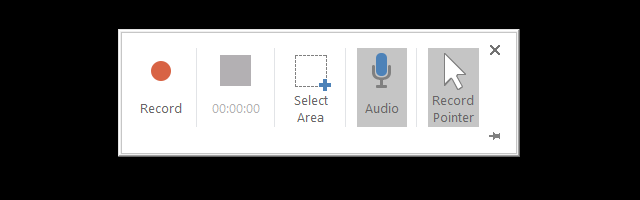
Екран снимка ће се аутоматски уметнути у изабрано место у вашој презентацији. Можете да кликнете дугме за репродукцију да бисте погледали снимање, паузирали га ако је потребно, померили се напред или назад и подесили јачину звука. Ево кратког видеа који вам показује како да снимите снимак, убаците га у слајд и примените основне опције форматирања.
Типичне Апликације
1. Учините тренинг успешнијим
Презентација тренинга је сјајан пример када та функција снимања екрана може бити корисна. Можете укључити снимање екрана како бисте демонстрирали кораке за започињање одређеног задатка, где га извести или како га довршити.
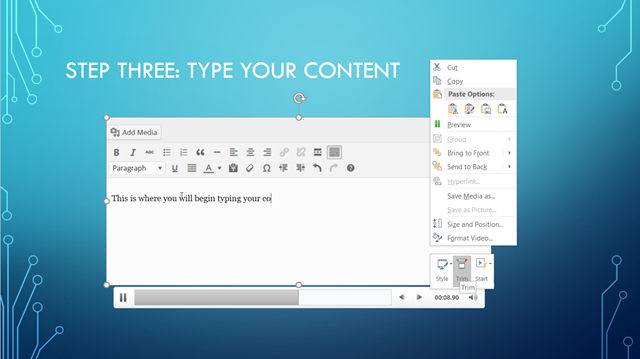
Коришћење добре визуелне слике током тренинга може бити најважније кључ за успешну сесију Како научити било које вештине помоћу сопственог чврстог плана тренингаКако ћете постићи своје циљеве? Сањање и планирање су само почетак. Потребан вам је прави спој технолошких и психолошких алата да бисте спровели програм само-обуке. Опширније . Ако приметите да вам је обука за тренинг мало предугачка, можете је лако подрезати. Само кликните десним тастером миша на снимак и изаберите Трим. Затим можете подесити време почетка и завршетка помоћу клизача или унети времена ручно. Касније можете са учесницима поделити презентацију као референцу.
2. Учините пројекте класе привлачнијима
Многи ученици средњих школа и факултета имају задатак да направе ПоверПоинт презентације за своје пројекте. То омогућава студентима да представе своје пројекте на врло организован и визуелно привлачан начин. За неке додате пиззазз Где можете пронаћи бесплатне теме и предлоге ПоверПоинт-аПодразумевани предложак може бити „беживотан“ и беживотан. Срећом, с пуно слободних ресурса који су на располагању, нема потребе за нагодбом. Саставили смо неке од најбољих тема и предложака ПоверПоинт-а. Опширније , укључујући снимање на екрану може бити разлика између А и Ц за тај пројекат.
На пример, корисно је показати како да извршите задатак, као што су кораци за довршавање једначине, упутства за употребу алата за графички дизајн или навигацију до подешавања на рачунару.

Затим, ако се ваш снимак мало истакне, као у овом примеру где је позадина бела, можете додати једноставну обруб. Само кликните десним тастером миша на снимак и изаберите Форматирај видео. Када додирнете икону лименке са бојом, можете додати чврсту линију или обруб нагиба. Ово заиста наглашава снимање вашег екрана на светлој позадини.
3. Учините Интернет презентације производа детаљнијим
Када демонстрирате нове производе другим одељењима у вашој компанији, потенцијалним инвеститорима или могућим клијентима, размислите о томе да увучете снимак на ПоверПоинт екрану како бисте боље приказали свој производ. Ако се налазите на мрежи, ово има још више смисла од пуштања екрана. Можете лако прелазити између атрибута производа, попут величине и боје, дајући већу и детаљнију слику пројекта.

С обзиром да би ваш производ требало да заузме средишњу фазу презентације, можда ћете желети да проширите снимак на цео слајд. Једноставно кликните десним тастером миша на снимку и одаберите Форматирај видео, а затим изаберите икону величине и положаја. Овде можете подесити величину снимка без изобличења, а затим променити његов положај тако да буде центриран на слајд.
Опет, ово је веома корисно за оне ситуације у којима се не можете ослонити на приступ Интернету или не желите прекинути ток презентације пребацивањем напред-назад, да би први показао свој мрежни производ рука. Такође ће омогућити вашим гледаоцима да поделе информације са руководиоцима.
4. Учините пословне презентације снажнијим
Иако постоји много начина да покажете својим запосленима, купцима и сарадницима а презентација током пословног састанка 5 савета за побољшање презентационих вештина преко ноћиУскочиш до подијума. Дланови су вам знојни, срце вам куца и баш као што ћете отворити уста и говорити, ум вам пада на памет. Потребна помоћ? Опширније , слика често може говорити гласније од речи. Коришћењем снимка на екрану за приказивање новог дизајна веб страница са свежим карактеристикама, графикон раста компаније који се развијао током времена или промене у организационој структури могу бити прилично моћни.
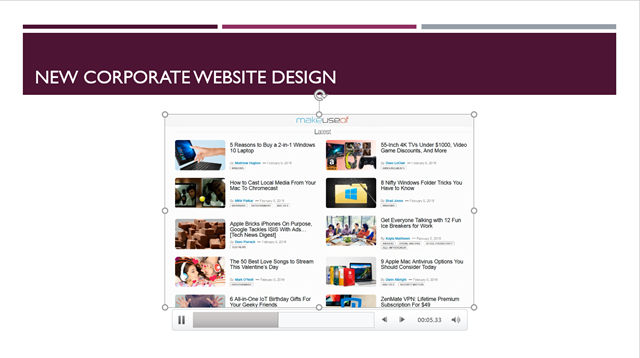
Да бисте детаљније описали слику коју приказујете, размислите о додавању звука на снимак на екрану. Уместо да увежбавани говор током излагања можете дозволити да говори сам за себе. Пре него што започнете снимање екрана, обавезно одаберите Аудио на акцијској табли проверите да ли је микрофон укључен или прикључен, а затим говорите гласно и јасно.
5. Учините процесе и пројекте значајнијима
Од приказивања ажурираног процеса, пројекта који се непрестано мења, или управљања задацима и покрета, снимак екрана је драгоцена визуелна слика. Лако можете обавити посао испред времена и помоћу снимања показати свом тиму да они могу видети како се ствари крећу или су се промениле. А ако им се дозволи да држе копију путем е-поште или компанијског интранета значи да могу да је референцирају по потреби.

Поред тога што снимање чувате помоћу презентације, можете је сачувати и као засебну датотеку. Само кликните десним тастером миша на снимак и изаберите Сачувај медију као. Затим га можете сачувати као МП4 датотеку и послати на свој ИоуТубе канал, послати га е-поштом учесницима или га чак и прво изменити са ваш омиљени алат као што је Виндовс Мовие Макер Најбољи бесплатни видео уредници за ВиндовсСви данас снимају видео записе. Ипак моћни бесплатни видео уредници остају реткост. Представљамо апсолутно најбоље бесплатне видео уреднике доступне за Виндовс. Опширније или КуицкТиме.
Како направити снимке екрана феноменално
Сада када сте видели разне начине на које коришћење функције ПоверПоинт-овог снимања екрана може бити корисно, као и начин на који је користите, време је да пређете на забаван део. Ево неколико феноменалних опција форматирања које ће повећати ваш снимак и заиста га попунити.
Изаберите снимак са слајда и помоћу контекстног менија можете видети различите опције. Постоје брзи тастери за додавање мало стила или чак уређивање вашег снимка. Такође можете да изаберете ставке „Величина и положај“ и да подесите атрибуте као што су висина, ширина, ротација и опције скалирања. Ова опција је доступна у оквиру Форматирај видео мени такође.

Да бисте снимању додали посебан изглед, можете додати обруб или градијент, сваки са својим низом опција. Такође можете додати сенку, учинити је блиставом или јој дати 3-Д изглед. Постоје опције за обнављање снимка и подешавање светлине и контраста за савршен изглед.
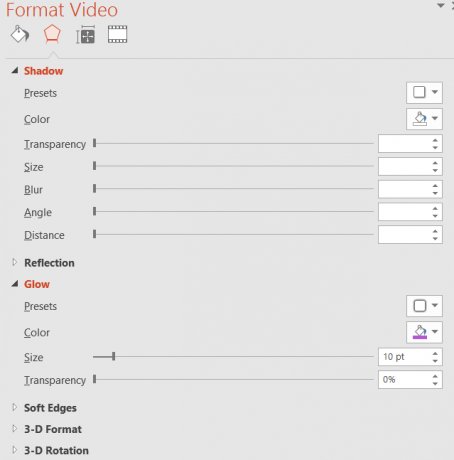
Да ли сте знали да ПоверПоинт има ову функцију? Које врсте презентација тренутно креирате 10 савета за бољи избор ПоверПоинт презентација са Оффице 2016Мицрософт ПоверПоинт наставља да поставља нове стандарде. Нове функције у програму ПоверПоинт 2016 показују своје најбоље место као најбољу опцију за паметне и креативне презентације. Опширније за коју верујете да би могла бити корисна? Или како сте се користили у прошлости? Слободно поделите своја мишљења о овој корисној функцији ПоверПоинт у наставку!
Са радом БС из области информационих технологија, Санди је радила дуги низ година у ИТ индустрији као руководилац пројеката, руководилац одељења и вођа ПМО-а. Потом је одлучила да следи свој сан и сада пише о технологији пуно радно време.


