Реклама
Вероватно сте прилагодили траку са менијима, пристаниште и друге елементе на вашем Мац-у. Али да ли сте знали да вам мацОС омогућава да промените екран за пријаву тако да одговара и вашим потребама?
Можда желите да затражите и корисничко име и лозинку када се пријавите за додатну сигурност. Или можда често заборавите своју лозинку и желите да вам покаже наговештај. Имате омиљени цитат са којим желите да започнете свој дан? То можете додати и на екран за пријаву.
Овде ћемо вас провести како да лако промените екран за пријаву на Мац рачунару.
Промените екран за пријаву на Мац
Већина поставки екрана за пријаву смештена је у вашем Систем Преференцес. Ова подешавања вам омогућавају да направите подешавања попут омогућавања аутоматске пријаве, приказивања листе корисника, приказа контролних тастера, укључивања ВоицеОвер-а и још много тога.
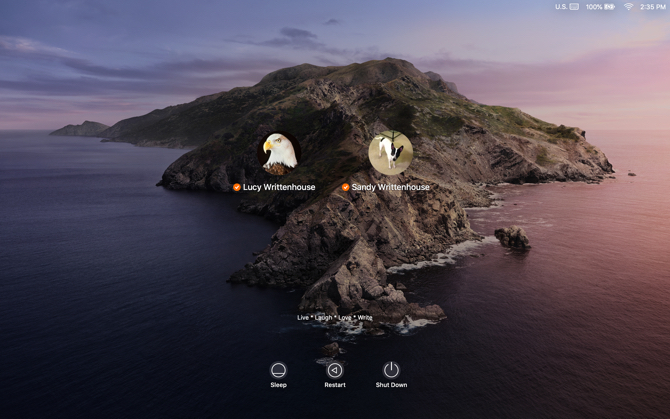
Да бисте започели, кликните на Аппле мени > Систем Преференцес на траци менија и изаберите Корисници и групе.
Пре него што извршите измене на екрану за пријаву, можда ћете морати да га откључате
Корисници и групе преференције. Ако је тако, кликните на икона закључавања у доњи леви угао прозора унесите лозинку када се то од вас затражи и кликните Откључај.Сада, кликните Опције за пријаву на дну левог окна. На десној страни резултирајуће странице одаберите неку од следећих опција које желите да користите на екрану за пријаву.
Подешавања екрана за пријаву на Мац
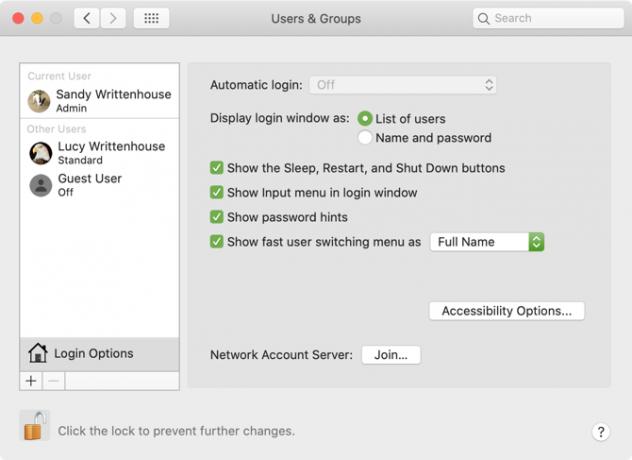
Аутоматска пријава: Ова функција омогућава вам да директно кренете на радну површину када покренете Мац, а не да прво морате да уносите своје акредитиве. Укључите аутоматско пријављивање и унесите име и лозинку корисничког налога да бисте га омогућили. Прикладно је ако сте једини корисник Мац рачунара и увек држите рачунар на сигурном месту.
Ако је укључен ФилеВаулт, аутоматска пријава је подразумевано онемогућена. Више информација о овој функцији потражите у наш користан ФилеВаулт водич Шта је ФилеВаулт на мацОС-у и како да га користим?Ево шта треба да знате о функцији шифрирања диска ФилеВаулт на вашем Мацу и како омогућити и онемогућити ФилеВаулт. Опширније .
Прикажите прозор за пријаву као: Можете изабрати Листа корисника и Име и лозинка. Прво вам омогућава да одаберете своје корисничко име и затим унесете лозинку, док је за последње потребно да унесете оба.
Ако сте забринути за сигурност, изаберите Име и лозинка пошто захтева да знате и корисничко име и лозинку.
Покажите дугме Слееп, Рестарт и Схут Довн: Означите ово поље да бисте приказали ове контроле на екрану за пријаву.
Прикажи мени уноса у прозору за пријаву: Омогућавање Улазни мени омогућава кориснику да одабере језик који ће се користити на Мац-у пре пријаве. Ово је корисно ако редовно прелазите између језика или формата тастатуре.
Прикажи наговештаје за лозинку: Можете омогућити приказ наговештаја о лозинци када кликнете на знак питања или унесете погрешку три пута заредом.
Да бисте додали или променили наговештај за лозинку, кликните корисника са леве стране и изаберите Лозинка. Затим притисните Промени лозинку дугме. Унесите стару лозинку, заједно са новом, и потврдите. Затим додајте наговештај лозинке на дну и кликните Промени лозинку.
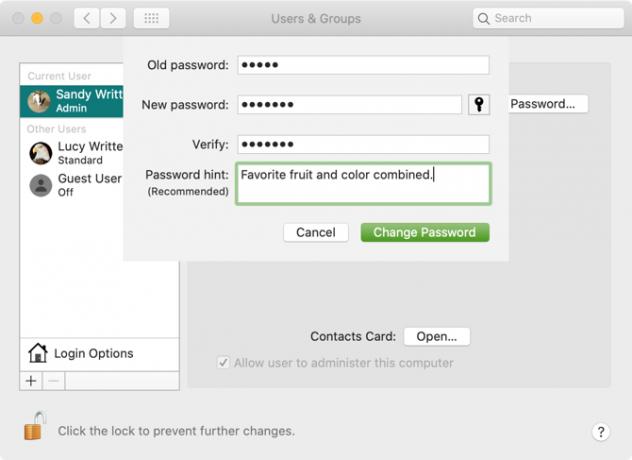
Прикажи брзи мени за пребацивање корисника као: Ова опција вам омогућава брзо пребацивање између корисника вашу траку менија за Мац. Можете да прикажете пуна имена, имена рачуна или икону.
Када завршите са одабиром, кликните на дугме за закључавање поново да спречи даље промене.
Омогућите опције приступачности на екрану за пријаву
На екрану за пријаву доступни су и ВоицеОвер, зумирање, лепљиви тастери и додатне могућности приступачности. Кликните Опције приступачности и потврдите поља за оне ставке које желите да прикажете.
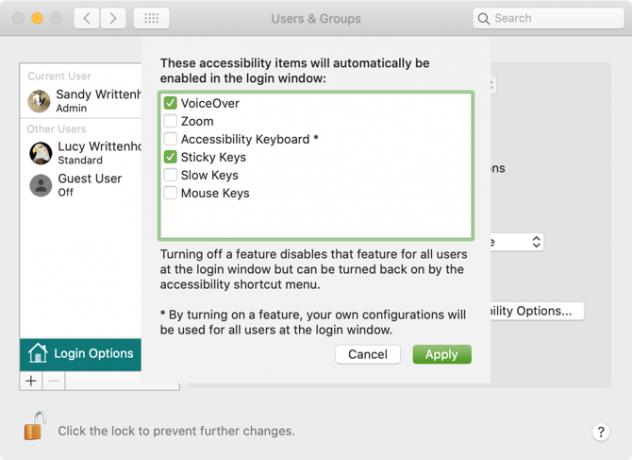
Када укључите било коју од ових функција приступачности, ваше поставке ће се применити на сваког корисника на екрану за пријаву. Искључивање функције онемогућиће је и свим корисницима на екрану.
Додајте прилагођену поруку на екран за пријаву
Можете да додате прилагођену поруку на екран за пријаву. На пример, можда желите да поставите свој омиљени мотивацијски цитат за почетак дана. Или можете додати своје контакт информације, тако да поштена особа која пронађе ваш Мац може да ступи у контакт са вама да бисте јој је вратили.
Да бисте додали поруку на екран за пријаву, кликните на Аппле мени > Систем Преференцес на траци менија и изаберите Сигурност и приватност.
Ако је потребно, кликните на дугме за закључавање и унесите лозинку да бисте извршили ову промену. Затим следите ове једноставне кораке:
- Кликните Генерал картицу.
- Означите поље за Покажите поруку када је екран закључан и кликните на Поставите поруку закључавања.
- Унесите поруку коју желите да прикажете на екрану за пријаву у искачућем дијалошком оквиру, а затим кликните на ок.
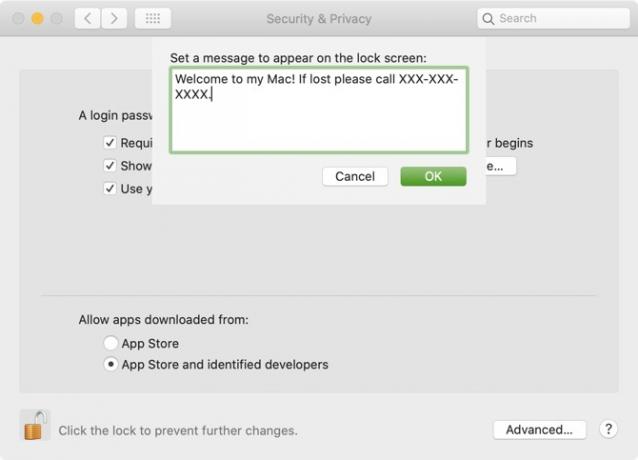
Следећи пут када закључате екран или покренете свој Мац, видећете своју поруку на дну екрана за пријаву.
Промените слику профила
Ако користите екран за пријаву са списком корисника како је раније описано, слике корисничких профила приказују се изнад имена. Слику профила можете лако да промените ако желите.
Да бисте променили слику, кликните на Аппле мени > Систем Преференцес и изабери Корисници и групе. Затим промените слику:
- Изаберите свој кориснички профил на левој страни.
- Померите курсор преко слике профила и кликните Уредити кад се појави.
- У искачућем прозору одаберите локацију слике коју желите да користите или одаберете Камера да бисте га снимили камером Мац-а.
- По жељи користите клизач зума да бисте подесили фотографију.
- Кликните на сачувати.
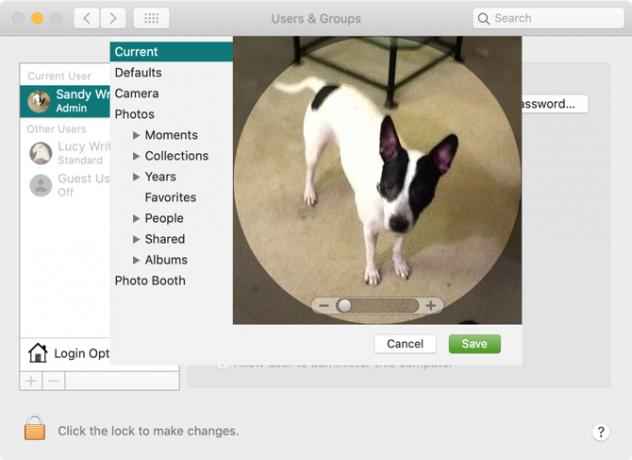
Пријавите се помоћу Аппле Ватцх-а
Иако технички није „прилагођавање екрана за пријаву“, постоји још један начин да се пријавите на свој Мац, осим опција за аутоматско пријављивање или име и лозинку које смо поменули. Ако имате Аппле Ватцх, и ви се можете пријавити у Мац.
Да бисте омогућили функцију, кликните на Аппле мени > Систем Преференцес и изабери Сигурност и приватност. Затим прођите кроз ове кораке:
- Изаберите Генерал картицу.
- Означите поље за Користите Аппле Ватцх да откључате апликације и Мац. (Ако ваш Аппле Ватцх користи ватцхОС 3, 4 или 5, на кутији ће бити ознака Користите Аппле Ватцх да откључате Мац уместо тога.)
- Ако то од вас затражи, унесите лозинку за Мац рачунар.
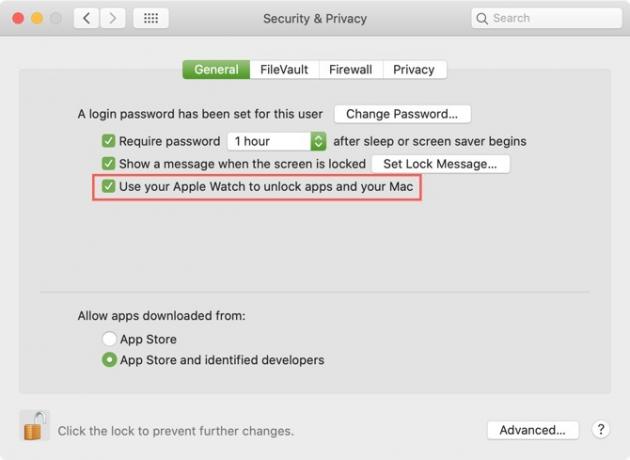
Када омогућите ову функцију и приђете екрану за пријаву на Мац док носите Аппле Ватцх, на екрану ће се видети кратка порука која каже Откључавање са Аппле Ватцх-ом.
Властити изглед и осећај Мац-а
Можете експериментирати са било којом или свим овим опцијама да бисте открили шта вам се највише свиђа на екрану за пријаву на Мац. А пошто су карактеристике тако једноставне за промену, можете их прилагодити кад год желите.
За остале опције персонализације мацОС-а, погледајте како подесити Мац радну површину Топ 7 начина за прилагодбу радне површине Мац рачунараЖелите ли свој Мац учинити више личним? Погледајте ове феноменалне методе за прилагођавање мац-ове теме и још много тога. Опширније или прилагодите Терминал на Мац-у да би био кориснији.
Са радом БС из области информационих технологија, Санди је радила дуги низ година у ИТ индустрији као руководилац пројеката, руководилац одељења и вођа ПМО-а. Потом је одлучила да следи свој сан и сада пише о технологији пуно радно време.


