Реклама
Подразумевана апликација Пхотос 10 за Виндовс може лако да обрађује већину задатака за уређивање фотографија.
Ако користите Виндовс 10 ПЦ, можда ћете бити у искушењу да инсталирате и користите неки од својих најдражих програми за уређивање фотографија 10 једноставних програма за уређивање фотографија за новопечене фотографеАко вам се Адобе Лигхтроом чини превише сложен, погледајте почетнике за једноставно уређивање фотографија за почетнике. Опширније и подесите га као задани програм Како променити подразумеване апликације и подешавања у оперативном систему Виндовс 10Ево како да промените подразумеване програме у оперативном систему Виндовс 10 ако нисте задовољни како се ОС понаша ван оквира. Опширније .
Пре него што их инсталирате, прво требате да дате задану вредност Апликација Виндовс 10 Пхотос ход јер садржи неке мање познате функције из програма на које бисте иначе могли да се обратите. Многе од ових карактеристика могу се лако занемарити, осим ако не знате где да их пронађете.
Погледајте наше корисне савете за побољшајте своје фотографије 13 савета за брзо унапређење фотографијаДобре фотографије и лоше фотографије не одређују камере, већ фотографи. Ево 13 савета који ће брзо побољшати ваше фотографије. Опширније .
1. Додајте друге мапе у апликацију
Потражите и отворите апликацију Фотографије на рачунару са системом Виндовс 10. Апликација подразумевано садржи све фотографије у мапи Слике, као и фотографије сачуване на вашем рачуну ОнеДриве.
Да бисте додали фотографије сачуване у другој мапи на рачунару, кликните на Подешавања кликните у доњем левом углу + Додај фасциклу при дну одаберите фасциклу коју желите додати у апликацију, а затим кликните на Додајте ову фасциклу у слике.

2. Увоз датотека са екстерног диска
Често ћете морати да додајете фотографије из спољног извора, попут меморијске картице или погона оловке. Да бисте то учинили, уметните диск у рачунар, кликните на Икона за увоз у горњем десном углу. Апликација ће открити ваш погон, а све његове фотографије означиће се подразумевано. Кликните на Настави да их увози. На следећем екрану видећете опцију за брисање фотографија са вашег диска.
3. Брзо пронађите фотографије које желите
Апликација чува све ваше фотографије на основу датума снимања (користећи ваше фотографије) ЕКСИФ подаци Шта су ЕКСИФ подаци са подацима, како их пронаћи и како то разуметиПрилично сваки дигитални фотоапарат доступан данас бележи ЕКСИФ податке унутар сваке слике коју снимите. Подаци су корисни за побољшање ваше фотографије и могу бити и прилично занимљиви, посебно ако сте геек. Опширније ). Тхе Колекција Одељак на врху садржи све ове фотографије поредане по датуму (обрнутим хронолошким редоследом). Кликните датум на врху да бисте видели остале месеце на које можете брзо да кликнете да бисте скочили.
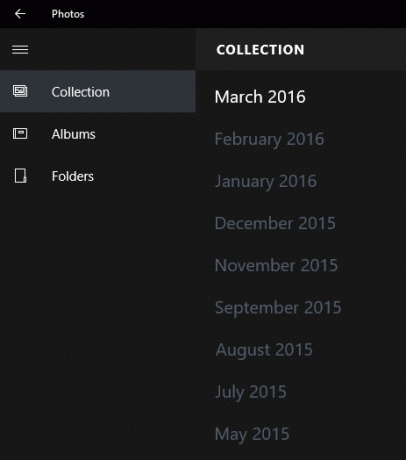
Да бисте пронашли фотографије које сте недавно поставили, кликните на Албуми, а затим кликните на Последњи увоз.
4. Избришите, копирајте или делите више фотографија у једном покрету
Корисна функција за серијску селекцију апликације омогућава вам да обришете, копирате или делите више фотографија у једном потезу. Означите све датотеке на којима желите извршити неку радњу, а затим одаберите одговарајућу опцију у горњем десном углу. Да бисте делили фотографије, мораћете да се уверите да сте инсталирали и пријавили се на компатибилне апликације, укључујући Оутлоок, Фацебоок или Твиттер.

Фотографије које сте погрешно обрисали могу се вратити из корпе за смеће на рачунару.
5. Репродукујте слике у директоријуму као презентацију
У овом тренутку, затворите апликацију Фотографије.
Да бисте репродуковали све своје слике у мапи као презентацију, само отворите прву слику. Ако видите скочни прозор који вас пита који програм желите да користите, изаберите Фотографије, а затим кликните на ок. Сад погоди Ф5 тастер на тастатури и све ваше фотографије почеће да се репродукују као презентација. Такође можете да користите лево и стрелица удесно тастере за навигацију између датотека.
6. Побољшајте своју фотографију једним кликом
Већина добрих програма за уређивање фотографија (чак и апликације) имају опције поправљања једним кликом. Ово у основи анализира вашу слику и на њу се односе основни поправци. Ту спадају појачавање замућене слике оштријим, побољшавање светлине, контраста и слично.
Да бисте применили ове поправке помоћу апликације Фотографије, отворите било коју фотографију коју желите да побољшате, а затим кликните на Икона за уређивање у горњем десном углу. Овде се налазе најбоље функције за уређивање апликације. Кликните Енханце опција у горњем десном углу да бисте додали поправак једним кликом на твоју фотографију.

Као и код свих осталих функција у моделу Уређивање Одељак, користите опције у горњем десном углу ако желите поништити било какву промену, сачувати слику или сачувати копију. Такође можете упоређивати пре и после ефеката промене тако што ћете задржати Упоредити опција је кликнута. Ако не користите миш, притисните и држите ЦТРЛ + / тастере за упоређивање ваше последње промене.
7. Обрежите, окрените и уклоните црвене очи
Следеће опције Побољшати (горе десно) омогућава вам брзе основне измене, укључујући ротирање, обрезивање и исправљање фотографије. Представили смо се бесплатни алати за уклањање црвених очију РедиГоне: Бесплатни онлине алат за уклањање црвених очију Опширније , али апликација Фотографије омогућава вам да то урадите једним кликом. Ретуширање омогућава вам да брзо уклоните мрље или приштиће и поравнате путеве.
8. Додајте филтере
Апликација Фотографије није Инстаграм када је у питању додавање филтера, али садржи пристојну комбинацију од шест филтера који ваше фотографије могу учинити динамичнијим. Кликните на Филтери са леве стране да бисте им приступили.

Погледајте ове бесплатне веб странице за додавање ефеката вашим фотографијама 10 места за додавање невероватних ефеката у ваше фотографијеУ годинама које су пролазиле, морали сте бити вешт корисник Пхотосхопа ако желите да додате невероватне ефекте својим фотографијама. Не више, погледајте ових 10 сјајних веб апликација. Опширније .
9. Повећајте светлину, контраст и температуру
Кликните Светлост одељак са леве стране. Одавде можете подесити светлост, контраст, истицање и сенке фотографије кликом и померањем сваке опције улево или удесно (попут кружног клизача). Слично, кликните на Боја на левој страни да подесите температуру, нијансу, засићеност и интензитет боје.
10. Додајте селективни фокус
Селективни фокус је сјајан алат за уређивање фотографија и примарна је домена ДСЛР камера. За оне који не знају о чему се ради, омогућава вам да се фокусирате на објект у првом плану / позадини, а лагано замагљује остатак слике. Прочитајте детаљнију верзију програма како функционише фокус Како заправо аутофокус заправо функционира?Аутоматско фокусирање је одлика модерних камера које је лако прихватити здраво за готово, али да ли сте се икад престали питати како то функционише? Како ваш паметни телефон то чини тако лако? Опширније .
Да бисте користили ову функцију у апликацији Фотографије, кликните на Ефекти у доњем левом углу, а затим кликните на Селективни фокус на десној. Видећете полукруг са четири тачке на слици. Можете поново поставити овај полукруг и кликнути и превући четири тачке да бисте преобликовали област у фокусу. Да бисте подесили како се замућује остатак слике, кликните кружницу Икона замућења у горњем десном углу, а затим изаберите једну од пет опција (најјача до најслабија).

Помоћу ових алата можете направити готово све потребне измене фотографија без инсталирања програма треће стране.
Постоје ли функције које бисте желели да додате у апликацију Фотографије у следећем великом Виндовс ажурирању? Који програм за уређивање фотографија преферирате и зашто?
Схервин је писац технологије који има интересовања за Виндовс, Андроид, иОС и друштвене медије. Такође је омиљен љубитељ спорта и обично га можете пронаћи гледајући / пратити најновије утакмице крикета, фудбала или кошарке.


