Реклама
Да бисте заиста сачували своје податке, треба да га шифрирате. Нисте сигурни како започети? Морате прочитати наш кориснички приручник за ТруеЦрипт Лацхлан Рои-а и научити како се користи софтвер ТруеЦрипт за шифровање.
Шифрирање се користи стално, често без да то схватите. Кад год купите нешто путем интернета и извршите трансакцију, сви се ваши детаљи јако шифрирају док не дођу до другог краја, пазећи да их не може слушати ниједна трећа страна. Ако користите програме за инстант мессагинг, могуће је креирати тунел за шифровање како бисте осигурали да поруке виде само ви и особа са којом разговарате.
Уживати!
§1. Представљање
§2 - Шта је шифровање?
§3 –Шта је ТруеЦрипт?
§4 - Инсталирање и коришћење ТруеЦрипт-а
§5 - Остале добре сигурносне навике
§6. Закључак
1. Увод
Променљиво тржиште преносних рачунара
Украден вам је лаптоп.
Оставио си је тамо на тренутак и било је доста људи около, али вратили сте се и отишло је. Треба вам тренутак да потонете.
Његово отишла.
Прво долази почетни шок, а затим неверица. Можда сам га само одложио за столицу тако да ми не пада на пут... Нема. Није ни тамо. Узето је
"Проклетство", мислите. "Не враћам то назад." Али није тако лоше Био је то стари лаптоп, веран, али због пензије.
Али онда те удари.
Мој рачун е-поште.
Моји банковни подаци.
Моје личне податке и детаље свих мојих пријатеља и породице.
Финансијски извештаји за моје пословање.
Слике моје породице.
Све их имам сигурносне копије, али ту није проблем. Сада су тамо у дивљини. Ко зна где би могли завршити и ко их је могао видети? Ко зна како се те информације могу искористити? Шта ћу да радим?
Свет се смањује око вас чим схватите огромност онога што се управо догодило. Кад бисте само шифровали своје податке
2. Шта је шифровање?
Шифровање је процес заштите података коришћењем алгоритма за његово шифрирање. Подаци су неразумљиви, недетабилни, нечитљиви и непримјењиви, осим ако се не користи кључ за поништавање шифрирања или дешифрирање података.
Шифрирање се користи стално, често без да то схватите. Кад год купите нешто путем интернета и извршите трансакцију, сви се ваши детаљи јако шифрирају док не дођу до другог краја, пазећи да их не може слушати ниједна трећа страна. Ако користите програме за инстант мессагинг, могуће је креирати тунел за шифровање како бисте осигурали да поруке виде само ви и особа са којом разговарате.
У овом приручнику ћемо говорити о локалном шифровању датотека - односно шифровању датотека на тврдом диску (или шифровању целог чврстог диска; о томе касније). Датотеке су сигурне све док се чувају у шифрираном подручју.
2.1 За шта ми је потребно шифровање?
Ако имате датотеке које не желите (или не можете да их приуштите) било коме другом да је види, онда ћете имати користи за шифровање датотека. Његова цела сврха је чување датотека скривеним и безбедним.
2.2 Предности шифровања
Највећа предност шифрирања ваших датотека је сазнање да ће ваши подаци бити сигурни ако вам се украде рачунар. Чим се рачунар искључи, знат ћете да су све ваше датотеке недоступне и могу се ући Закључајте раније овисно о врсти и нивоу шифрирања које користите (више о томе касније).
Када продајете свој рачунар (или га одлажете на други начин), увек је добра идеја да се то уверите ваши подаци су сигурно избрисани како би се спречило обнављање избрисаних датотека од стране свакога ко дође преко рачунара следећи.
Велика ствар код шифрирања података је та што се, без кључа за дешифрирање, подаци појављују као случајни шум. Ако особа не зна кључ за дешифровање (што је мало вероватно), можда бисте већ сигурно избрисали диск.
2.3 Недостаци шифровања
Нажалост, снага шифровања је такође његова слабост. Шифрирање је одлично за спречавање људи без кључа за дешифровање. Проблем: ако сте заборавили лозинку која укључује и вас. Једном када се ти подаци шифрирају и изгубите кључ који сте можда сигурно сигурно избрисали и не бисте их враћали.
Иако није нигде страшно колико заувек губите датотеке, још један недостатак шифровања је тај што ћете их изгубити перформансе читања / писања током рада са шифрованим датотекама (то јест отварање датотека, њихово чување и / или премештање) око). Иако је ово смањење неприметно када радите са неколико малих датотека, радите са хиљадама ситних датотека или неколико стварно великих ће трајати знатно дуже јер се свака датотека дешифрује прије него што може користи.
Срећом, ТруеЦрипт подржава паралелизацију (дијељење података између више језгара већине новијих процесора), што значи да чак иу овим околностима долази до пада перформанси сведен на минимум.
3. Шта је ТруеЦрипт?
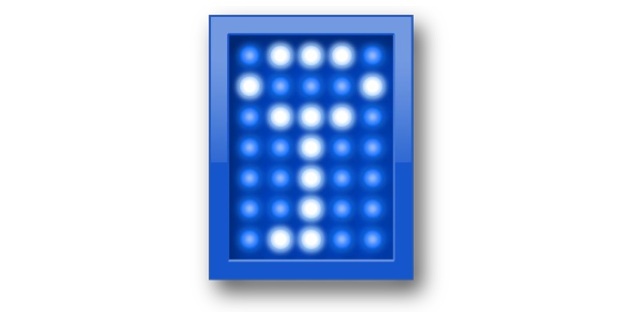
ТруеЦрипт је бесплатан више-платформски програм (што значи да ради у дистрибуцијама Виндовс, Мац ОС Кс и Линук, укључујући Убунту) који можете да користите за шифровање података. Класификован је као „Он Фли Енцриптион“ (ОТФЕ) софтвер, што у основи значи да шифрира и дешифрује датотеке као што им приступате и мењате их и да су све датотеке унутар подручја шифрирања доступне чим их унесете кључ.
3.1 Различите врсте шифрирања
Постоје три главне врсте шифрирања, свака са различитим нивоом техничких тешкоћа за имплементацију и са својим предностима и недостацима. Погледаћемо сваки од њих и на крају ћемо сазнати како да их поставимо.
3.2 Виртуелни шифровани диск
Виртуелни шифрирани диск (ВЕД) је најбржи и најлакши тип шифрирања за подешавање. Дјелује тако што ствара датотеку одређене величине која се може монтирати. У основи, дјелује попут спољног чврстог диска. Када искључите ВЕД датотеке, датотеке унутар њих су невидљиве - видљива је само ВЕД датотека и појављују се као случајни подаци када се анализирају на нивоу хардвера.
Кориштење виртуалног шифрираног диска има неколико недостатака. Први је да, пошто је датотека сопствена дискретна датотека која се чува у фасцикли као и свака друга датотека, може бити прилично упадљива и лако се истиче. Такође је лако случајно избрисати датотеку и све датотеке у њој. Међутим, постојање засебне датотеке такође има предност у томе што се она може лако кретати.
Други главни недостатак диска за виртуелну енкрипцију је тај што морате да одаберете колико желите да буде када креирате датотеку. Ова датотека се не може лако променити и заузима читаву количину простора, што може бити проблематично ако за њу направите превише или премало. Превелики и трошићете простор на тврдом диску; премало је и понестаће вам простора када идете да складиштите више докумената.
Ако користите Виндовс, могуће је креирати динамички ВЕД; то јест онај који почиње малим и само се повећава у величини када му додајете датотеке. Међутим, динамички ВЕД много је спорији од стандардног, више није више платформски и пуно га је лакше детектирати него што би то иначе био случај.
3.3 Енкрипција партиције / погона
Енкрипција партиције / погона покрива читав диск (или неку од његових партиција, уколико се ваш диск подели). Мало је сложеније поставити него ВЕД, али има своје награде. На пример, како шифровање покрива цео хард диск, оно је очигледно мање упадљиво током лежерног прегледавања датотека, а много је теже случајно обрисати важне датотеке. Такође не требате да бринете о величини виртуелног погона, јер је цела партиција шифрована.
Велики пад шифровања целог погона је тај да му је потребно веома дуго времена да се постави, углавном зато што ТруеЦрипт мора да креира случајне податке и упише их на цео чврсти диск. Друга ствар коју треба имати на уму је да зато што шифрирате цео погон, нећете моћи да употребите ниједан кључ без кључа. Ако изгубите лозинку, нећете моћи да користите погон без да изгубите све.
3.4 Шифровање система
Последњи главни облик шифрирања иде корак даље од шифрирања ваших података - шифрира читав оперативни систем и све податке на ону партицију са њом, која захтева да унесете лозинку пре него што дођете на оперативни систем (ово је познато као аутентификација пре покретања). Међутим, ова врста шифрирања путем ТруеЦрипт-а компатибилна је само са Виндовс-ом. Никад се не бојте! Мац ОС Кс и већина дистрибуција Линук-а имају неки облик шифрирања система уграђен у сам оперативни систем, па једноставно траже да га укључите у системским подешавањима.
Шифровање система је најсигурније, али има и највише улога. Ако изгубите лозинку, изгубит ћете не само шифроване податке, већ и својим апликацијама и осталом рачунару. Ово је у реду ако имате други оперативни систем на засебном погону или партицији да бисте се поново укључили (или ако имате Линук Ливе ЦД), али ако не бисте остали без рачунара. Било како било, бићете присиљени да обришете све на диску и поново инсталирате све испочетка.
Ово није проблем ако на неколико места упишете своју лозинку тако да је не заборавите, али свакако треба имати на уму.
Друга ствар коју треба узети у обзир је да је шифровање оперативног система далеко најсложеније Код шифровања ће бити потребно много дуже него што су остали поставили и већа је вероватноћа да ће нешто покренути погрешно. То би највероватније подразумевало ТруеЦрипт Боот Лоадер (који се појављује пре него што покренете Виндовс и где сте унесите лозинку за дешифровање система) која се оштећује и не може се учитати (и закључати вас из систем).
Имајући то у виду ТруеЦрипт захтева да направите диск за спасавање који можете да користите за дешифровање инсталације у случају да нешто пође по злу.
3.5 Која врста шифрирања је најбоља за мене?
Велика већина корисника ће желети да користи или виртуални шифрирани диск или шифрира читав диск или партицију. Који је „бољи“ зависи од тога колико желите да шифрирате. Ако имате само пар ГБ или мање осетљивих података, мало је смисла у шифровању читавог погона, поготово јер то чини много тежиим померање шифрованих података.
Постоји врло мало сценарија у којима се препоручује шифровање целог оперативног система избор, с обзиром на број ствари које могу поћи по злу и последице ако је лозинка изгубљен. Ако радите са довољно осетљивим подацима да бисте захтевали да се цео оперативни систем шифрира, велике су шансе да га сами не постављате.
Да сумирам: вероватно је најбоље да користите виртуелни шифровани диск, осим ако их немате много осетљивих података или врло малог погона / партиције, у том случају можете и шифровати целину ствар.
4. Инсталирање и коришћење ТруеЦрипт-а
4.1 Преузимање ТруеЦрипт-а
Прво што ћете желети је да одете на страницу за преузимање ТруеЦрипт на адреси http://www.truecrypt.org/downloads, и одаберите преузимање за оперативни систем који користите.
Свака платформа има нешто другачији инсталацијски програм. За Виндовс преузимате .еке датотеку која је стварни програм за инсталирање. За ОС Кс преузимате .дмг сликовну датотеку коју монтирате да бисте открили инсталацијску датотеку (која је .пкг датотека). За Линук требате одабрати 32-битну или 64-битну верзију (ако не знате шта је то, преузмите 32-битну верзију). Ово ће преузети датотеку .тар.гз (која је баш као .зип датотека) која садржи инсталацијску датотеку коју можете издвојити и покренути.
4.2 Инсталирање ТруеЦрипт-а
Процес инсталирања ТруеЦрипт-а је врло сличан за Виндовс и ОС Кс и само је случај да се следе упутства на сваком екрану. То је попут инсталирања било које друге апликације, тако да не бисте требали имати проблема.
Ако користите Линук онда је поступак мало другачији, али је и даље врло једноставан. Након што негде издвојите инсталациони програм (на пример радну површину), видећете ово:
Када двоструко кликнете на њега, бићете упознати са овим дијалошким оквиром: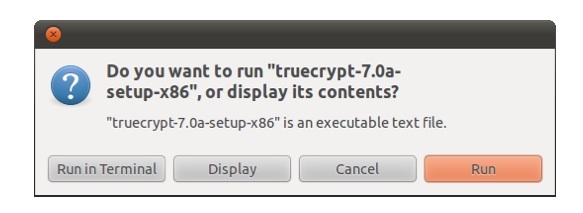
Очигледно је да га желите покренути, па кликните на „Рун“.
Након тога бићете упознати са црно-белим инсталатором који изгледа овако:
Само следите упутства као што је то случај са нормалним инсталацијским програмом. Једино што треба поменути је да ћете то видети и вероватно се збунити на секунду: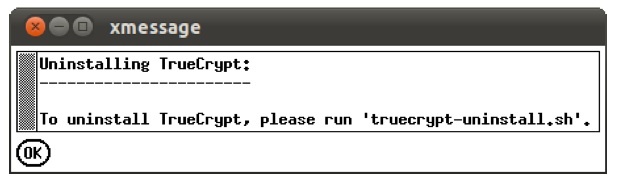
Опустите се, нећете деинсталирати програм чим га инсталирате! То вам само говори шта треба да урадите ако желите да деинсталирате ТруеЦрипт касније. Кликните у реду и видећете ово, што показује да сте правилно поставили ТруеЦрипт: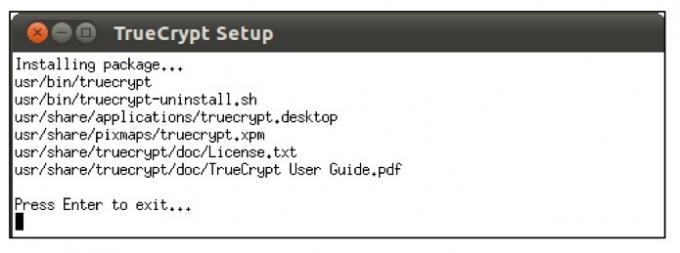
То је то! ТруеЦрипт можете пронаћи у менију Апликације у делу Додаци:
4.3 Креирање виртуелног шифрованог диска
Без обзира коју платформу користите, када први пут отворите ТруеЦрипт, то ћете видети прозору (мада су у Убунту и Мац ОС Кс уређаји једноставно бројеви, а не слова попут таквих овде):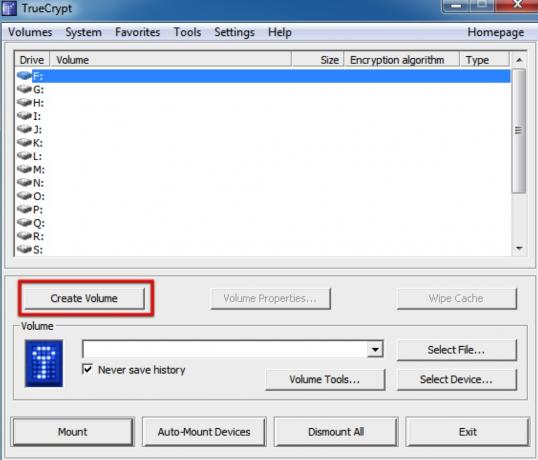
Прво што желимо је да направимо нови Виртуал Енцриптион Диск, па ћемо кликнути на „Цреате Волуме“. Ово ће покренути ТруеЦрипт Чаробњак за креирање волумена, који ће нас водити кроз кораке који су нам потребни за стварање ВЕД-а.
Чаробњак изгледа овако:
Желимо да направимо шифровани контејнер датотека, па ћемо изабрати ову опцију и кликнути на „Даље“. Тада ћемо бити сигурни да је одабрана „Стандардна количина истинског крипта“, а затим поново кликнути на „Даље“.
Могуће је створити скривену ТруеЦрипт јединицу, али постоји врло мало разлога зашто бисте то желели желите да га направите (то јест, осим ако нисте вероватно изложени изнуђивању датотека које имате скривајући се!). Ако желите знати више, прочитајте документацију за скривене свеске на ТруеЦрипт веб локација.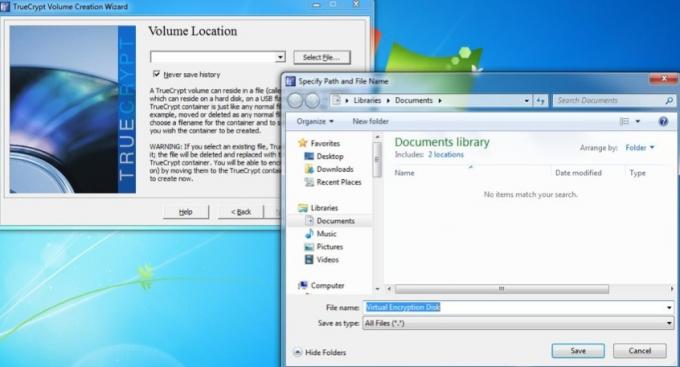
Затим ћемо тражити да одаберемо локацију и име за ВЕД. Овде сам је назвао „Виртуелни шифровални диск“ и управо сам је спремио у мапу „Моји документи“. Тада је време да поново кликнете „Даље“!
Не морамо се бринути ни за једну од опција шифрирања - чак су и задане вредности довољно сигурне за наше потребе! Подразумеване вредности би требале бити „АЕС“ и „РИПЕМД-160“ за одговарајуће падајуће меније, али то заправо и није важно. До следећег корака!
Сада ћемо одабрати колико простора желимо да доделимо нашем ВЕД-у. Одлучио сам да дам овом 250МБ:
Након што поново кликнете на „Даље“, време је да одаберете лозинку за наш ВЕД. Дужина наше лозинке мора да зависи од тога колико морамо да будемо сигурни, али морамо бити у стању да је запамтимо! Одабрао сам комплексну лозинку од 9 знакова (о томе више касније), која би требало да буде више него довољно сигурна за податке које чувам у њој.
Погрешка ће се појавити ако је лозинка мања од 20 знакова; не брини око тога и само настави. Напријед!
Следећи екран је где форматирамо јачину звука и генеришемо кључеве за шифровање ВЕД-а. ТруеЦрипт користи кретање нашег миша да би повећао криптографску снагу тастера, зато обавезно пређите мишем насумично преко прозора пре него што кликнете на „Формат“. Када завршите, видећете искочни дијалошки оквир: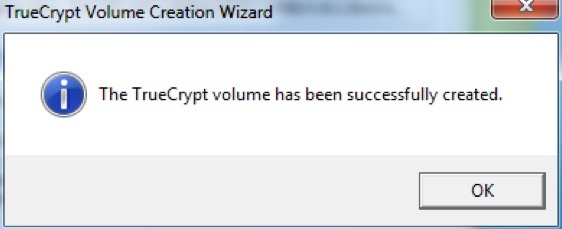
То је то! Ваш ВЕД је спреман да крене. Следећи корак је његово постављање, али о томе ћемо говорити нешто касније.
4.4 Шифровање погона или партиције
Баш као што је креирање ВЕД-а, први корак је да кликнете на "Нев Волуме" у главном прозору ТруеЦрипт. Међутим, уместо да одаберемо „Креирај шифровани контејнер датотека“, изабрат ћемо „Шифрирање партиције / погона који није систем“ пре него што кликнемо на дугме „Даље“.
Иако је могуће да направите скривену свеску, овај пут ћемо правити стандардни шифровани обим. Провјерите је ли одабрано „Стандард ТруеЦрипт волуме“, а затим поново кликните на „Нект“.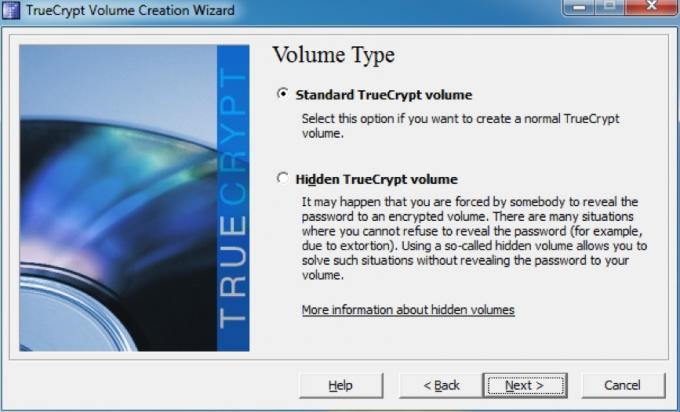
Сада морамо одабрати партицију коју желимо форматирати. Имам виртуелни погон који сам креирао за овај пример, па ћу изабрати следеће:
Након тога морамо одабрати како ћемо стварати волумен. Ово се у основи своди на то да ли већ имате податке на диск јединици коју желите да шифрујете или су то свеже направљени. Већ имам неке датотеке на овој партицији, тако да сам изабрао опцију „Шифрирај партицију на месту“.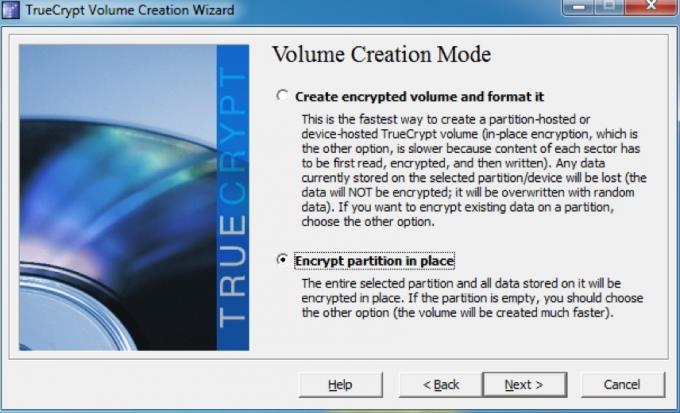
Следеће је одабир опција шифровања. Баш као што је случај са ВЕД-ом, нама заиста није потребно да мењамо ниједно од ових подешавања, јер ће они бити више него довољно сигурни за оно за шта их користимо. Само кликните "Даље" да бисте наставили.
Сада је време за избор нове лозинке. Опет, нема смисла имати смешно дугачку лозинку ако је се не можете сетити (више о томе у одељку „Одабир добрих лозинки“). Након што сте унели и потврдили лозинку, поново кликните на „Даље“.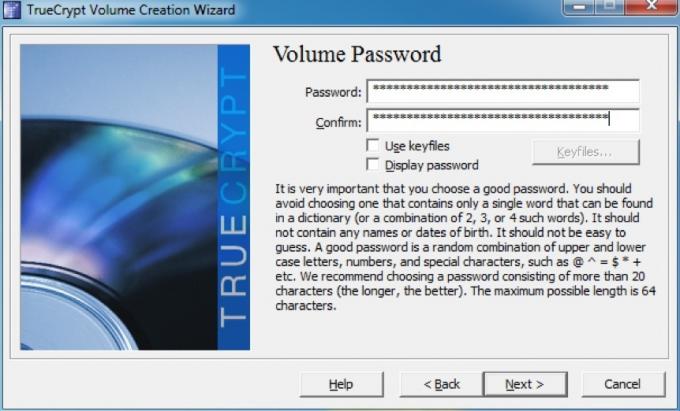

Овде смо генерисали кључеве за шифровање. Ако насумично померате миша у прозору, тастери јаче постају, зато то обавезно урадите пре него што кликнете на „Даље“!
Ако постоје подаци које сте избрисали са драјвера који желите да не можете да повратите, изаберите режим брисања који преиспитује необрађене податке. У овом случају нема шта да се преписује, па ћу изабрати опцију без преписивања, али ако постоје подаци које желите да сакријете, вероватно ћете желети да одаберете опцију са 3 пролаза. Постоје и опције са 7 и 35 пролаза, али би то требало предуго да би било корисно.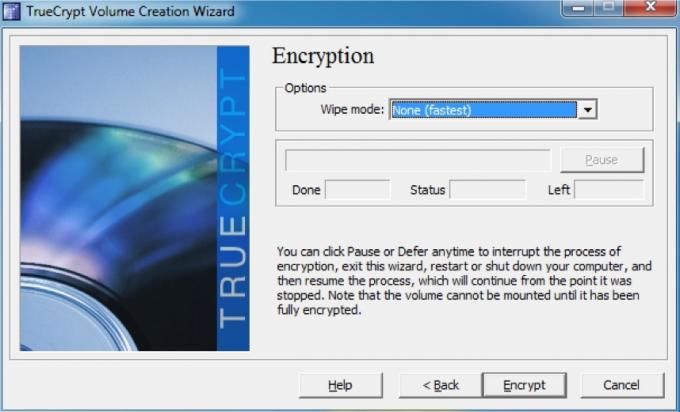
Сада смо до завршне фазе - само притисните "Шифрирај"! Добићете дијалошки оквир који вас подсећа да уопште нећете моћи да приступите подацима док читав диск не заврши шифровање. Такође постоји упозорење да ако се рачунар искључи из било ког разлога без да му се омогући пауза, готово сигурно ћете оштетити неке податке које копирате (ако јесте). Чак и ако нисте, такође ћете морати поново да започнете процес шифрирања.
Идите по кафу - ово ће потрајати. Када завршите са шифровањем погона, појавиће вам се још неколико дијалошких оквира како бисмо вам дали неколико важних упутстава у вези са монтирањем уређаја.
Након што их узмете у брод, дочекат ће вас посљедњи прозор: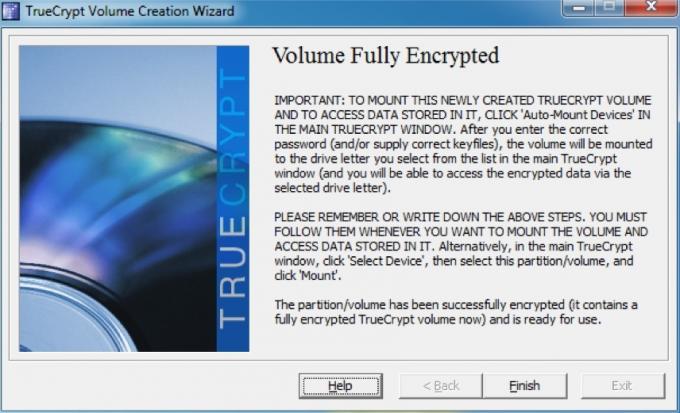
4.5 Монтажа и демонтажа шифрованих дискова
Монтажа шифрованог диска је прилично једноставна. Прво ћемо погледати постављање ВЕД-а. У главном прозору кликнућемо на „Селецт Филе…“ и изаберите ВЕД који смо креирали раније. Затим смо тражили да унесемо лозинку за архиву. Изгледаће мало овако:
То је то! Једном када унесемо лозинку и кликнемо на „ОК“, диск ће бити монтиран и изгледаће као и сваки други хард диск: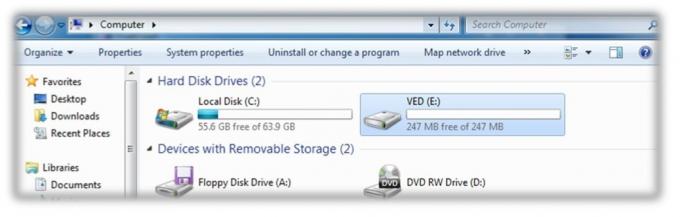
Монтажа шифриране партиције је још једноставнија - све што требамо учинити је кликнути на „Ауто-Моунт Девицес“ на при дну прозора, који ће нам дати дијалог за унос лозинке шифрованог подела. Када кликнемо на „ОК“, монтираће се као погон на исти начин као и ВЕД:
Када завршите са радом датотека, вратите се на главни ТруеЦрипт прозор и кликните на "Демонтирај све".
5. Друге добре сигурносне навике
5.1 Избор добрих лозинки
Веома је важно да одаберете добре лозинке да бисте све сачували. Неколико је ствари које морате имати на уму при одабиру лозинки које ћете користити. Прво се може чинити очигледним, али треба рећи: обавезно користите различите лозинке за све! Није важно колико су сигурне лозинке; ако користите исту лозинку за све, а неко то успе да научи, имат ће приступ вашем читавом дигиталном животу. То није забавно.
Друго, ваша лозинка заправо мора бити сигурна. Постављање лозинке као „лозинке“ или имена ваше мачке можда се лако памти, али то су и прве ствари које ће неко покушати да приступи вашим подацима.
Добра лозинка је она коју је лако запамтити, али је тешко погодити или пробити. То значи да можете једну од две руте:
• Потражите заиста, заиста дугу лозинку. На пример, лозинка „ТхеРаинИнСпаинСтаисМаинлиИнТхеПлаин“ дугачка је 35 знакова - довољно дугачка да је ниједан хакер неће моћи схватите то и покушај разбијања грубом силом (коришћење рачунара за пролазак кроз све могуће комбинације) би одузело превише дуго. Једини проблем је што неке веб странице или програми могу поставити ограничење броја знакова које можете користити.
• Идите за сложеном лозинком. И даље треба да садржи најмање 8 знакова, али укључује велике и мале слова, бројеве и симболе да би број могућих комбинација за краћу лозинку био знатно већи. „НЕС + = 3ук“ је пример сложене лозинке.
Лично волим сложену руту, јер је брже куцати. "Али Лацхлан!" Чујем вас како кажете: "Како ћу икада смислити случајну лозинку са симболима и бројевима, а камоли да је запамтим?"
Кад ми треба нова лозинка, обично ћу стићи реченицу коју је лако запамтити, на пример „Сви за једног и једна за све“. Тада ћу узети прво слово сваке речи - „афоаофа“. Тренутно то није сложена лозинка, али доћи ћемо тамо.
Затим можемо променити знак „а“ за „и“ у „&“. То нам даје „афо & офа“. Сада нам треба број или два. Број 4 изгледа као велико слово „А“, тако да један од њих можемо променити, а реч „један“ можемо променити у „1“. На тај начин завршимо са „афо & 1ф4“. Почиње да изгледа боље, зар не?
Ако направимо први „а“ великим словом (као на почетку реченице) и додамо пар интерпункцијских знакова на почетку и на крају лозинке, завршимо са нечим попут „! Афо & 1ф4?“. Забавите се покушавајући то пробити! Ипак је још увек прилично лако упамтити:
Све за једног и један за све ->! Афо & 1ф4?
Ако се не осећате нарочито креативно, увек можете да користите он-лине генератор лозинки; Лично сам нашао генератор лозинке пцтоолс.цом бити најбољи. Без обзира коју лозинку користите или како је смислите, добра је идеја да тестирате јачину своје лозинке; пассвордметер.цом је сјајно за то.
5.2 Закључавање рачунара и одјава из услуга
Подразумева се да је лозинка бесмислена ако се не користи. Ваш рачунар можда је заштићен феноменалном лозинком која спречава људе да се пријављују. Али шта се дешава ако се пријавите, а затим неко време одете за рачунаром? Сватко би могао сјести и набавити било коју од ваших датотека (осим ако их немате на виртуалном шифрираном диску, то јест!)
Брзо и лако решење за то је закључати рачунар кад год га оставите и отићи негде другде. Ако користите Виндовс, можете да притиснете тастер „Виндовс“ + Л да бисте закључали екран; ако користите Убунту, можете да притиснете „Цтрл“ + „Алт“ + Л.
Ако користите Мац, нема пречице на тастатури, али још увек је могуће закључати екран. Постоји неколико начина на које то можете учинити:
5.3 Закључавање сцреенсавер-а
Једноставно идите на Преференцес система, кликните на „Сигурност“, а затим изаберите прву опцију: „Захтевај лозинку након што започне стање спавања или чувара екрана“. Можете одабрати временски период пре него што се захтева лозинка у распону од тренутног закључавања до 4 сата. Ако желите да закључате екран брзо, можете подесити један од својих „топлих углова“ да бисте покренули чувар заслона. Ово подешавање је под "Екпосе" у Систем Преференцес.
5.4 Прозор за пријаву
Алтернативно, можете отићи на Систем Преференцес, а затим кликните на „Аццоунтс“. Затим изаберите „Опције за пријаву“ према дну прозора и изаберите „Прикажи мени брзог пребацивања корисника“. Ово ставља икону или ваше корисничко име у траку са менијима. Можете да кликнете на то, а затим кликните на „Прозор за пријаву…“ да бисте закључали екран.
Такође можете подесити да се екран закључа након што изађете из сцреенсавер-а на осталим оперативним системима - опција је обично под подешавањима сцреенсавера.
Ово је све добро и добро ако користите сопствени рачунар, али шта ако користите пријатељев или јавни јавни?
Само уверите се да не кажете прегледачу да памти било коју од ваших лозинки и да се одјавите када завршите. На тај начин нема шансе да неко добије приступ вашим подацима а да ви то не знате!
6. Закључак
Украден вам је лаптоп.
Оставио си је тамо на тренутак и било је доста људи около, али вратили сте се и отишло је. Треба вам тренутак да потонете.
Његово отишла.
Прво долази почетни шок, а затим неверица. Можда сам га само одложио за столицу тако да ми не пада на пут... Нема. Није ни тамо. Узето је
"Проклетство", мислите. "Не враћам то назад." Али није тако лоше Био је то стари лаптоп, веран, али због пензије.
Али онда те удари.
Мој рачун е-поште.
Моји банковни подаци.
Моје личне податке и детаље свих мојих пријатеља и породице.
Финансијски извештаји за моје пословање.
Слике моје породице.
Све их имам сигурносне копије, али ту није проблем. Сада су тамо у дивљини. Ко зна где би могли завршити и ко их је могао видети? Ко зна како се те информације могу искористити?
Али сачекај мало. Све моје пословне датотеке налазе се на виртуелном шифрованом диску, а остатак је на другој партицији коју сам шифровао, а закључао сам екран пре него што сам га одложио. Чак и ако успеју да пређу моју комплексну лозинку од 15 знакова, неће моћи да добију моје личне податке.
Ваљда ипак није тако лоше.
Хвала богу да сам шифрирао своје податке!
Додатно читање
- Како направити шифриране мапе које други не могу са Труецриптом 7 Како направити шифриране мапе које други не могу са Труецриптом 7 Опширније
- Шифрирајте свој УСБ стицк помоћу Труецрипта 6.0 Шифрирајте свој УСБ стицк помоћу Труецрипта 6.0 Опширније
- Како створити истински скривену партицију са ТруеЦриптом 7 Како створити истински скривену партицију са ТруеЦриптом 7 Опширније
- 5 начина за сигурно шифрирање датотека у облаку 5 начина за сигурно шифрирање датотека у облакуВаше датотеке могу бити шифроване у транзиту и на серверима добављача облака, али компанија за складиштење облака може да их дешифрује - и свако ко добије приступ вашем налогу може да га прегледа. На страни клијента ... Опширније
Водич објављен: јуна 2011