Реклама
Гоогле презентације су сјајан и једноставан начин презентације. Ово је посебно тачно ако немате приступ другим презентацијама као што је Мицрософт ПоверПоинт.
Један уредан трик који можете да урадите на Гоогле презентацијама је да додате прилагођени градијент, боју или позадинску слику у позадину подручја презентације. Ево како да га креирате.
Корак 1: Отворите свој документ
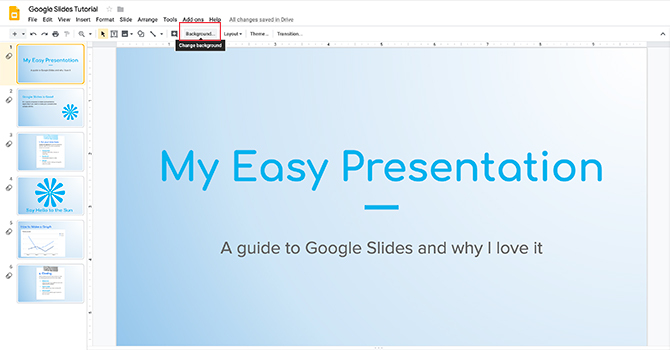
Прво што ћете желети је отворити документ са Гоогле презентацијама. За овај туториал ћу отворити датотеку коју сам започео за други туториал: Како да направите презентацију на Гоогле презентацијама Како да направите презентацију на Гоогле презентацијамаЈош нисте упознати са Гоогле презентацијама? Ево како можете креирати основну презентацију од почетка до краја. Опширније .
Да бисте додали градијент или чврсту боју, кликните на умањену сличицу у левом прозору за преглед који желите да промените. Ако је означен жутом бојом, то значи да је активан.
Затим идите на врх радног простора и кликните на Позадина, овде се види црвено.
Белешка: Када мишом пређете преко њега, могло би се рећи "Промијени позадину". Ово је начин да вам Гоогле презентације детаљно објасне шта овај тастер ради.
Корак 2: Научите позадину

Једном када кликнете на позадину, ваш Позадина прозор ће се појавити
Поред Слика видећете дугме на коме пише Изаберите слику. Кликом на ово можете додати слику у позадину слајда.
Поред Боја, овде приказани црвеном бојом, открићете две категорије за вашу боју позадине: Чврст и Градиент.
Чврст је како додати основну боју. Кликом на један од ових узорака тај додатак можете додати у позадину.
Ако желите да додате исту слику или боју сваком дијапозитиву у презентацији, кликните Додај у тему. Гоогле презентације ће примијенити ту слику на сваки слајд који има подударну позадину.
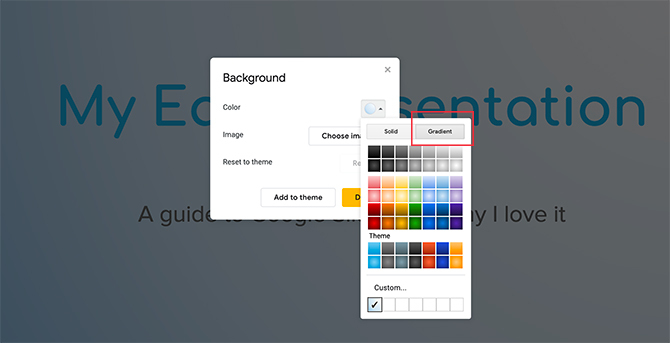
Ако кликнете на Градиент опција, видећете још један низ боја. Ове серије имају исте унапред припремљене опције као и Чврст менија, али разлика је у томе што су они градијенти.
Прва два реда садрже ваше градијенте сиве боје. Испод су ваши градијенти боја.
На самом дну, видећете Обичај. Ова опција вам омогућава да креирате прилагођене градијенте, а ми са овим алатом највише радимо.
Корак 3: Постављање прилагођеног градијента

Да бисте поставили прилагођени градијент, кликните на узорак боје који желите да укључите. У овом случају, користићу лепо, меко жуто.

Након што одаберете жељену боју, кликните на Обичај. Ово ће вас одвести на своје Прилагођени градијент подешавања.
Корак 4: Научите свој алат за прилагођени градијент

У подешавањима прилагођеног градијента видећете гомилу различитих опција. Такође ћете видети уживо Преглед прозор који вам показује како ће изгледати ваш градијент пре него што га званично примените на слајд.
На врху подешавања налазе се падајући менији Тип и Центар.
Тип омогућава вам да одаберете врсту градијента који желите да примените на позадину.
Центар омогућава вам да промените положај свог градијента и како боја тече по страници.
Испод ова два падајућа менија видећете Градиент зауставља. Овај одељак омогућава додавање застоја, уклањање застоја и промену боје тих застоја у вашем нагибу. Испод тога налази се клизач за заустављање нагиба где можете подесити баланс сваке боје у односу на другу.
На дну, видећете опцију да Поништити, отказати ваше промене. Такође их можете прихватити притиском на ок.
Корак 5: Промените стационарно стајалиште градијента
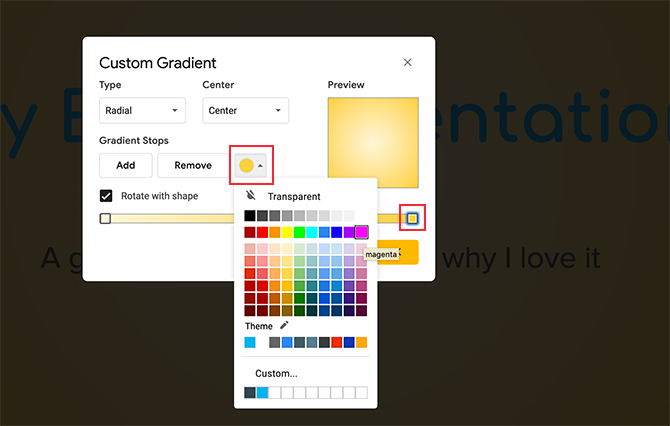
Важно је напоменути да у вашем градијенту увек морате имати две зауставне боје. Смјештени су уз десну и лијеву страну. Не можете се ослободити ових застоја, али можете променити њихову боју.
Рецимо да желимо да променимо спољашњу боју овог градијента у ружичасти бубблегум. Да бисте то учинили, проверите да ли је одговарајући застој - који се овде види црвеном бојом - означен. Знат ћете да је наглашен блиједоплавим плаветнилом око њега.
Затим идите на своје Градиент зауставља круг боја Кликни на то. Затим одаберите узорак у боји.
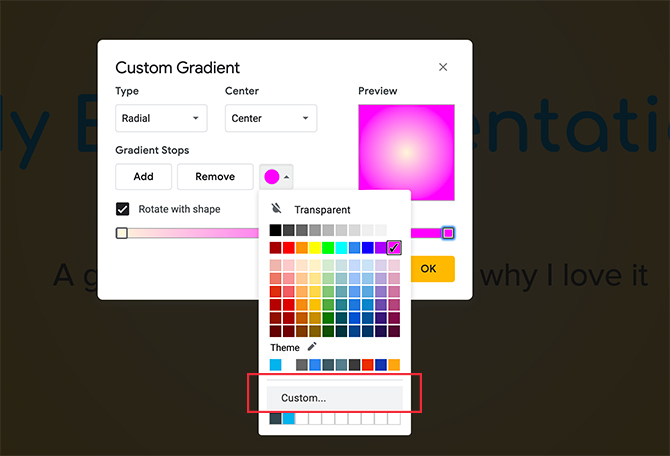
Немамо ружичасту нијансу бубблегум да додамо овом градијенту, али можемо је створити кликом на ближу боју.
Једном када одаберете боју, померите се према доле и кликните на Обичај.

Када кликнете на Обичај, бићете преусмерени на екран за избор боја. Овде можете одабрати било коју боју коју желите. Такође можете да подесите прозирност и светлину боје коју сте одабрали.
Након што одаберете боју, кликните на ок. Такође можете отказати ове промене и задржати стару боју притиском на Поништити, отказати.
Корак 6: Додајте градиент Стоп
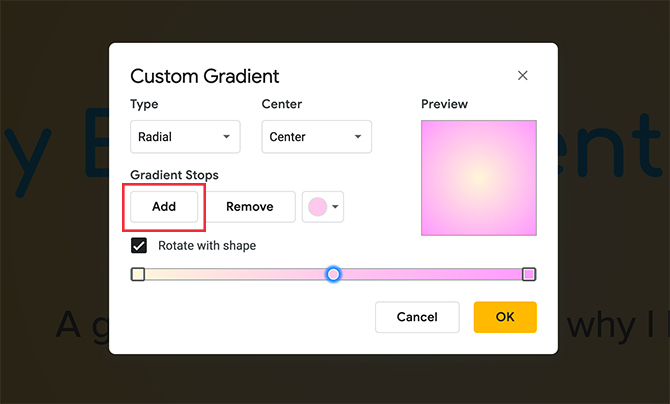
Као што је већ споменуто, потребна вам су најмање два застоја да бисте направили нагиб. Међутим, дефинитивно можете додати више од тога, посебно ако желите да градијент буде сложен.
Да бисте додали тачку, кликните на Додати дугме. Гоогле слајдови ће аутоматски генерисати ново заустављање у средишту траке са нагибом. Поприма боју која је већ на средини: у овом случају светло ружичасту.
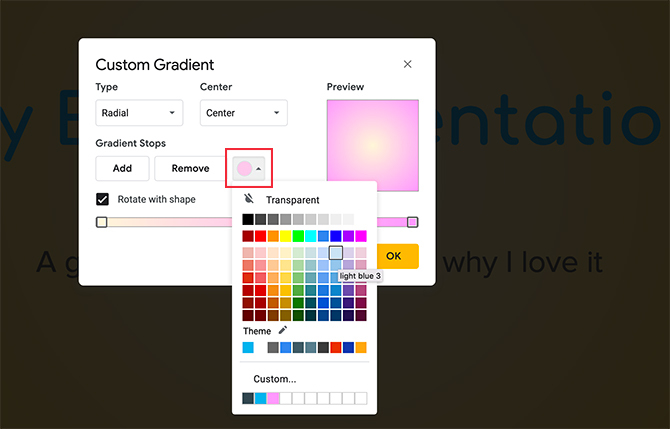
Да бисте променили боју овог новог заустављања, још једном осигурајте да градијент зауставља.
Затим идите на падајући изборник сватцх у боји и одаберите боју по вашем избору. Можете користити претходно припремљени узорак или прилагођену боју.
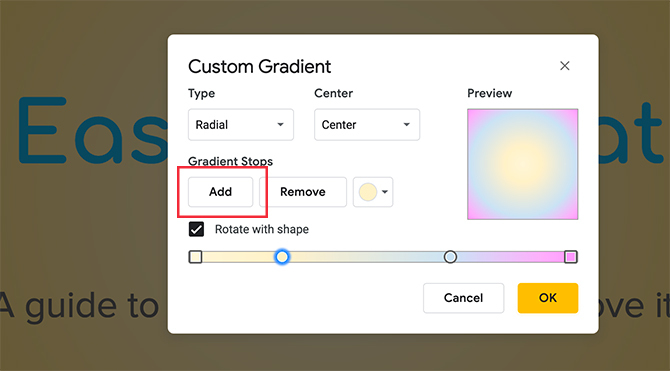
За овај туториал сам одабрао меку плаву. За разлику од крајњег десног и левог заустављања, средњи застој није закључан на месту. Можете је померати напријед-назад преко клизача да бисте добили тачан микс који желите.
У овом случају желим више плаве и жуте, али мање ружичасте. Да бисте то постигли, померите плави стоп према ружичастој страни. То му даје мање простора.
Ако вам се овај нови градијент уопште не свиђа, провјерите је ли активан, а затим кликните Уклони. Гоогле презентације ће одбацити и граничник и његову боју.
Корак 7: Прилагодите статички стоп без померања
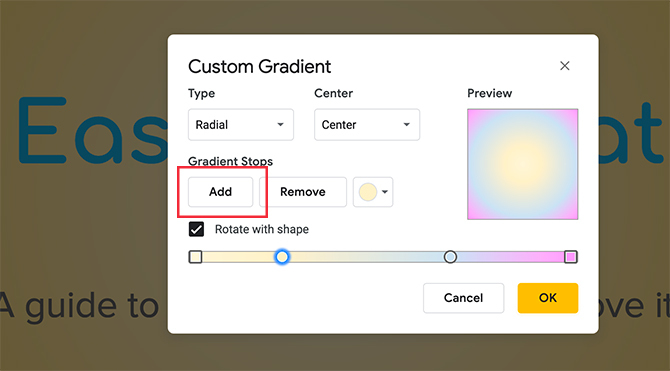
С обзиром да се леви и десни заустављачи не могу уклонити, то такође значи да не можете да прилагодите количину боје коју производе. То може бити фрустрирајуће, поготово ако желите више једне боје од друге.
Срећом, за то имамо брзо решење.
На пример, да бисте проширили опсег заустављања жутог градијента, кликните га тако да буде активан. Затим кликните на Додати.
Ово ће створити још једно заустављање жуте боје одмах поред њега, које се овде види обележено плавим бојама. Затим можете да померите овај нови граничник преко своје градијентне траке да бисте подесили излаз жуте боје.
Једноставан начин да се сјетите која заустављања на којима можете да се крећете, а која не можете је њихов укупни облик: кругови се окрећу. Квадрати остају на свом месту.
Корак 8: Завршни додири

Након што поправите боју, можете кренути Тип и Центар да бисте подесили смер нагиба. Ако нисте задовољни својим радијалним градијентом, можете да га промените у Линеарни кроз Тип.
Ако желите да промените фокус свог градијента - или одакле боја зрачи - можете променити његов положај Центар.
За овај градијент задржаћу Радијал, али желим променити смер Центра у Горе лево. Због тога изгледа слично линеарном градијенту, али му и даље даје мало кривине.
Након што прилагодите градијент, кликните на ок.
Корак 9: Проверите свој рад
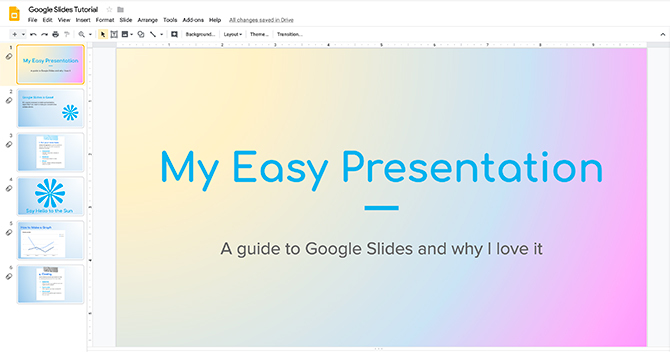
Након што кликнете ок, Гоогле презентације ће изаћи из Градиент Едитора и одвести вас на свој презентацијски приказ. И ту га имате! Ваш нови градијент је завршен.
Ако желите градијент само на овој страници, више ништа није потребно.
Ако желите да примените овај градијент на све слајдове у презентацији, кликните Позадина> Додај у тему. Ово ће применити ваш нови градијент на све странице у вашем презентацији које су претходно одговарале позадини.
Подигните презентације на Гоогле презентацијама
Ово је само један мали начин помоћу којег презентација може изгледати јединствено. Када започнете, можете се још мало поиграти са поставкама и видети какве градијенте можете да смислите.
Можете дизајнирати главни слајд с градијентом и примијенити га на све слајдове и презентације. Ово је само један од трикове за уштеду времена које бисте требали знати прије сљедеће презентације Гоогле презентација 8 савета за Гоогле презентације које бисте требали знати пре следеће презентацијеГоогле презентације и његове најновије функције нуде вам више шанси него икад да направите презентације које задивљују вашу публику. Ево осам јединствених савета за професионалне презентације. Опширније .
Схианне је слободни писац и 2Д илустратор са дипломом дипломираног дизајна. Обожава Стар Варс, кафу и све креативне ствари, а долази из позадине у подцастингу.

