Реклама
Прављење снимака екрана основна је, али важна вештина рачунара коју би сви корисници требало да поседују. И док се надамо да имате омиљено средство и за снимање и за уређивање снимака заслона, понекад вас ухвати штипаљка и питате се како да уредите снимак екрана у програму Мицрософт Паинт.
Иако није идеално, показаћемо вам како да извршите основно уређивање екрана у МС Паинт. Добро је знати у случају да се нађете на рачунару пријатеља или оном где не можете ништа да инсталирате.
Основе снимања екрана на Виндовс-у
Пре него што погледамо како да промените снимак екрана на свом рачунару, прво морате знати како да направите снимак екрана. Најосновнија метода укључује Мицрософт Паинт.
Прво притисните тастер Одштампај тастер (који може бити скраћен као ПртСцн или слично на тастатури) да бисте копирали све ствари са радне површине у међуспремник. Ако имате више монитора и желите да снимите екран само тренутни екран, притисните Алт + ПртСцн уместо тога.
Затим отворите Мицрософт Паинт. То можете лако отворити Старт мени и откуцати фарбати да га потражим.
Једном када отворите Боју, само притисните Цтрл + В (универзална пречица до Налепите ) да бисте поставили екран у Паинт. Ако не треба да уређујете излаз с екрана за штампање, можете једноставно да притиснете Цтрл + С (или идите на Датотека> Сачувај као) за отварање сачувати дијалог и дајте име вашој слици.

Ако желите мало робуснији, али још увек уграђен начин снимања снимке екрана, покушајте Сниппинг Тоол. Тип сниппинг у мени Старт да бисте га пронашли. Уместо да снимите цео екран помоћу ПртСцн, ово вам омогућава да одаберете подручје или прозор на екрану за снимање. На тај начин се смањује уређивање екрана које касније радите.
У будућим верзијама оперативног система Виндовс 10 функционалност Сниппинг Алат ће се пребацити на нову апликацију Снип & Скетцх. Овоме можете приступити пречицом Вин + Схифт + С.

Како изменити снимке екрана у програму Мицрософт Паинт
Сада, погледајмо неке уобичајене облике уређивања слике екрана које бисте требали знати како да урадите у програму Паинт. Ово показује како да уредите снимак екрана на Виндовс 10, али и методе раде у старијим верзијама.
Како изрезати снимак екрана
Вероватноће су да ако сте снимили цео прозор на снимку заслона, не желите да га све прикажете. Обрезивање је лако решење за то.
Да бисте обрезали снимак екрана, једноставно изаберите Изаберите алат са горње врпце. Ако то не видите, двапут кликните на Кућа да бисте је отворили.
Задана вредност је правоугаони избор; кликните стрелицу испод ове да бисте је променили. Превуците миш преко подручја које желите да задржите, а затим кликните на Усев дугме на горњој траци да бисте смањили слику управо на тај избор.
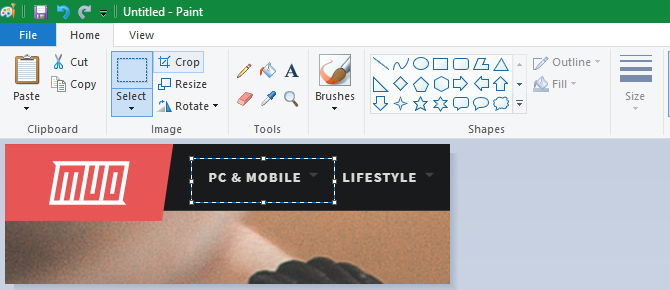
Ако бисте радије обрезали са ивица, узмите једну од белих кутија на доњем, десном или доњем десном крају платна у Боји. Можете да превучете ово да бисте лако одсекли нежељене битове са ивица. Ако уместо њих извучете ивице, учинићете платно већим.
Означите елементе помоћу оквира
Лаган и ненаметљив начин да истакнете одређене делове вашег екрана је коришћење оквира. Боја је уграђена на Облици одсек Траке.
Прво одаберите опцију правоугаоника или заобљеног правоугаоника. Следеће, испод Скица, одаберите Једнобојну и подесите Испуните до Без пуњења. Одаберем Величина за дебљину обриса и изаберите боју десно од тога. Црвена је генерално добра боја за привлачење пажње.
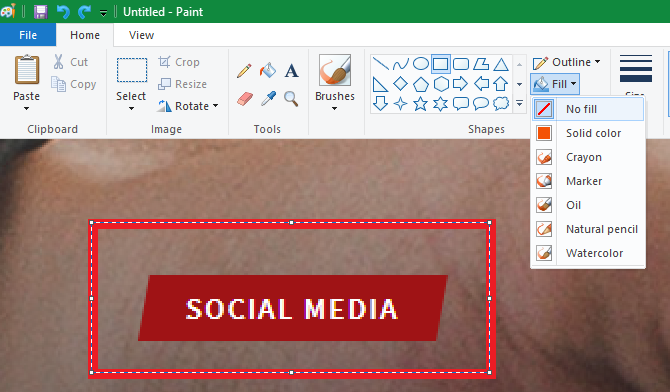
Одатле је једноставно попут цртања кутије где год желите. Држати Смена док цртате да бисте направили савршен квадрат. Након што га поставите, можете користити беле кутије са сваке стране да промените величину облика. Притисните Цтрл + З поништити и покушати поново ако га замените.
Додавање стрелица у снимке екрана
Ако оквир није прикладан, стрелице вам могу помоћи да истакнете нешто на снимку заслона. Зато што су такође у Облици менија, они раде на потпуно исти начин.
Изаберите једну од четири стрелице према смеру који вам је потребан, а затим одаберите величину линије и боје за њих. Са стрелицама ћете можда желети Једнобојну испод Испуните да се стрелица лакше види. Боја ће се користити Боја 2 као боју пуњења, тако да је поставите на исто Боја 1 за једноличну стрелу.

Као кутија, само помоћу миша нацртајте облик стрелице. Држати Смена да остане симетрична.
Како уклонити снимке екрана помоћу боје
Снимке заслона често садрже осетљиве информације, попут серијских бројева или фотографија пријатеља, које желите да уклоните пре дељења. Боја нема решење за замагљивање или пикселовање једним кликом, али то можете учинити ручно.
Најлакши начин да то уредно урадите је коришћењем Изаберите алат за истицање подручја које желите обесмислити. Узмите једну од малих ручица у углу слике, смањите избор и пустите даље. Затим помоћу исте ручке промените величину одабира на оригиналну величину.

Након што то учините, текст или слика требали би се пикселирати до препознавања. Мање што га направите, постаће замућенији. Ако нисте задовољни, притисните Цтрл + З и поновите поступак у потпуности или га једноставно поновите на благо замагљеном тексту да бисте га додатно наљутили.
Ако вам се овај метод не свиђа, можете користити правоугаоник или нешто друго из Облици алата и једноставно повуците преко осетљивих делова да бисте их блокирали. Да бисте постигли најбоље резултате, користите алат за штампање да бисте поставили кутију исте боје као и позадина.
Како додати текст у снимке екрана
Понекад ћете морати да бацате неки текст на екран да бисте добили додатна упутства. Боја олакшава ово Текст алат, представљен са А на Траку. Одаберите је, а затим кликните на слику на којој желите да поставите неки текст.
Једном када кликнете, видјет ћете текстуално поље и можете почети одмах типкати. Подразумевано је постављена на малу величину фонта коју вероватно нећете моћи да видите, па ћете желети да користите Текст картицу која се појављује на траци за промену.
Овде можете подесити фонт и његову величину, одабрати да ли је позадина провидна или непрозирна и променити боју текста. Да бисте променили својства постојећег текста, притисните Цтрл + А да прво то изаберете, а затим извршите своја подешавања. Кликните и превуците оквир око текста да бисте га преместили или користите ручке да бисте их промијенили ако је потребно.

Пазите током овог поступка, јер једном када кликнете из текстуалног оквира, Паинт ће га трајно ставити. Не можете да је преместите након тога, па ћете морати да притиснете Цтрл + З и покушајте поново ако га немате на правом месту.
Како смањити величину и ротирати ваше снимке екрана
Да ли треба да направите више простора за снимак екрана или желите да прилагодите целокупну слику? Можете користити Промените величину и Ротирајте дугмади на Слика одељак за ово.
Са одржавање пропорција кутија потврђена, Промените величину алатка вам омогућава да смањите величину слике без значајних губитака у квалитету. Можете да промените величину у процентима или апсолутним пикселима.
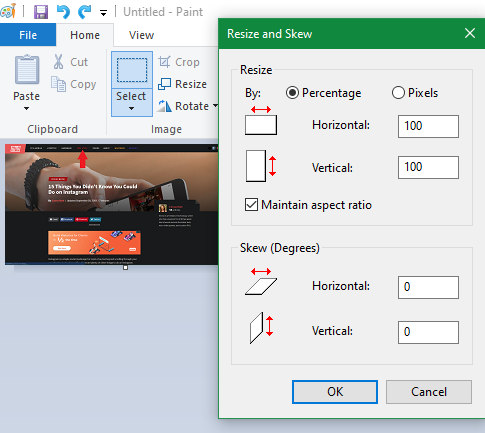
Тхе Ротирајте и Скев алати нису толико корисни за уређивање снимака екрана, али доступни су ако вам требају.
Чување екрана

Када завршите са уређивањем, последњи корак је чување екрана. Као и већина уређивача слика, Паинт вам пружа неколико опција за формат датотеке.
Уопште, можете се држати ПНГ-а или ЈПЕГ-а. ПНГ слике су вишег квалитета, али заузимају више простора. ЈПЕГ слике су економичније за простор, али често су подложне изобличењу.
Ако вам није потребна апсолутна најмања могућа величина датотеке, препоручујемо да снимите снимке заслона у облику ПНГ-а за најбољи квалитет. Увек можете направити ЈПЕГ копију за касније дељење.
Надоградите уређивање заслона
Погледали смо основе како уређивати снимке заслона на рачунару користећи МС Паинт. Иако је корисно када немате друге могућности, свакако препоручујемо прелазак на боље алате за снимање и уређивање снимака екрана ако често радите с њима.
Врхунски алати за снимање заслона дају вам више метода за снимање екрана и чине уобичајене измене, попут замамљења, много једноставније.
Погледајмо најбоље алате за снимање екрана за Виндовс Најбољи алати за снимање снимака екрана у оперативном систему ВиндовсДа ли често снимате снимке заслона? Надоградите свој алат на онај који задовољава ваше потребе. На тест смо ставили неколико бесплатних алата и представили оне најбоље за једноставну употребу, уређивање и дељење екрана. Опширније и најбоље алтернативе за Мицрософт Паинт 7 бесплатних опција за Мицрософт ПаинтМицрософт се повукао из компаније МС Паинт у корист компаније Паинт 3Д. Није импресиониран? Пронашли смо бесплатне алтернативе за Мицрософт Паинт за све потребе прегледа и уређивања слика. Опширније за надоградње на оба фронта.
Кредитна слика: омихаи / Схуттерстоцк
Бен је заменик уредника и спонзорисани менаџер пошта на МакеУсеОф. Има Б.С. на рачунарским информационим системима са Грове Цити Цоллеге-а, где је дипломирао на Цум Лауде-у и са хонорарима на његовом мајору. Ужива да помаже другима и страствено се бави видео играма као медијумом.

