Реклама
Можете користити Екцел за своје контролне листе. Многе апликације то обећавају обрадите своју листу обавеза, али да ли вам стварно треба још једна апликација? Ако већ јесте дане проводите у Екцелу, гледати на будућност.
Чак и ако га не желите користити као свакодневну листу обавеза, контролни списак је добар начин да пратите шта још требате да урадите у својој табели, директно у самој табели.
Да видимо шта можете да урадите са списковима у Екцелу.
Како направити контролну листу у Екцелу
Показаћемо вам како да направите контролну листу са потврдним оквирима које можете да означите док испуњавате ставке. Чак ће указати и када сте одјавили све предмете, тако да можете то рећи на први поглед. Ево једноставних корака које ћемо детаљније представити у наставку:
- Омогућите картицу за програмере.
- Унесите ставке на контролну табелу.
- Додајте потврдне оквире и напредно обликовање.
1. Омогућите картицу за програмере
Да бисте креирали контролни списак, морате да омогућите Девелопер картицу на траци. Да бисте то учинили, кликните десним тастером миша на врпцу и изаберите Прилагодите врпцу.
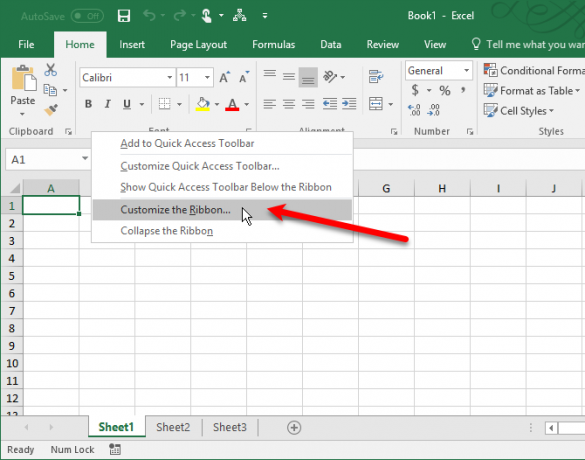
На листи Главне картице на десној страни Екцел опције у дијалошком оквиру, потврдите Девелопер и кликните на ок.
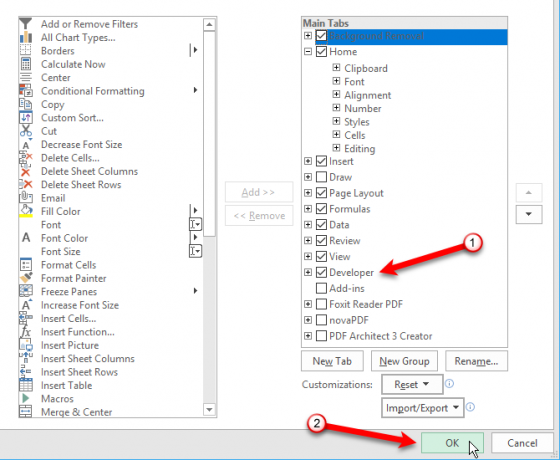
2. Унесите ставке контролне листе у вашу табелу
Унесите своју листу обавеза, по једну ставку по ћелији. У нашем примеру имаћемо ћелију која приказује Укупно предмета а једна приказује укупно Предмети упакованиили колико ставки се одјављује на нашој листи. Тхе Да ли сам добар за одлазак? ћелија ће бити црвена са НЕ ако се сви предмети не одјаве. Након што сте одјавили све предмете, Да ли сам добар за одлазак? ћелија постаје зелена и чита ДА.
Кликните Девелопер картицу. Затим кликните на Уметни у Контроле и кликните на Квачица (контрола обрасца).

3. Додајте поља за потврду
Кликните на ћелију у коју желите да уметнете потврдни оквир. Видећете да постоји текст десно од поља за потврду. Желимо само текстуално поље, а не текст. Док је одабрана контрола, означите текст поред потврдног оквира и избришите га.
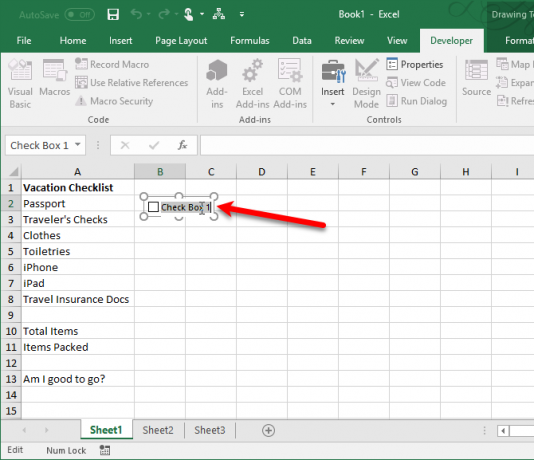
Рад са потврдним оквирима у ћелијама је тежак јер је тешко одабрати ћелију која садржи потврдни оквир без потврђивања поља. Али, постоје начини око овога.
Контрола потврдног оквира се не мења аутоматски након што сте избрисали текст из ње. Ако желите да промените величину, кликните десним тастером миша на ћелију да бисте потврдили потврдни оквир, а затим левим кликом на потврдни оквир. Биће изабран са кружницама у угловима (као што је приказано горе). Повуците један од кругова са десне стране према потврдном пољу да бисте обрисе прилагодили само величини потврдног оквира. Затим можете да преместите потврдни оквир у центар ћелије.
Скенирање на гласачком листићу и додавање потврдних оквира у Екцелу траје отприлике сат времена. Боом. Електронски образац који свако на рачунару може испунити и одштампати.
-? Направите Америку бољом екипом??? (@ маркуесадесаде3) 10. октобра 2017
Сада, желимо да копирамо тај потврдни оквир у остале ставке наших обавеза. Да бисте одабрали ћелију која садржи потврдни оквир, одаберите било коју ћелију око ње без потврдног поља. Затим се помоћу тастера са стрелицом на тастатури померите до ћелије помоћу потврдног оквира.
Да бисте копирали потврдни оквир у остале ћелије, померите курсор преко доњег десног угла одабране ћелије помоћу потврдног поља све док се не претвори у знак плус. Проверите да ли показивач НИЈЕ рука. То ће потврдити поље. Превуците знак плус преко ћелија у које желите да копирате потврдни оквир и отпустите тастер миша. Потврдни оквир се копира у све те ћелије.
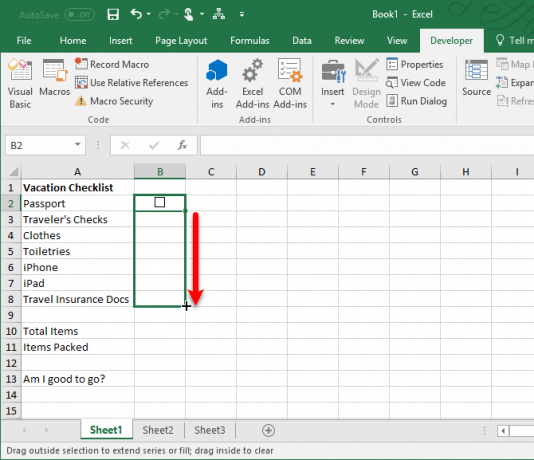
Напредно форматирање пописа
У зависности од чега желите да користите контролну листу, можете додати додатне елементе форматирања како бисте потврдили своју листу и сажели њен статус.
Направите истиниту / лажну колону
За овај корак морамо користити колону десно од потврдних оквира да бисмо их сачували ИСТИНИТО и ФАЛСЕ вриједности за потврдне оквире. То нам омогућава да користимо те вредности за тестирање да ли су сва поља потврђена или не.
Кликните десним тастером миша на први потврдни оквир и изаберите Контрола формата.

На Контрола картицу на Формат објекта у дијалошком оквиру кликните на дугме за одабир ћелије на десној страни Ћелијска веза кутија.
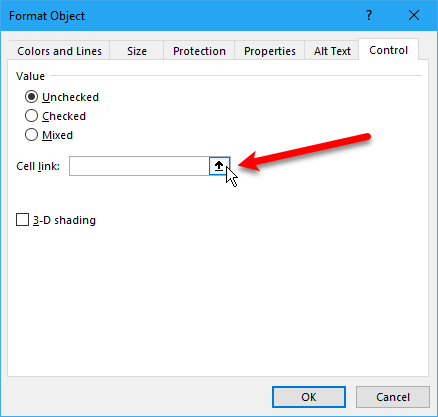
Означите ћелију са десне стране ћелије за потврду. Апсолутна референца на изабрану ћелију је убачена у Ћелијска веза кутија на компактној верзији Контрола формата Дијалог. Кликните поново дугме за одабир ћелије да бисте проширили дијалошки оквир. Кликните на ок у дијалошком оквиру да бисте га затворили.
Поновите поступак са десним кликом на потврдни оквир до одабира ћелије десно за сваки потврдни оквир на вашој листи.
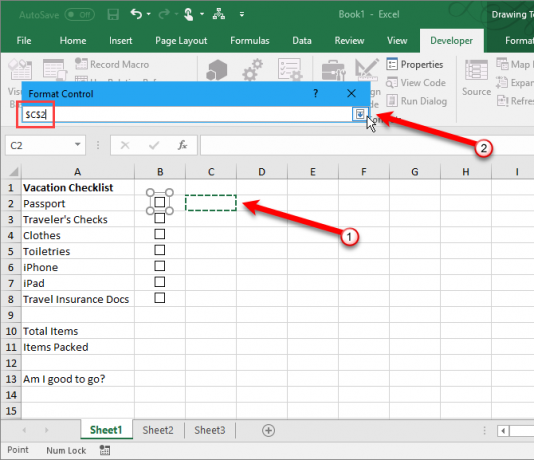
Унесите укупно ставки и израчунајте проверене предмете
Затим унесите укупан број поља за потврду на вашој листи у ћелију десно од поља Укупно предмета мобилни.
Сада ћемо користите посебну функцију за прорачун Најважније Мицрософтове формула за формула и функцијеПреузмите Екцел образац за обраду да бисте преузели пречицу до омиљеног светског програма за прорачунске таблице. Опширније колико је потврдних оквира потврђено.
Унесите следећи текст у ћелију десно од ћелије која је означена Предмети упаковани (или како год сте га назвали) и притисните Унесите.
= ЦОУНТИФ (Ц2: Ц8, ТРУЕ)Ово броји број ћелија у Ц колона (из ћелије Ц2 кроз Ц8) који имају вредност ИСТИНИТО. Заменити "Ц2: Ц8"Са словом ступаца и бројева редака који одговарају ступцу десно од потврдних оквира.
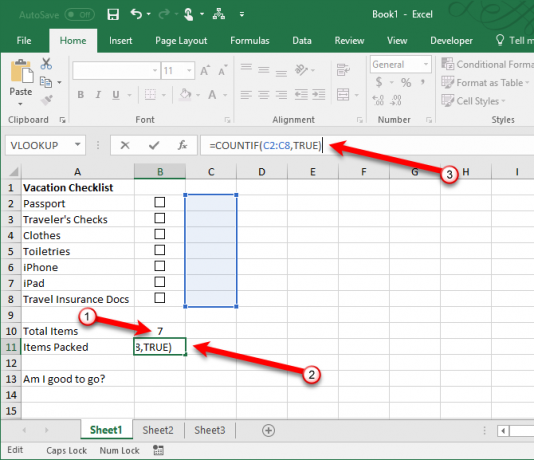
Сакриј истиниту / лажну колону
Не треба нам ступац са ИСТИНИТО и ФАЛСЕ вредности које приказују, па сакријмо то Кликните на заглавље са заглављем ступца да бисте одабрали целу колону. Затим, десним кликом миша кликните наслов наслова и одаберите Сакрити.

Наслови са ступовима на којима су сада написани прескачу Ц, али постоји двострука линија која означава скривени ступац.
Означите да ли су потврђени сви потврдни оквири
Користићемо АКО функција за Да ли сам добар за одлазак? (или како год сте га назвали) да бисте утврдили да ли су потврђени сви потврдни оквири. Изаберите ћелију десно од Да ли сам добар за одлазак? и унесите следећи текст.
= АКО (Б10 = Б11, "ДА", "НЕ")То значи да ако је број у ћелији Б10 је једнак броју израчунатом из потврђених поља у Б11, ДА ће аутоматски бити унесен у ћелију. Иначе, НЕ ће бити унета.
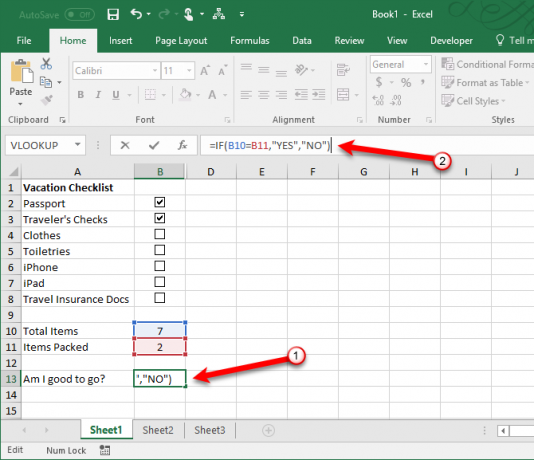
Примените условно обликовање
Такође можете да обојате код ћелије на основу да ли су вредности у ћелијама Б10 и Б11 једнаки су или нису. То се назива Условно обликовање. Показаћемо вам шта треба да унесете да би ћелија постане црвена ако нису сви потврдни оквири потврђени, а зелена ако постоје. Погледајте наш чланак о Могуће форматирање Аутоматско форматирање података у Екцел прорачунским таблицама уз условно обликовањеЕкцел-ова функција условног обликовања омогућава вам да форматирате појединачне ћелије у табели Екцел-а на основу њихове вредности. Показујемо вам како то можете користити за разне свакодневне задатке. Опширније за информације о томе како да креирате правила.
Направите правило за Менаџер правила условног форматирања дијалошки оквир помоћу Помоћу формуле одредите које ћелије форматирати тип правила Унесите следећи текст у поље Обликујте вредности тамо где је та формула тачна кутија. Заменити Б10 и Б11 са референцама ћелије за ваше Укупно предмета и Предмети упаковани (или како год сте именовали ове ћелије) вредности, ако нису исте ћелије. (Види наш водич за Екцел поље са именима Како се користи поље са именима у ЕкцелуНе превидите поље са именима у програму Мицрософт Екцел! Ево зашто је користан и како може повећати продуктивност ваше табеле. Опширније ако вам треба више информација о томе.)
= $ Б10 <> $ Б11Затим кликните на Формат и изаберите црвену Испуните боју и кликни ок.

Креирајте још једно ново правило истог типа, али унесите следећи текст у поље Обликујте вредности тамо где је та формула тачна кутија. Поново замените референце ћелије ако је потребно да се подударају са вашом контролном листом.
= $ Б10 <> $ Б11Затим кликните на Формат и изаберите зелено Испуните боју и кликни ок.
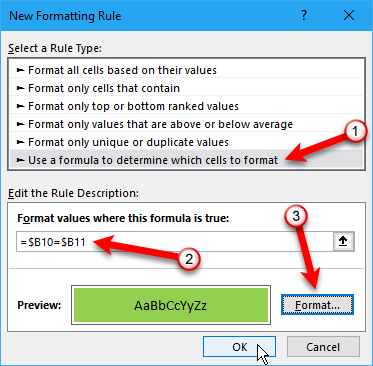
На Менаџер правила условног форматирања у дијалошком оквиру унесите апсолутну референцу за ћелију у коју желите да се обоји зелено или црвено Се односи на кутија. За оба правила унесите исту референцу ћелије. У нашем примеру смо ушли = $ Б $ 13.
Кликните на ок.
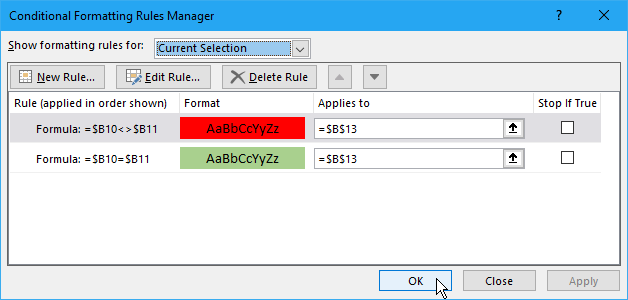
Наш Да ли сам добар за одлазак? кутију у Б колона се сада зелена и чита ДА када се потврде сви потврдни оквири. Ако искључите било који предмет, он ће се поцрвењети и очитати НЕ.
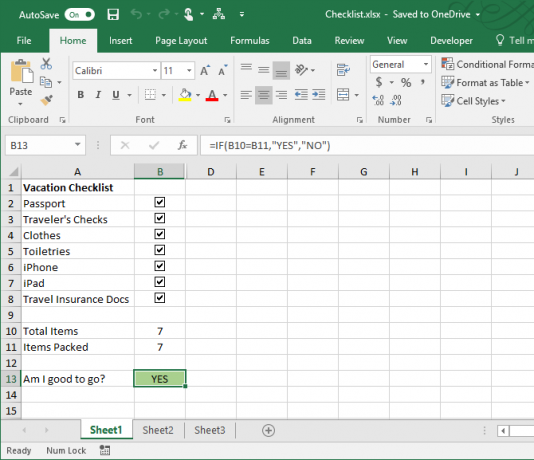
Листа Екцел-а је потпуна? Проверавати!
Контролна листа је једна врста листе коју можете креирати у Екцелу. Можете такође креирати прилагођене листе Како креирати прилагођену листу у програму Мицрософт ЕкцелМорате ли да испуните исте скупове података у својим Екцел прорачунским таблицама? Једноставно направите прилагођену листу у Екцелу и користите аутоматско попуњавање. Опширније за информације које често користите, као што су имена одељења и имена људи. Штавише, можете користити своје Екцел контролне листе за водите своје састанке ефикасно 5 начина за ефикасно вођење састанака и заустављање губљења временаКако да састанке учините ефикаснијима уместо великог губитка времена? Ове веб локације и апликације могу вам помоћи. Опширније .
Ако креирате обрасце у Екцелу како бисте бржи и једноставнији унос података могли креирајте падајуће листе Како креирати падајућу листу у програму Мицрософт ЕкцелСазнајте како да направите падајућу листу у програму Мицрософт Екцел, као и да је прилагодите и додате зависну падајућу листу. Опширније са прилагођеним ставкама.
Покушавате да останете продуктивни? Три један од ових спискова 3 врсте пописа који вам заправо помажу да будете продуктивнијиПописи обавеза су врхунско оружје за продуктивност. Ове листе обавеза могу вам дати сву снагу потребну за извршавање ствари. Опширније .
Лори Кауфман је слободни технички писац који живи на подручју Сацрамента, Калифорнија. Она је гадгет и технички геек који воли писати чланке о најразличитијим темама. Лори такође воли да чита мистерије, штапиће крстом, музичко позориште и Доцтор Вхо. Повежите се са Лори на ЛинкедИн-у.