Реклама
Дакле, искористили сте време за то размотрите преокрете и слабе стране Цхромебоока 7 ствари које треба размотрити пре куповине ЦхромебоокаКако можете знати да ли је Цхромебоок прави за вас? У овом чланку ћу објаснити седам ствари које морате размотрити пре куповине. Опширније и одлучили да је узмемо? Велики избор! Први Цхромебоок сам добила пре неколико месеци и никада нисам била срећнија са лаптопом. И док ваша километража може варирати, Сигуран сам да ћете и ви бити задовољни својим Како одлучити да ли је Цхромебоок прикладан за васДа ли је Цхромебоок намењен свима? Једном речју: Не. За Цхромебоок постоји време и место. Ако размишљате о овој замјени лаптопа, прво бисте требали размотрити неколико ствари. Опширније .
Али Цхромебоок-ови долазе са кривом учења. Ваш нови уређај осећаће се чудно у поређењу са МацБоок-ом или Сурфаце Лаптоп-ом, зато му оставите времена. Након недељу дана или тако, обећавам да ћете се заљубити. Како је речено, ево неколико савета и трикова за Цхромебоок како бисте убрзали тај процес.
1. Креирајте више корисничких профила
Цхромебоок-ови добро користе Цхроме-ове Кориснички профили функција која вам омогућава да поделите свој уређај на одвојене корисничке профиле. Сваки профил одржава своје апликације, подешавања и контроле. Да ли сте једини корисник на свом уређају? И даље би требало да користите више профила 5 Прилагођени Цхроме профили које бисте требали почети да користитеЈедна Цхроме функција се често занемарује: могућност да има више корисничких профила. Показујемо вам како вам могу олакшати живот. И да, такође можете да користите профиле у Фирефок-у и другим прегледачима. Опширније .
Али профили су пресудни ако имате децу. Омогућавањем Надзирани корисници можете да креирате ограничене профиле који могу да претражују само одређене веб локације и не могу да онемогуће СафеСеарцх. У основи је то уграђени родитељски надзор.
2. Користите Гуест Моде за госте
Чак и ако не користите горњу функцију Профилес, дефинитивно бисте требали бити свесни Гост режим. Гост режим омогућава вам да свој уређај предате неком другом и будите сигурни да ће га користити никада неће моћи да види ваше податке Осигуравање Цхромебоока с два једноставна подешавањаЈедна од најважнијих предности Цхромебоока је његова безбедност. Али постоје ли кораци које власници могу предузети који ће побољшати и побољшати тренутни ниво заштите? Опширније (нпр. историја прегледавања, преузимања, обележивачи итд.) или приступите вашим апликацијама.
А када је гост завршен, са вашег уређаја се бришу сви трагови његове активности - нема потребе за ручним вођењем домаћинства. (Иако ово може звучати слично као режим без архивирања у Цхромеу, имајте на уму то Гостујући режим и режим анонимности нису исти Гуест Моде вс. Анонимни режим у Цхроме-у: у чему је разлика?Цхроме нуди Инцогнито мод и Гуест режим за приватно прегледавање. Иако су сличне, неке кључне разлике их раздвајају. Ево када треба користити који. Опширније !)
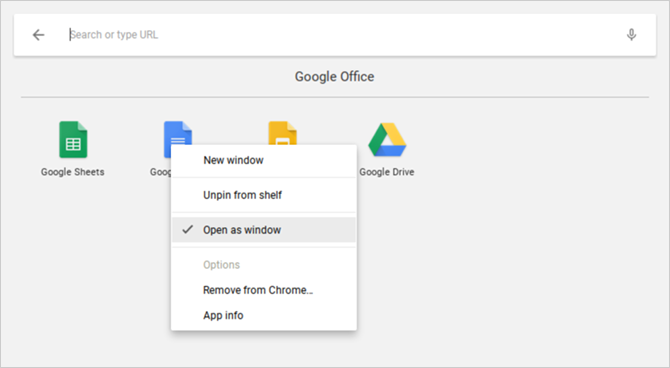
3. Отворите апликације у одвојеном Виндовс-у
Пошто су све Цхромебоок-ове апликације заправо маскиране веб апликације, корисници који се први пут понашају смештени су чињеницом да се апликације увек отварају у Цхроме-у. Срећом, било коју инсталирану апликацију могуће је присилити на отвори у свом засебном прозору.
Пронађите жељену апликацију у Покретачу апликација или траци задатака, кликните десним тастером миша на њу и изаберите Отвори као прозор. То је тако једноставно! Сада ће се ваш уређај осећати као прави лаптоп, а не само прослављени Цхроме прегледач.
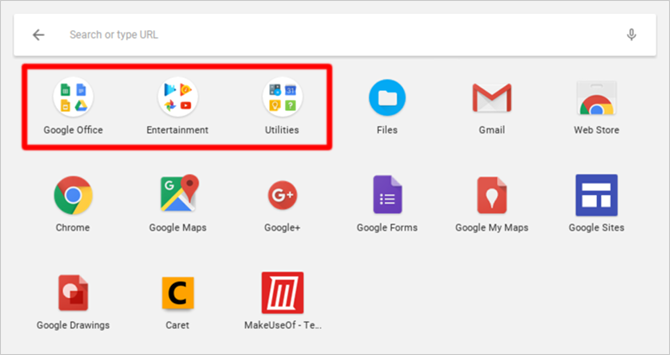
4. Организовање апликација у мапе
Како све више и више употребљавате свој уређај, убрзо ћете нагомилати превише инсталираних апликација које ће вам омотати главу. Иако Покретач апликација олакшава покретање било које апликације брзом претрагом, можда радије додирнете или кликнете. У том случају треба да искористите предност Мапе апликација.
Отворите Покретач апликација и кликните на Све апликације, а затим превуците било коју икону апликације на било коју другу икону апликације да бисте их груписали у мапу. Повлачите онолико икона колико је потребно. Да бисте именовали фасциклу, кликните на њу и промените „Неименована мапа“ на врху у оно што желите.
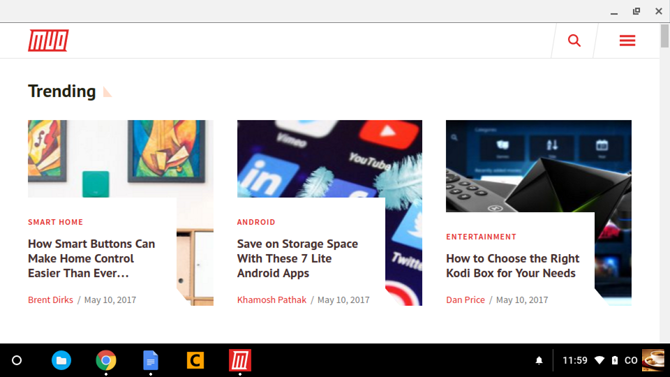
5. Претворите веб странице у Аппс
Запамтите, Цхромебоок-ове апликације су у основи само веб локације прикривене као апликације. Иако ово долази са неколико недостатака, постоји једна заиста сјајна корист: можете да претворите било коју веб локацију у апликацију и покрените га у свом засебном прозору.
Отворите Цхроме, идите на веб локацију коју желите да потврдите и кликните на дугме са три тачке у горњем десном углу. Иди доле Више алата, а затим изаберите Додај на полицу… Дајте апликацији име, обавезно проверите Отвори као прозор, а затим кликните на дугме Додај.
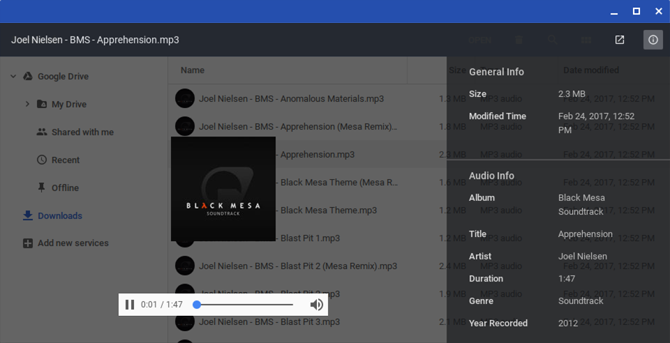
6. Прегледајте датотеке пре отварања
Један од цоол ствари о Финдеру на мацОС-у 8 савета за Финдер за Мац НевбиесКретање по датотекама и мапама помоћу матичног претраживача Мац датотека Финдер је једноставно, али постоји много више функција скривених иза менија и пречица тастатуре. Опширније је да можете истакнути већину било које датотеке и притиснути размакницу да бисте добили преглед те датотеке, а да је не покренете у придруженој апликацији. Да ли сте знали да Цхроме ОС такође има сличну функцију прегледа?
Отвори Фајлови апликацију, изаберите било коју датотеку без да је заправо отворите и притисните Размакница. Видећете прекривање са неким детаљима датотеке (нпр. Величином, типом, последњим изменама итд.) И неким информацијама специфичним за врсту датотеке (нпр. ИД3 ознаке за МП3 датотеке). Неке врсте, попут слика и звука, такође ће имати преглед.
7. Пребаците Виндовс улево и удесно
Ако имате Цхромебоок који подржава резолуцију 1920 к 1080 или новију, вероватно не желите да максимизирате своје апликације. За бољу продуктивност, можете боље искористити свој заслон држећи два прозора отворена један поред другог.
То је једноставан начин превуците прозоре на леву или десну ивицу и Цхроме ОС ће их аутоматски пребацити на страну и напунити половину екрана. Или можете одабрати прозор и притисните Алт + [ за лево снимање или Алт +] за право спавање.
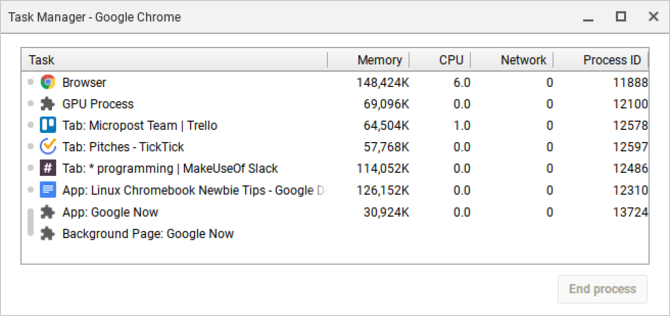
8. Присилите напустити замрзнуте апликације
Вероватно нећете наићи на замрзнуте апликације толико често у Цхроме ОС-у као на Виндовс-у или чак Мац-у, али ако то учините, све што требате је да отворите Управитељ задатака (коришћењем Дугме за претрагу + Есцапе тастатура пречица).
Једном када је отворен, само пронађите замрзнути поступак, одаберите га и кликните Завршни процес. Управитељ задатака једна је од најважнијих функција Цхроме ОС-а, зато будите сигурни започните са коришћењем ове кључне функције система Зашто сви требају да користе најбољу функцију Цхроме-аЦхроме има много корисних функција, али једна се истиче као толико корисна да би свака особа требала научити како да је користи и искористи. Опширније .
9. Присилно поновно покретање за замрзнути систем
У ретком случају да нешто пође по злу на системском нивоу, можете открити да се Управитељ задатака неће отворити или неће моћи да одмрзне ваш уређај. Ако се то догоди, увек можете да користите последњу опцију: Хард Ребоот.
Сваки Цхромебоок долази са посебним сетом медијских кључева изнад броја нумеричких тастера. Један од њих је тастер Рефресх (изгледа као кружна стрелица), а један од њих је тастер за напајање (изгледа као круг са вертикалном линијом). Притисните Повер + Рефресх да се одмах поново покрене.
Имајте на уму да ћете то учинити изгубити све неспремљене податке у отвореним апликацијама. Такође имајте на уму да ово није исто што и Повервасх, што је детаљније описано у Савету бр. 20 испод.
10. Савладајте уграђени кључ за претрагу
Једна ствар јединствена у Цхромебоок тастатури је недостатак Виндовс кључа или командног тастера. Уместо тога, Гоогле се одлучио да замените тастер Цапс Лоцк са Кључ за претрагу, која се отвара Покретач апликација када се притисне.
Овај кључ је користан на три основна начина:
- Брзо покрените било коју апликацију тако што ћете откуцати њено име. У том смислу, врло је слично Виндовс 10 Старт Мену-у и Мац Спотлигхту.
- Брзо покрените било који УРЛ веб локације или упит претраживача.
- Активирајте гласовну претрагу кликом на дугме микрофона.
Можда је чудно користити тастер Цапс Лоцк на овај начин, али то је једна од оних ствари где је повратак немогућ једном када уђете у утор.
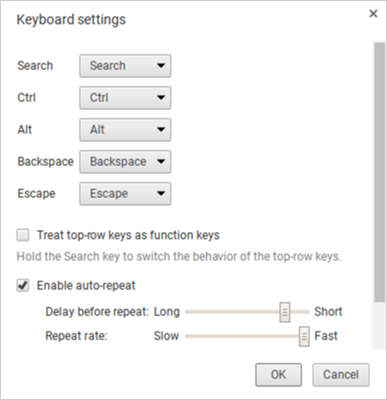
11. Поново активирајте специјалне тастере
Цхроме ОС третира пет тастера као посебне, омогућавајући вам да их поново везате ако желите: Сеарцх, Цтрл, Алт, Бацкспаце и Есцапе. Можете их поново повезати с било којом од осталих пет, плус Цапс Лоцк и Дисаблед. Мрзите тастер за претрагу? Вратите га овде у Цапс Лоцк. Или је искључите у потпуности.
Кликните икону вашег профила у доњем десном углу, а затим кликните икону зупчаника да бисте се отворили Подешавања. Помакните се према доле до одјељка Уређај и кликните Подешавања тастатуре. Само промените кључне везе у падајућим менијима. Такође можете претворити медијске тастере горњег реда у функцијске тастере омогућавањем потврдног оквира.
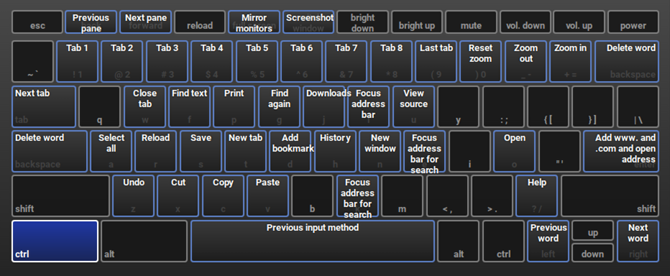
12. Сазнајте пречице за тастатуру система
Поред тога што имају другачији распоред тастатуре, Цхромебоок-ови имају различите пречице на тастатури за акције на нивоу система. Срећом, Гоогле је изузетно лако научио ове нове пречице: све што вам треба је Цтрл + Алт +? тастатура пречица.
Овде се приказује интерактивна мапа тастатуре која вам показује шта ради свака пречица. Ако задржите Сеарцх, приказује се свака пречица која укључује тастер Сеарцх. Исто важи и за тастере Цтрл, Алт и Схифт. Како је речено, започните с нашим прегледом најважније пречице за Цхромебоок Свака пречица за тастатуру на Цхромебооку ће вам икада требатиОвладајте Цхроме ОС-ом са овом списком свих важних пречица за тастатуру Цхромебоок која ће вам икада требати. Опширније .
13. Кликните десним тастером миша и средњим кликом на додирну таблу
Мрзила сам своја прва три дана на Цхромебооку јер тоуцхпад не долази ни са једним дугметом миша. Због тога сам претраживао мрежу као ноћну мору, јер нисам имао приступ клику десном или средњем клику. Како се испоставило, обе ове акције су једноставније него што сам мислио.
Да бисте кликнули десним тастером мишасамо је потребно да додирнете додирну таблу са два истодобна прста. За средњи клик, само требате да додирнете додирну таблу са три истодобна прста. Сам овај савет учиниће вам Цхромебоок искуство милион пута бољим.
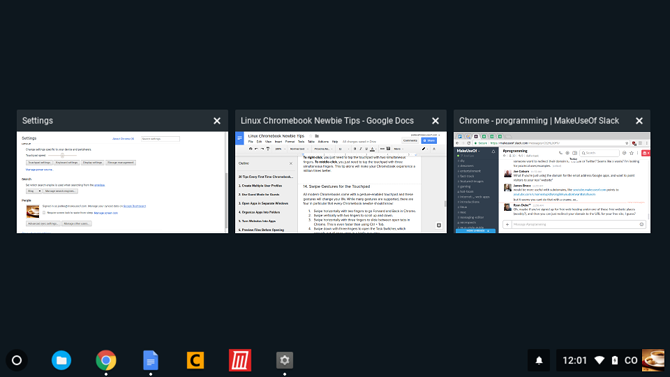
14. Превлачите покретима за додирну таблу
Сви модерни Цхромебоок-ови долазе са додирном плочом која је омогућена гестом и ти покрети ће вам променити живот. Иако су подржане многе гесте, постоје четири које би свако новорођен Цхромебоок требало да зна:
- Прелазите водоравно са два прста да бисте кренули напред и назад у Цхроме-у.
- Прекријте вертикално с два прста да се крећете горе и доле.
- Прелазите водоравно са три прста да клизите између отворених картица у Цхроме-у. Ово је чак брже него коришћењем Цтрл + Таб.
- Превуците прстом према доље с три прста за отварање преклопника задатака који шири све отворене апликације у птичјем погледу.
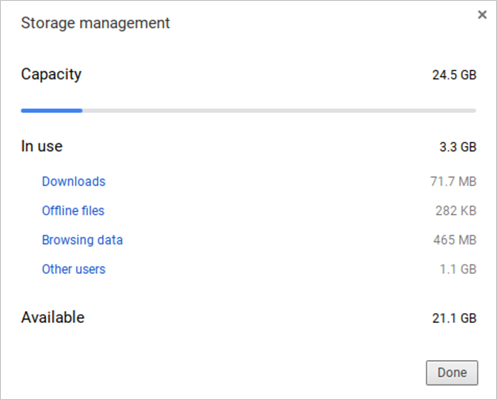
15. Брзо ослободите простор на диску
Сви Цхромебоок-ови долазе са неки облик ССД-а за чување података ПЦИе вс. САТА ССД дискови: Који је уређај за складиштење најбољи?ПЦИе ССД-ови су бржи од САТА ССД-ова. Али можда вам неће требати. Овај чланак објашњава како се ПЦИе ССД-ови разликују од САТА ССД-ова. Опширније . Иако је ово одлична вест за брзину и перформансе, постоји једна мане: ССД дискови имају мале величине складишта. Биће вам тешко притиснути да пронађете приступачни Цхромебоок који може да похрани више од 32 ГБ.
Због чега је управљање дисковним простором толико важно. Кликните на икону вашег профила у доњем десном углу, а затим кликните на икону зупчаника да бисте отворили Подешавања. У одјељку Уређај кликните Управљање складиштењем. Овде можете видети шта заузима место у вашем систему и избрисати једним кликом по потреби.
16. Онемогући режим спавања
Од овог писања Цхроме ОС не нуди ниједан начин за подешавање опција за уштеду енергије. Када је искључен, екран се искључује након неколико минута неактивности. Када се укључи, кашњење се продужава за неколико минута, али се и даље искључује са неактивности.
Ако вам ово смета, постоји Цхроме проширење које онемогућава режим спавања Како заувијек онемогућити режим мировања ЦхромебоокаЦхроме ОС нема уграђен начин за онемогућавање режима спавања, али ипак можете да спречите да заспа ваш уређај једноставним проширењем. Опширније - и не само то, већ вам омогућава и бирање између режима спавања само на екрану и спавања екрана и система.
17. Снимите једноставне снимке екрана
Ако ваш Цхромебоок нема дугме Принт Сцреен, како бисте требали да снимите слику свог екрана? Једноставно притисните Цтрл + тастер Свитцх Виндов. (Свитцх Виндов је посебан кључ у горњем реду који изгледа као правоугаоник са две вертикалне линије поред њега.)
Спремљене снимке екрана појављују се у мапи Преузимања, којој можете приступити помоћу апликације Филес. Имајте на уму да такође можете да користите Цтрл + Схифт + Свитцх Виндов да бисте ограничили снимак екрана на одређени регион екрана.
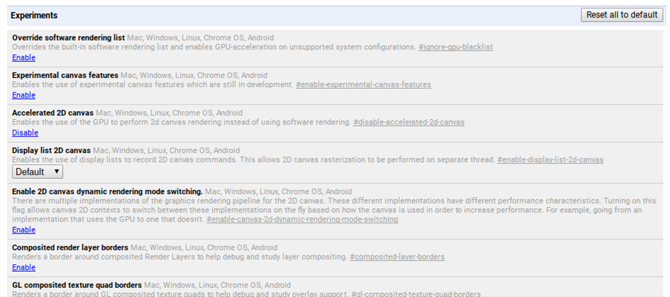
18. Омогућите додатне опције са заставицама
Отворите Цхроме и откуцајте хром: // заставе у траци за УРЛ да бисте приступили гомилу опционалних функција Цхроме ОС-а. Слободно их прегледајте у слободно време, али ако не, барем погледајте ове заставе које би могле побољшати перформансе Убрзајте Цхроме променом ових 8 заставаИако многи људи тврде да је Цхроме свињска меморија, могуће је значајно побољшати брзину прегледача подешавањем неких "застава". Ево осам најбољих промена које можете направити данас. Опширније .
Имајте на уму да ове опционе карактеристике можда нису у потпуности стабилне. У најбољем случају можда неће функционисати како је предвиђено. У најгорем случају могу бити довољно буги да узрокују губитке података. Већина их је близу стабилних, а екстремне грешке су ретке, али овај ризик је увек присутан са овим опционим карактеристикама.
19. Експерименталне карактеристике на Бета и Дев каналима
Ако се осећате авантуристички, али не желите да се правите са горе наведеним необавезним заставама, размислите о преласку на Бета канал или Дев канал.
Бета канал пружа ниско ризични преглед у надолазећим карактеристикама, отприлике месец дана пре Стабилног канала. Дев канал пружа високо ризичан, буг-нагнути поглед на експерименталне карактеристике знатно испред Стабилног канала. Да бисте се пребацили на Бета или Дев канале:
- Кликните на икону вашег профила у доњем десном углу.
- Кликните на икону зупчаника да бисте отворили Подешавања.
- На врху кликните на О Цхроме ОС-у.
- Кликните на Више информација…
- Кликните Промените канал дугме.
- Изаберите Бета или Дев канал.
Ако желите да смањите пад сустава и потенцијал за губитак података, придржавајте се Стабилног канала. Преласком са експерименталног на стабилни канал избрисаће се све са вашег Цхромебоока, укључујући и налоге!
20. Фабричко ресетовање помоћу програма Повервасх
Ако икада желите да почнете испразном плочом или ако икада планирате да продате Цхромебоок, или ако икада наиђете на катастрофалну грешку због које ће се ваш систем стално рушити, можда ће вам то требати Повервасх Твој уређај.
Повервасх је Гоогле-ов израз за „ресетовање фабрике“. Она брише све податке на Цхромебооку и враћа стање назад онаквом каква је била када је напустила фабрику. Упркос губитку локалних података, на ваше Гоогле налоге и профиле неће утицати, нити ће се неки од ваших података синхронизовати са Гоогле облаком.
Да бисте сазнали више, погледајте наш пост о преобликовању Цхромебоока Два начина за реформатирање Цхромебоока: испирање напајања и потпуни опоравакЈедна од главних продајних места Цхромебоока је обезбеђивање сигурности и стабилности погона без држављанства - али који су ваши избори када нешто пође по злу? Имате две могућности. Опширније .
Остали савети за Цхромебоок који вам се могу свидети
Као и код свих рачунара, Цхромебоокови се успоравају током времена због хабања и накупљања смећа. Срећом, постоје кораци које можете предузети убрзајте Цхромебоок и поново вратите перформансе 5 начина да зауставите успоравање ЦхромебоокаДа ли се ваш Цхромебоок зауставио? Да ли вам Цхромебоок споро учитава странице? Да ли се Цхромебоок успорава углавном? Време је да поново убрзате Цхроме. Опширније . Ако су ствари неподношљиво споре, размислите надоградња на Цхромебоок високих перформанси Најбољи Цхромебоок за перформансе у 2017. годиниКоји је најбољи Цхромебоок за перформансе у 2017. години? Заокружили смо неке од најбржих Цхромебоок-ова за професионалце, у распону цена од 395-840 УСД. Опширније .
И последња ствар: иако певам њихове похвале и сматрам да су најбољи уређај за лежерну кућну употребу, Цхромебоок-ови нису савршени. Погледајте наш водич за превазилажење негатива Цхромебоок-а Цхромебоок-ови нису савршени - делују око негативаИако смо недавно објавили чланке који говоре о урођеним позитивањима Цхромебоока, било би кратковидно претварати се да су уређаји савршени и без недостатака. Опширније .
Како вам се свиђа Цхромебоок? Постоје ли неки други савети за почетнике које сам превидио? Поделите са нама у коментарима испод!
Јоел Лее има Б.С. у области рачунарске науке и преко шест година професионалног писања. Главни је уредник МакеУсеОф-а.


