Реклама
Пречице на тастатури су и даље најбољи начин за брзо зумирање рачунара. Покрили смо се најбоље пречице за Мицрософт Оффице и чак како да направите своје пречице 12+ прилагођене пречице за Виндовс тастатуру за геек у вамаВиндовс укључује стотине пречица на тастатури, али можете да креирате сопствене пречице до готово свега што желите. Ево како да прилагодите своје пречице за Виндовс. Опширније у случају да вам стотине подразумеваних нису довољне.
Оно што још нисмо покрили су пречице на тастатури за Виндовс Таскбар. Ево свих најбољих пречица које можете користити учини траку задатака још бољом 6 Напредне промене траке задатака за Виндовс 10Виндовс 10 је донео много промена и трака задатака није поштедела. Ипак, многи ситни твитови могу побољшати ваше искуство. Показаћемо вам како можете да га прилагодите савршенству. Опширније .
Неколико напомена:
- Кључеви се појављују у одважан.
- Скратићемо Контрола као Цтрл, и Виндовс Кеи као Победити.
- Пречице на тастатури које истовремено притиснете користиће а + симбол (нпр. Цтрл + С).
Неке основе
Постоји неколико пречица на тастатури које ће отворити разне меније повезане са траком задатака. Притискање Победити отвара Старт мени. Једном када га отворите, можете одмах почети да куцате претражите свој рачунар и веб. Такође можете да користите стрелице да бисте се кретали кроз сваки одељак Старт менија и Картица за пребацивање између секција.
Притисните Вин + Кс до отворите мени за корисника напајања. Садржи неколико брзих пречица за често кориштене услужне програме Виндовс, као што су контролна табла, наредбени редак и мени Програми и функције. Можете користити стрелице да бисте одабрали ставку овде, али постоји још бржи начин.
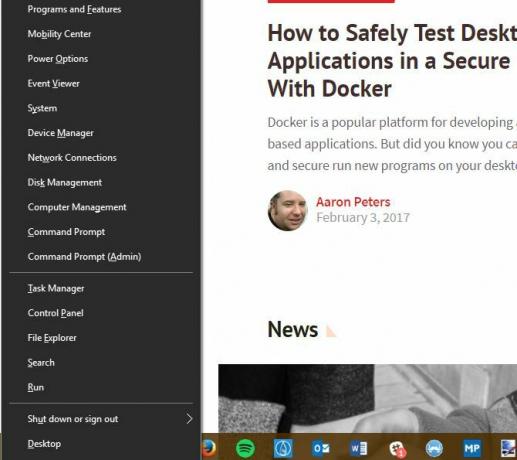
Погледајте подцртано слово испод сваког уноса (и за "систабљика, на пример)? Само притисните одговарајуће слово и Виндовс ће покренути одговарајући алат. Можете такође брзо искључите рачунар Како затворити или успавати Виндовс 10 помоћу пречице на тастатуриТражите пречицу за спавање за Виндовс 10? Ево како да искључите или пребаците рачунар на спавање само помоћу тастатуре. Опширније помоћу ових подвучених слова.
Да бисте отворили Цортанов прозор, притисните Вин + С. Можете почети овде да куцате да бисте нешто тражили или брзо кликните једну од опција Цортане Како натерати Цортана да организује свој животТвој живот је толико сложен, заслужујеш личног асистента. Упознајте Цортану, свог виртуалног помоћника који је спреман да вам служи на врху вашег језика. Показаћемо вам како да ефикасно пренесете задатке Цортани. Опширније . Да бисте покренули Цортану у режиму слушања, притисните Вин + Ц.
Отворите било који програм на траци задатака
Једна од најбољих пречица на траци задатака омогућава вам отварање било којег од првих десет програма прикованих за вашу траку задатака. Да бисте покренули апликацију, само притисните Вин + 1 кроз Победа + 0 да отворите програм у том положају. Тако, Вин + 1 отвара крајњу леву икону на траци задатака, а Победа + 0 отвара десету ставку.
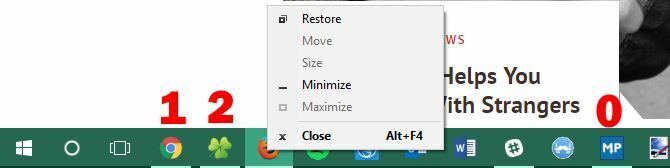
Ако притиснете тастер Смена дугме поред Победити и број, можете отворите нову копију апликације. Ово је корисно за отварање новог, рецимо, прозора Нотепад-а, без додиривања онога што сте тренутно написали. Апликацију можете да отворите и као администратор Цтрл + Схифт + Вин + Број.
Да бисте слободно прегледали апликације на траци са задацима, само притисните Вин + Т. Можете се кретати између њих помоћу тастера са стрелицама и помоћу њих покренути апликацију Унесите. Изнад Смена и Цтрл + Схифт модификатори такође раде са овом методом.
Приступите системској палети и акционом центру
Дајмо и десној страни траке задатака неку љубав. Притискање Вин + Б истиче системску траку која приказује иконе покретаних апликација. Користити стрелице да бисте изабрали ставку и притисните Унесите да га покренете. То можете учинити на белој стрелици да бисте видели све иконе ако су неке скривене.
Притисните Вин + А да отворим Акциони центар, приказ свих ваших обавештења Како прилагодити и онемогућити Виндовс 10 Ацтион ЦентерВиндовс 10 Ацтион Центер је алат за кориснике напајања. Прикупља све ваше важне нотификације и кључне пречице система на траци задатака. Показаћемо вам како да подесите свој Акциони центар до савршенства. Опширније . Помоћу тастера са стрелицама прелазите између уноса обавештења и Картица за пребацивање између секција Акционог центра. Конкретно, користећи Картица неколико пута омогућава приступ менију брзих пречица на дну. Овде можете лако променити осветљеност, активирати режим авиона и користити мноштво других корисних подешавања.
Рад са више десктоп рачунара
О свему смо писали колико су сјајне виртуелне радне површине, а неколико пречица олакшава рад са њима.

Притисните Вин + Цтрл + Д да бисте додали нову виртуелну радну површину и Вин + Таб за приказ задатка који вам омогућава да прегледате све радне површине. Да бисте се тренутно пребацивали између десктопа, притисните Вин + Цтрл + стрелица лево / десно. Своју тренутну радну површину можете затворити Вин + Цтрл + Ф4.
Комбиноване пречице за миш и тастатуру
Иако пречице за миш нису тако брзе као чисте пречице на тастатури, постоје још неколико о којима вреди имати на уму 5 Пречаци на траци задатака за Виндовс 10 који ће вам уштедјети времеСви се морамо свакодневно бавити Виндовс задатком. Ево неколико пречица које би вас могле учинити продуктивнијима! Опширније . Већина ових дупликата о којима смо разговарали раније, али је мало лакше доћи до њих и запамтити их, јер не захтевају држање три или више тастера.
Кликните било коју апликацију на траци са задацима док држите Смена да отворим нову копију. Држати Цтрл + Схифт док кликнете програм на лансирајте га као Администратор Виндовс администраторски налог: све што треба да знатеПочевши од система Виндовс Виста, уграђени Виндовс Виндовс Администратор налог је онемогућен. Можете то омогућити, али то учините на свој ризик! Показаћемо вам како. Опширније . Ако желите да приступите контекстном менију апликације (да бисте обновили или померили прозор), држите Смена када га кликнете десним тастером миша.
Парчићи
Постоји неколико других пречица које вреде поменути да не припадају нигде другде. Неки од њих се изричито не баве траком задатака, али су близу, па их овде укључујемо.
Да завирим ваше феноменалне позадине за радну површину, притисните Вин + Цомма. Користећи Алт + Таб пребацивање између отворених прозора је брже од ручног клика на апликације на траци са задацима сваки пут. Можете користити Вин + И да отворите Подешавања или Вин + Р до отворите мени Рун, што је брже него што то радите преко Старт менија.

На крају притисните Вин + Д да прикажете радну површину и Вин + М да умањи све прозоре. Ово је начин брже од ручног клика на дугме Минимизе на сваком прозору.
Како користите траку задатака?
Застрашујуће је радити десетине пречица на тастатури у свом току рада, зато вежбајте само неколико ових док их не почнете користити без размишљања! Можда вам неће требати сви, али ако користите неке, смањит ћете изгубљено вријеме мишем и допринијети продуктивнијем процесу рада. Од тога могу имати сви!
За још више пречица, погледајте крајњи водич за пречице на тастатури за Виндовс Пречице на тастатури за Виндовс 101: Врхунски водичПречице на тастатури могу вам уштедјети време. Савладајте универзалне пречице за Виндовс тастатуру, трикове са тастатуром за одређене програме и неколико других савета за убрзавање рада. Опширније .
Да ли смо пропустили неку од ваших омиљених пречица на траци задатака? Реците нам који од ових пречаца вам штеди највише времена остављајући коментар!
Бен је заменик уредника и спонзорисани менаџер пошта на МакеУсеОф. Има Б.С. на рачунарским информационим системима са Грове Цити Цоллеге-а, где је дипломирао на Цум Лауде-у и са одликовањем на његовом мајору. Ужива да помаже другима и страствено се бави видео играма као медијумом.
