Реклама
Многе мацОС апликације имају Подешавања мени који вам омогућава да промените њихова подешавања. Такође можете променити и Мац опције у Систем Преференцес панел.
Нису сва подешавања доступна у дијалошким оквирима Преференцес или Сеттингс. Зато морате знати за ово задане вредности Команда терминала. Ово вам омогућава да промените скривена подешавања за апликације и Мац систем користећи командну линију.
Данас ћемо вам показати неке згодне скривене поставке на вашем Мац рачунару које можете променити помоћу задане вредности команда.
Шта су спискови имовине?
Подешавања апликације и корисничке поставке чувају се у датотекама које се називају листе својстава (датотеке ПЛИСТ). Али ручно уређивање ПЛИСТ датотека се не препоручује. Тхе задане вредности наредба омогућава сигурну промену поставки и подешавања у ПЛИСТ датотекама, а да их не рукујете ручно.
ПЛИСТ датотеке се чувају на две локације на вашем Мац-у. Корисничке ПЛИСТ датотеке су похрањене у ~ / Библиотека / Подешавања /. Тхе тилде (~) знак представља вашу почетну мапу. Поставке за систем су сачуване у /Library/Preferences/.
Називи ПЛИСТ датотека су домене и углавном припадају појединачним апликацијама. На пример, домен за Цлеан Ми Мац 3 је цом.мацпав. ЦлеанМиМац3. Дакле, датотека с пописом својстава за Цлеан Ми Мац 3 је цом.мацпав. ЦлеанМиМац3.плист.
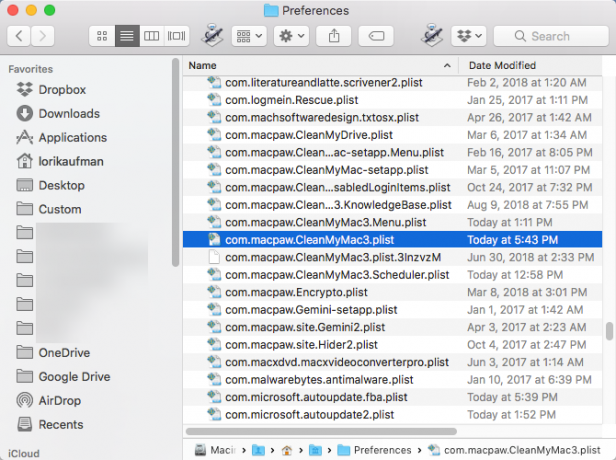
Погледајте Корисничке поставке
Корисничке поставке за апликацију можете прегледати помоћу апликације задане вредности команда. Можда ћете то желети пре него што промените подешавања. На тај начин знате које су оригиналне опције биле у случају да се желите вратити на њих.
Да бисте погледали све корисничке поставке, отворите терминал (у пољу /Applications/Utilities/ мапу), упишите сљедећу наредбу у одзиву и притисните Унесите.
задани подаци прочитаниЛиста излаза приказује се у прозору терминала. То ће бити прилично дуго јер укључује сва подешавања за сваку апликацију. Ако желите да га сачувате, излаз можете послати и у текстуалну датотеку. Једноставно додајте > [назив пута и датотеке] до краја команде. На пример, да бисте све корисничке поставке сачували у датотеку на радној површини, откуцајте следећу команду и притисните Унесите.
задане поставке прочитају> ~ / Десктоп / усерпреференцес.ткт
Можда вас не занимају корисничке поставке за све апликације на вашем Мац-у. Срећом, такође можете прегледати корисничке поставке за појединачну апликацију помоћу њене домене и ПЛИСТ датотеке. На пример, да бисте видели поставке за апликацију Енцрипто, откуцајте следећу наредбу.
задане поставке прочитају цом.мацпав. ЕнцриптоКао и горе, можете додати путању и назив датотеке као горе да бисте је сачували у датотеку ако желите.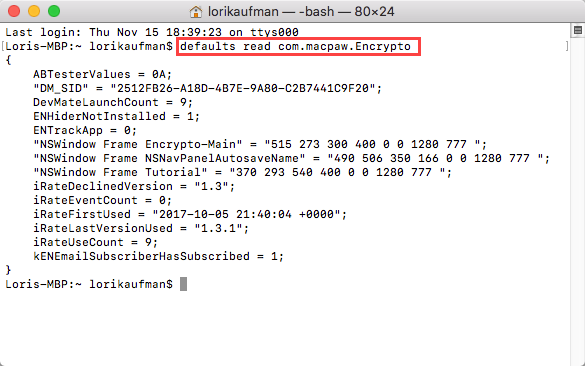
Примјена промена помоћу наредбе Дефаултс
Ако промените поставку за тренутно покренуту апликацију помоћу задане вредности наредба, апликација неће видети промене. Може чак пребрисати оно што сте учинили. Стога бисте требали затворити апликацију пре него што промените њена подешавања са задане вредности команда.
У случају Доцк анд Финдер-а, морате их поново покренути након промене поставки. Да бисте поново покренули пристаниште, користите следећу наредбу у прозору терминала:
киллалл ДоцкДа бисте поново покренули Финдер, користите следећу наредбу:
киллалл ФиндерЗа ниже наведене поставке убрајамо одговарајуће киллалл наредите где је потребно. На тај начин, у већини случајева наредбу можете једноставно копирати и залепити је у прозор терминала (кликните десним тастером миша на одзивник и изаберите Налепите).
1. Увек пронађите скривене датотеке у Финдеру
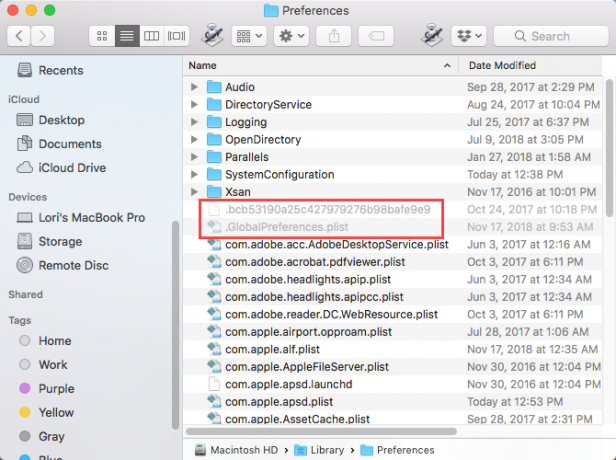
Финдер не подразумевано приказује све датотеке. Неке датотеке су скривене од погледа - углавном датотеке са којима не морате да се бавите. Скривене датотеке имају тачку на почетку имена датотеке. Можете такође сакријте своје датотеке Како сакрити готово све на свом Мац-у: Водич за продуктивностЖелите ли продуктивнији радни простор? Прођите кроз сваки угао вашег Маца и сакријте све ствари које вам нису потребне. Опширније користећи исту методу.
Да бисте увек пронашли скривене датотеке у Финдеру, унесите следећу наредбу у одзивник у прозору терминала.
задане поставке пишу цом.аппле.финдер АпплеСховАллФилес ТРУЕ && киллалл ФиндерДа бисте поново сакрили све скривене датотеке, покрените исту наредбу, али замените је ИСТИНА са ФАЛСЕ:
задане вредности пишу цом.аппле.финдер АпплеСховАллФилес ФАЛСЕ && киллалл Финдер2. Увек прикажите дијалог проширеног штампања према заданим поставкама
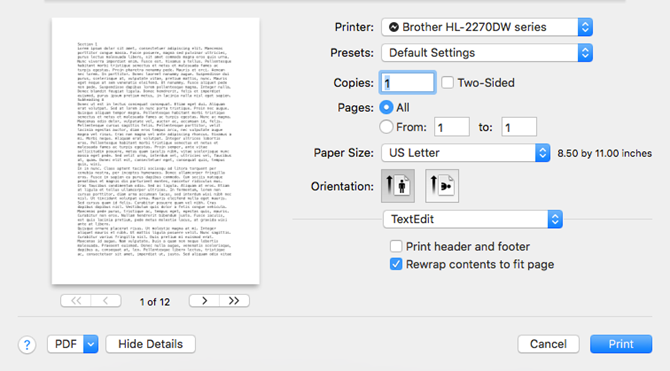
Да бисте добили додатне опције за штампање на Мац рачунару, морате да кликнете Прикажи детаље на Принт Дијалог. Ако ове додатне опције штампања често користите, можете променити подешавање да бисте приказали потпуно проширено Принт сваки пут у дијалошком оквиру.
Следећу наредбу унесите у одзивник у прозору терминала.
задане вредности пишу -г ПМПринтингЕкпандедСтатеФорПринт -боол ТРУЕДа бисте се вратили на подразумевани дијалошки оквир без додатних опција, унесите исту команду и замените је ИСТИНА са ФАЛСЕ:
задане вредности пишу -г ПМПринтингЕкпандедСтатеФорПринт -боол ФАЛСЕ3. Промените подразумевани формат екрана и локацију
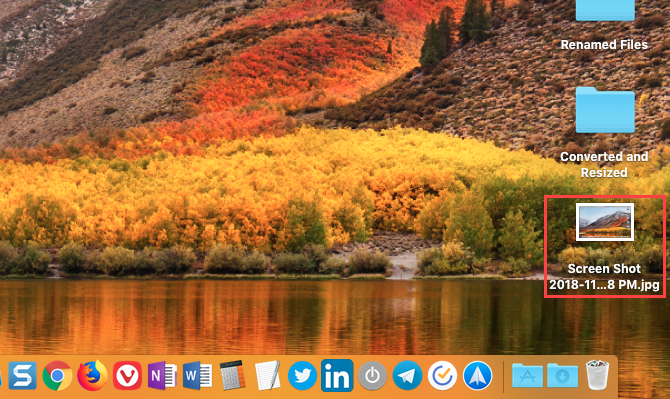
Твој Мац-ов систем укључује неколико корисних пречица за прављење снимака екрана Како направити снимке екрана на Мац-у: савети, алати и трикови које треба знатиТребате направити снимак екрана на вашем мацу? Ево најбољих пречица, савета и апликација за снимке заслона мацОС-а. Опширније , као Цмд + Схифт + 3 за снимање целог екрана и Цмд + Схифт + 4 да одаберете област која ће се заузети.
Открили смо како се користи задане вредности наредба за промените подразумеване вредности за снимке екрана Како променити подразумевани формат слике екрана и друга својства [Мац] Опширније , као што је подразумевани формат датотеке за снимке екрана и где се аутоматски чувају.
4. Превуците виџе Дасхбоард-а на радну површину
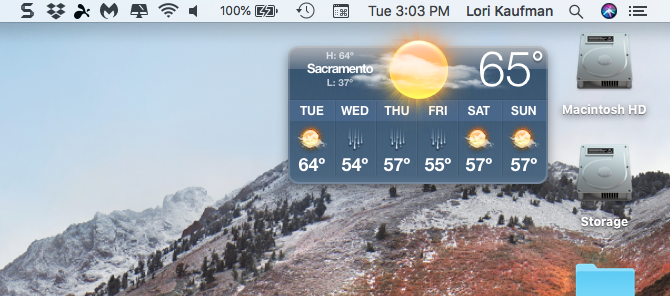
Многи људи или заборављају или не знају за Мац Дасхбоард. Сакривен је иза пречице на тастатури (Ф12). Видгети на надзорној табли су попут гадгета у оперативном систему Виндовс и укључују ставке попут сата, временске плоче и калкулатора.
Можете преместите видгете са контролне табле на радну површину Како поставити своје видгете на радну површину [Мац] Опширније коришћењем комбинације а задане вредности команду и пречицу Дасхбоард-а.
5. Ослободите се контролне табле
Ако уопште не користите контролну таблу, можете је се ослободити. Ако имате старији Мац рачунар са малом количином меморије, можда бисте желели да онемогућите надзорну плочу тако да не користи ресурсе у позадини.
У прозору терминала унесите следећу наредбу:
задане поставке напишите цом.аппле.дасхбоард мцк-дисаблед -боолеан ДА и& киллалл ДоцкДа бисте вратили контролну таблу, једноставно поново покрените горњу команду, замењујући је ДА са НЕ:
задане поставке напишите цом.аппле.дасхбоард мцк-дисаблед -боолеан НО && киллалл Доцк6. Потпуно сакриј иконе на радној површини
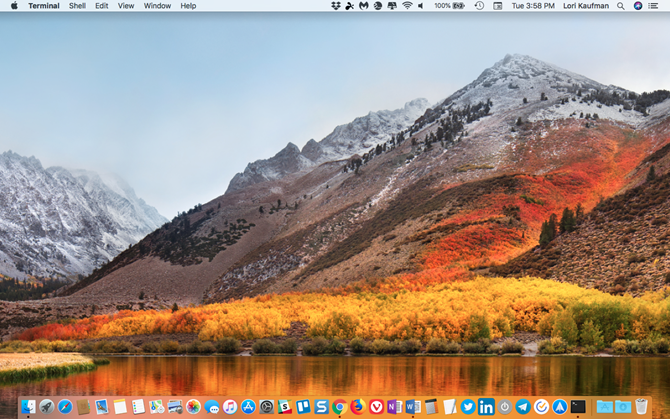
Можда ћете наћи да је радна површина вашег Мац рачунара препуна датотека и мапа, посебно ако имате мањи екран. Можете да сакријете све иконе на радној површини да се ослободите нереда. Датотеке и фасцикле су и даље доступне у Десктоп директоријум у Финдер-у.
Открили смо како сакрити иконе на радној површини као део чишћење вашег Мац рачунара за повећање продуктивности Како очистити Мац Десктоп и повећати продуктивностЗбијена радна површина не само да може да смањи продуктивност, већ такође може да изазове когнитивни стрес. Ево како да очистите Мац радну површину за боље радно окружење. Опширније .
7. Прикажи информације о систему на екрану за пријаву
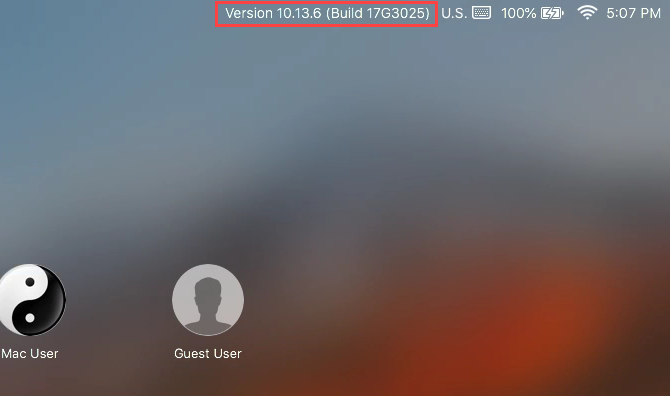
Информације о систему (име рачунара, верзија мацОС-а и ИП адреса) можете видети на екрану за пријаву кликом на сат, али ова функција није подразумевано укључена.
Да бисте га омогућили, унесите следећу наредбу у прозор терминала:
судо дефаултс врите /Либрари/Преференцес/цом.аппле.логинвиндов АдминХостИнфо ХостНамеДа бисте онемогућили ову функцију, унесите следећу команду:
судо дефаултс делете /Либрари/Преференцес/цом.аппле.логинвиндов АдминХостИнфо8. Ресетујте прилагодбе док

Када први пут подесите Мац рачунар, Доцк садржи скуп икона. Они се приказују у подразумеваној величини у дну екрана. Можете прилагодите пристаниште 10 Наредбе за скривене терминале за прилагођавање Мац ДоцкаОд једноставних подешавања попут додавања скривених снопова за недавне ставке, до приказивања тренутно отворених апликација - можете много тога да учините за прилагодбу матичне станице вашег Мац-а. Опширније , укључујући додавање икона апликација у Доцк, премештање на друго место на екрану и аутоматско скривање Доцк-а.
Једноставан начин за брзо враћање доцка на његове задате поставке је уношење сљедеће наредбе у прозору терминала:
задане поставке обришу цом.аппле.доцк && киллалл Доцк9. Додајте опцију Затвори у Финдер

Да ли сте знали да заправо можете напустити Финдер? Подразумевано, нема Одустати опцију у Финдеру, али можете је додати.
У Терминал унесите сљедећу наредбу:
задане поставке пишу цом.аппле.финдер КуитМенуИтем -боол ТРУЕ && киллалл ФиндерДа бисте уклонили опцију Затвори, поновите горњу команду и замените је ИСТИНА са ФАЛСЕ:
задане вредности пишу цом.аппле.финдер КуитМенуИтем -боол ФАЛСЕ; киллалл Финдер10. Покажите једну апликацију у исто време
Одједном се на радној површини могу приказати многе апликације. Али ако радите на малом екрану, могло би бити корисно приказивати само једну апликацију. Када је омогућен режим једне апликације, отварање минимизиране апликације сакриће све остале отворене апликације.
Да бисте испробали, унесите следећу команду у прозор терминала:
задане поставке пишу цом.аппле.доцк појединачну апликацију -боол ТРУЕ && киллалл ДоцкДа бисте онемогућили режим појединачне апликације, замените га ИСТИНА са ФАЛСЕ у овој наредби:
задане вредности пишу цом.аппле.доцк појединачну апликацију -Бол ФАЛСЕ && киллалл Доцк11. Промените редове и ступце у Лаунцхпад-у
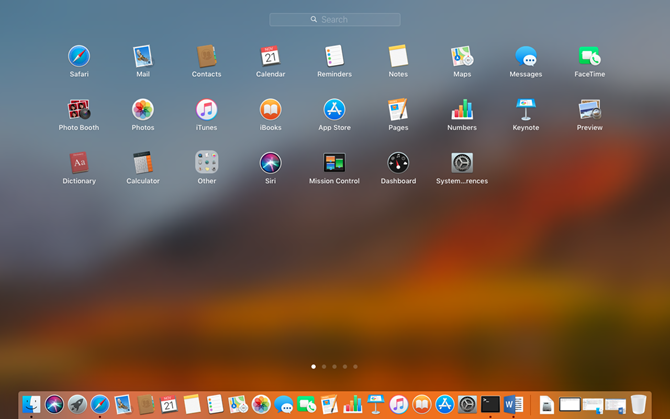
Лаунцхпад можете прилагодити преуређивањем апликација. Али такође можете да промените број редова и ступаца приказаних у Лаунцхпад-у. Подразумевано приказује седам ступаца и пет редова апликација.
Да бисте променили број ступаца, унесите следећу наредбу у прозору терминала. Заменити Икс са бројем колона које желите:
задане вредности пишу цом.аппле.доцк одскочне даске -инт КсДа бисте променили број редова, користите ову наредбу и поново замените Икс са бројем редова:
задане вредности пишу цом.аппле.доцк одскочне даске-редове -инт КсЗатим присилите поновно покретање Лаунцхпад-а и поново покрените Доцк са сљедећом наредбом:
задане поставке пишу цом.аппле.доцк РесетЛаунцхПад -боол ТРУЕ && киллалл ДоцкДа бисте се вратили на задани број ступаца и редова, унесите следеће команде:
задане вредности бришу цом.аппле.доцк одскочну даску-редовезадане вредности бришу цом.аппле.доцк одскочне ступовекиллалл ДоцкДа бисте потпуно ресетовали Лаунцхпад, укључујући распоред апликација, унесите следећу команду у Терминал:
задане вредности пишу цом.аппле.доцк РесетЛаунцхПад -боол ТРУЕ; киллалл ДоцкСазнајте више о наредби за задане поставке
Ово је само узорковање онога што је задане вредности команда може. Провери СС64 страница о подразумеваним вредностима за више информација. И Хертбисцхофф-ова страница ГитХуб има тона команди које треба испробати.
Не брините ако вам није пријатно кориштење задане вредности команда. Можете користите алат треће стране за промену поставки на вашем Мац-у 4 Услужни програми за подешавање вашег Мац-а без терминалаЖелите ли сигурно и без употребе терминала подешавати свој Мац? Те апликације омогућавају вам да промените мацОС са неколико кликова. Опширније .
Лори Кауфман је слободни технички писац који живи на подручју Сацрамента, Калифорнија. Она је гадгет и технички геек који воли писати чланке о најразличитијим темама. Лори такође воли да чита мистерије, штапиће крстом, музичко позориште и Доцтор Вхо. Повежите се са Лори на ЛинкедИн-у.

