Реклама
Екцел је фантастично корисно 7 забавних и чудних ствари које можете створити помоћу програма Мицрософт ЕкцелЗамислите да је Екцел био забаван! Екцел нуди обиље могућности за пројекте који превазилазе предвиђену употребу. Једино ограничење је ваша машта. Ево најкреативнијих примера како људи користе Екцел. Опширније програма за прорачунске таблице, али нема ништа горе од стварања савршене прорачунске таблице и штампања само да бисте је видели на девет листова папира, укључујући и један ред на последњем. Каква је корист од лепо израђене прорачунске таблице ако на папиру изгледа грозно?
Срећом, можете прилагодити своју прорачунску таблицу и поставке програма да бисте добили све на једној страници и да би та страница изгледала што је могуће боље. Ако је ваша прорачунска таблица само превелика за једну страницу, помоћу ових подешавања можете је распоредити на више страница.
Преглед пре штампања
Ово је важан корак - пре штампања можете да решите пуно проблема ако само знате за њих. Ако штампате и затим проверите да ли је добро функционисало, можда ћете завршити
троши пуно папира Управљајте трошковима штампања и режите отпадни папир постављањем сервера за штампање помоћу ПаперЦут-а Опширније покушавајући да унесете последњи ред или ступац на папир.У зависности од верзије програма Екцел, можда ћете морати да кликнете Датотека> Претпреглед исписа, Датотека> Штампање> Преглед прегледа, или само Датотека> Штампање да видите како ће изгледати ваша прорачунска таблица када изађе из штампача. Ако изгледа добро, наставите и штампајте. Ако не, испробајте неке од доље наведених стратегија!
Употријебите приказ изглед странице
Приказ изгледа странице показат ће вам како ће се документ исписати док радите на њему. Није сјајан приказ за рад на вашој прорачунској таблици, али може вам помоћи да извршите прилагођавања како бисте обезбедили да ваше колоне и редови максимално искористе простор који имате. Да бисте активирали приказ, идите на Преглед> Изглед странице.
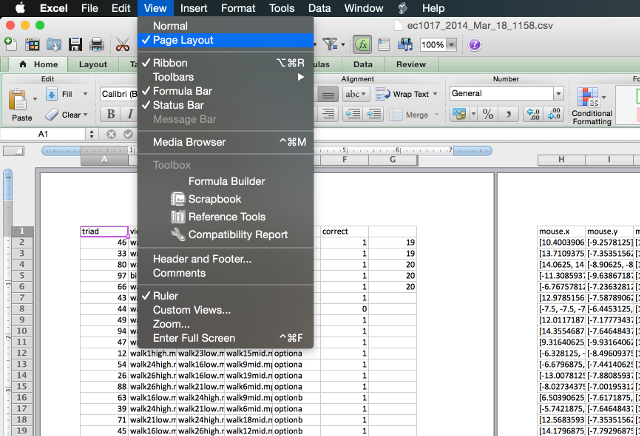
Сада ћете видети своју табелу као што би била одштампана. Извршењем подешавања помоћу доле наведених алата док сте у овом приказу дајете бољу представу о томе да ли су или нису добро радили. (Та иста функција је доступна у Ворду и може вам помоћи креирати документе професионалног изгледа Како креирати професионалне извјештаје и документе у програму Мицрософт ВордОвај водич испитује елементе стручног извештаја и прегледава структуирање, стилизовање и финализирање вашег документа у програму Мицрософт Ворд. Опширније тамо.)
Промените оријентацију странице
Ако је ваша прорачунска таблица шира него што је висока, хоризонтална оријентација помоћи ће вам да је више поставите на страницу. Виша прорачунска табела ће вероватно имати користи од вертикалне оријентације. Да бисте изабрали оријентацију ваше прорачунске таблице, отворите Подешавање странице у менију и одаберите Портрет или пејзаж на картици Страница.
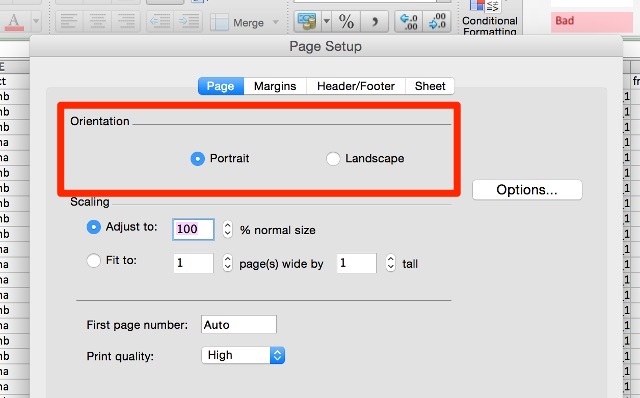
Брисање или сакривање редака или ступаца
У великим прорачунским таблицама често су редови или ступци сувишни, садрже старе информације или их једноставно не треба штампати у одређеној ситуацији. Ови редови и ступци заузимају драгоцене некретнине на страници и могу знатно отежати вашу прорачунску таблицу.

Ако можете да избришете неке од тих података, само користите познате означите> Измени> Избриши редослед да бисте их се ослободили. Ако садрже информације за које мислите да ће вам можда требати нешто касније, можете их сакрити кликом десне типке миша на заглавље ретка или ступца и одабиром Сакрити. Да бисте поново видели податке, означите редове или ступце са обе стране скривених података, кликните десним тастером миша на ознаку и изаберите Покажи.
Користите Преломе странице
Баш као у свој омиљени програм за обраду текста, можете да уметнете прекиде страница како бисте били сигурни да је ваш табела је подељена на више страница тамо где желите да буде, уместо где Екцел одлучи да је то повољно. Само користи Инсерт> Бреак Бреак да кажете Екцелу где да поделите свој документ.
Промените област штампања
Ако на вашој табели постоји огромна количина података и требате само да је одштампате, можете да одштампате само део прорачунске табеле који сте одабрали. Изаберите ћелије које желите да одштампате и кликните Принт. Промијенити Шта штампати: опција за Избор, а преглед ће се ажурирати тако да садржи само податке које сте изабрали.

Ако имате тенденцију да редовно штампате исти избор, можете поставити трајно подручје штампања које обухвата управо тај одељак да не бисте морали да га изаберете сваки пут. Да бисте то учинили, одаберите подручје на којем често штампате, а затим идите на Датотека> Подручје штампања> Подесите област штампања. Сада ће овај избор постати стандардно подручје за штампање ваше табеле. Да бисте се решили те поставке, користите Датотека> Подручје штампања> Обриши област исписа.
Промени маргине странице
Ако вам треба само мало више простора да ставите прорачунску таблицу на страницу, додавање додатног простора на маргини странице може решити ваш проблем. Можете да приступите дијалогу за подешавање странице било из Датотека> Подешавање странице или помоћу дугмета за подешавање странице у дијалогу за штампање. Додајте делић инча свакој маргини и поново проверите преглед штампаног материјала.

Лако је превалити се са додавањем простора на маргинама како би се што више уклопили на страницу. Међутим, имајте на уму да текст који сеже све до ивице папира није само естетски незанимљив, већ може бити и тешко читати. Будите опрезни с овим!
Замотајте текст и промијените величину ступаца
Екцел се обично користи за нумеричке податке, али може бити заиста корисно за текст Уштеда времена са текстуалним операцијама у ЕкцелуЕкцел може да ради магију са бројевима и може поднијети знакове једнако добро. Овај приручник показује како анализирати, претворити, заменити и уредити текст у оквиру табела. Ове основе ће вам омогућити да изводите сложене трансформације. Опширније такође. Ако имате пуно текста у својим ћелијама, они вам могу заиста истегнути прорачунску таблицу и отежати је уклапање на једну страницу или чак на више страница; можда ћете завршити са чудном шемом штампања која чини да ваш документ изгледа овако:
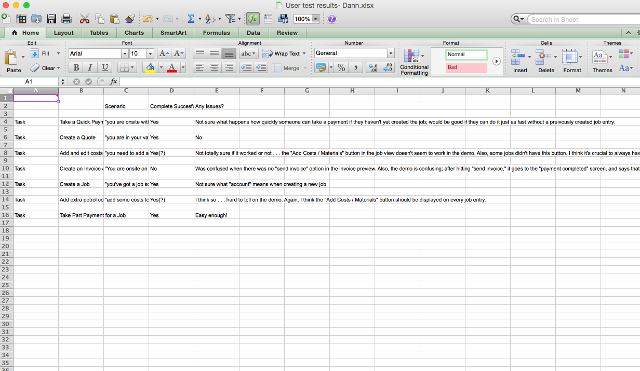
Део текста је одсечен, а ћелије које нису одсечене трче се предалеко десно. Да бисте ограничили ширину табеле на ширину једне странице, можете да ограничите ширину своје колоне и користите облагање текста како бисте били сигурни да не губите ниједан податак који желите штампано. Прво идите на Формат> ћелије> Поравнање и будите сигурни Преломити текст је омогућено.
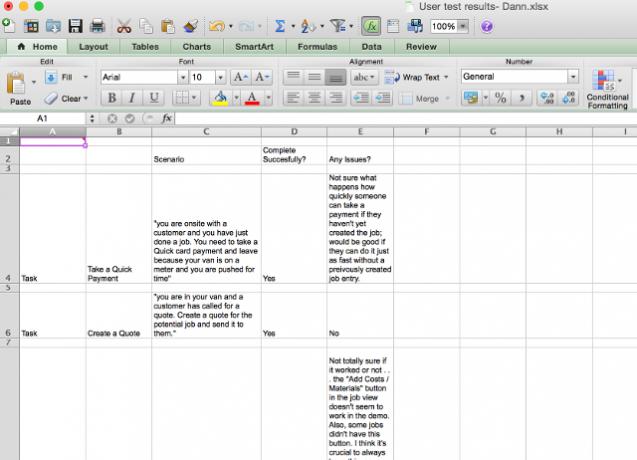
Сада, када је текст у ћелији шири од ширине колоне, текст ће се пребацити на следећи ред. Одавде можете прилагодити ширину својих колона повлачењем ивице реда или заглавља ступца да бисте је промијенили.
Такође можете двапут да кликнете на ознаке редака или ступаца да бисте их аутоматски учинили што ширим, као што је приказано у видеу испод. Да бисте били сигурни да се ваши ступци уклапају на страницу као што желите, користите горе наведени приказ изгледа странице.
Смањите табелу
Ако ништа друго није урадило посао, можете да распоредите табелу тако да се уклапа у једну страницу (или одређени број страница). Ин Подешавање странице, притисните радио дугме поред Способан да: и изаберите број страница на којима желите да вам се штампа табела. Одабиром мањег броја „широких“ страница хоризонтално ће се скалирати документ, а одабиром мањег броја „високих“ страница ће се вертикално скалирати. Такође можете да одаберете проценат скале.

Употреба опције скалирања може вам помоћи да ограничите величину вашег документа када се стави на папир, али такође може учинити ваш текст врло малим и тешким за читање. Проверите преглед и уверите се да до сада не скалирате тако да је немогуће прочитати било који од ваших података. Скалирање је заиста корисно када покушавате да штампате Екцел карте 8 Врсте Екцелових графикона и графикона и када их користитиГрафику је лакше схватити него текст и бројеве. Графикони су одличан начин за визуелизацију бројева. Показујемо вам како да креирате графиконе у Мицрософт Екцел-у и када најбоље користити коју врсту. Опширније , такође.
Учитавање исписа олакшава читање
Након што сте успели да набавите прорачунску таблицу на прихватљивом броју страница, идите корак даље и учините је лакшом за читање. Подешавањем неколико других поставки штампања можете да оптимизујете изглед свог отиска. Ево неколико о којима бисте требали знати.
Штампање решетки и наслова редака или колона
У Подешавање странице менија (коме се приступа преко дијалога за штампање или Датотека> Подешавање странице), кликните на картицу Схеет и одаберите Гридлинес под Принт одељак. Такође можете да изаберете Заглавља редака и ступаца да бисте додали ове налепнице свом испису.
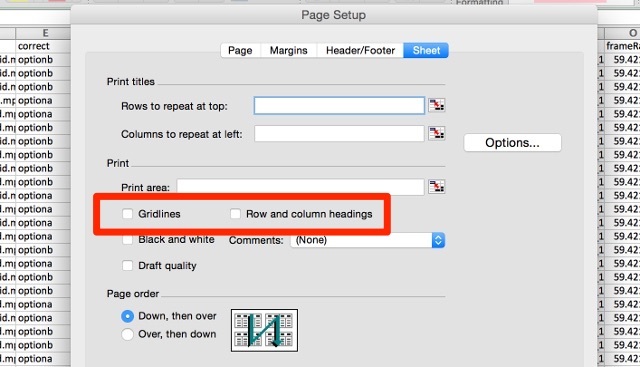
Додавање информација о заглављу и подножју
Екцел може аутоматски додати корисне информације у заглавље и подножје документа како би га олакшао читање. У Подешавање странице у менију, кликните на Заглавље / подножје на картици и користите падајуће меније да бисте у заглавље или подножје додали информације попут броја странице, имена датотеке и имена аутора. Ако је ваша прорачунска таблица заиста дугачка, ове информације могу вам олакшати лакше организовање страница.
Такође можете додати прилагођени текст кликом на Прилагодите заглавље или Прилагодите подножје.
Не постављајте се за лоше штампане прорачунске таблице
Може бити фрустрирајуће када покушате да ваша прорачунска таблица изгледа добро када је штампате - посебно ако је морате добити на једној страници. Али уз неколико подешавања поставки и формата вашег документа, можете да направите леп испис! Не заборавите да научите друге савете за Екцел успех у канцеларији 5 Мицрософт Ворд & Екцел вештине које морате да успете у канцеларији"Донесите ми тај извештај, што пре!" Основни сет трикова Мицрософт Екцел и Ворд може овај задатак учинити мање стресним и помоћи вам да у било којем тренутку замислите елегантан извештај. Опширније док сте и ви на томе.
Имате ли још савета за штампање табела из Екцела? Поделите их у наставку!
Имаге Цредитс:бизнисмен са знаком питања аутор Доодер преко Схуттерстоцка
Данн је садржајна стратегија и маркетиншки саветник који помаже компанијама да стварају потражњу и води. На данналбригхт.цом такође пише блогове о стратегији и маркетингу садржаја.


