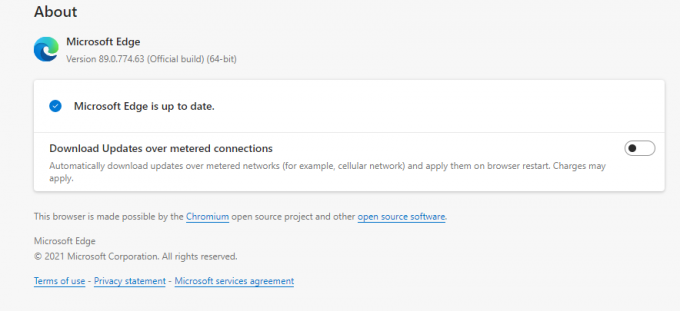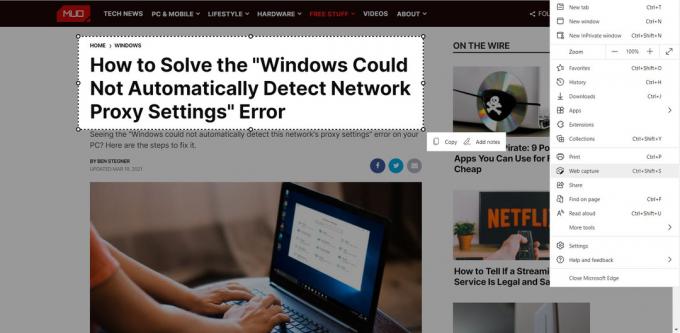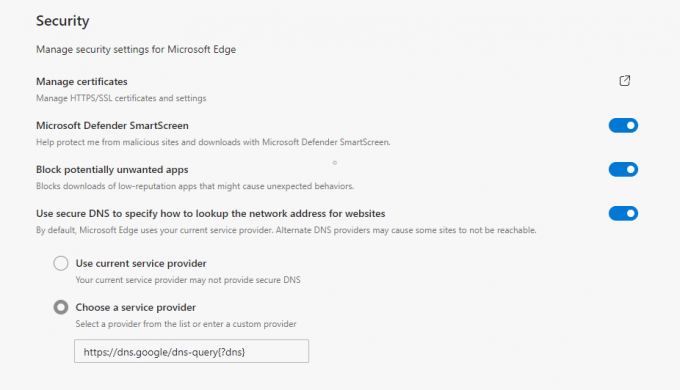Мицрософтов потпуно нови прегледач Едге успео је да Мицрософт-у пружи предност у односу на остале прегледаче засноване на Цхромиум-у. Ако је преузимање Цхроме-а или Фирефок-а прва ствар коју радите на новом рачунару, навешћемо вам неколико разлога зашто бисте можда желели да се придржавате Мицрософт Едге-а.
Најновије ажурирање доноси мноштво функција, од којих неке можда никада нисте ни приметили. Ове функције могу на много начина обогатити ваше прегледање. Прошетајмо кроз главне скривене функције Мицрософт Едге-а.
Набавите најновије ажурирање
Пре него што разговарамо о функцијама, побринимо се да имате најновију верзију.
Ако користите Виндовс 10, аутоматски ћете бити надограђени на Едге заснован на Цхромиум-у. Ако и даље користите застарелу верзију, мораћете да преузмете нови Едге са Мицрософт веб локације.
Да бисте проверили да ли користите најновију верзију Едге-а, померите курсор у горњи десни угао прегледача Едге и кликните на икону елипсе. У падајућем менију одаберите Помоћ и повратне информације > О Мицрософт Едге-у.
Корисници Маца воле Сафари Претражите помоћу Гоогле-а опција, и тако би требало; то је згодна карактеристика. Ово елиминише муку око лепљења копираног текста на нову картицу и помаже у брзом претраживању.
Едге је дошао до још сјајније функције увођењем бочне траке која омогућава брзо претраживање без потребе за отварањем нове картице. Едге ће подразумевано извршити претрагу на Бинг-у.
Да бисте покренули ову функцију, одаберите текст на веб страници и кликните десним тастером миша на њу. Изаберите Потражите Бинг на бочној траци за… или бисте такође могли да користите тастерску пречицу да бисте притиском извршили претрагу бочне траке Цтрл + Схифт + Е.. Можете такође научите још практичних тастерских пречица за Едге.
2. Инсталирајте веб локације као апликације
Ова функција Мицрософт Едге поједностављује управљање често коришћеним веб локацијама тако што их инсталира као апликације. Можете да закачите веб локацију на мени Старт или на радну површину.
Да бисте инсталирали веб локацију као апликацију, почните тако што ћете доћи до те веб локације. Кликните на икону елипса у горњем левом углу прегледача и изаберите Подешавања > Апликације > Инсталирајте ову веб локацију као апликацију. Сачувајте ову апликацију са жељеним именом и ово ће отворити нови прозор за ту веб локацију.
Идите на страницу за управљање веб локацијама које сте инсталирали као апликацију Подешавања > Апликације > Управљање апликацијама. Овде можете да деинсталирате апликацију, прикачите је на мени Старт или на радну површину или прегледате дозволе за веб локације.
Мицрософт Едге сада долази са функцијом која ће вас упозорити ако има купон или промоцију за веб локацију за куповину коју прегледате. Упозорење које гласи „Ова веб локација има купоне!“ клизиће с десне стране траке за адресу, а видећете и плаву икону цене.
Да бисте користили код, кликните на икону цене, ставите показивач преко кода и кликните Копирајте код.
Едге ће вам такође помоћи да пронађете најбољу понуду, тако да можете максимално уштедети и предложити код купона у складу с тим.
4. Веб Цаптуре
Алат Веб Цаптуре замењује алат Веб Нотес и побољшава га. Помоћу Веб Цаптуре-а можете не само да снимите видљиви део веб странице, већ можете и да се померите даље по страници да бисте укључили онолико садржаја са веб странице колико желите.
Да бисте снимили садржај са веб странице, идите на „…” > Веб Цаптуреили користите пречицу Цтрл + Схифт + С..
Након што снимите садржај, имаћете могућност да Копирај или Додај белешке. Отвориће се дијалошки оквир у којем можете цртати на снимању, делити, копирати или сачувати на рачунару.
Ако желите лако да приступите алатки Веб Цаптуре, кликните десним тастером миша на њу у „…”И изаберите Прикажи на траци са алаткама.
5. Прикачите картице на ивицу и прикачите веб странице на траку задатака
Ако требате да држите једну или више веб локација трајно отворенима док прегледавате Веб, Едге вам омогућава да их прикачите. Да бисте закачили картицу, кликните десним тастером миша и изаберите Закачи картицу.
Приквачене картице ће се сада појавити лево од свих осталих отворених картица. Закачене картице су мање, па ће вам такође уштедети и некретнину, што вам омогућава да истовремено држите отвореније више картица.
Такође можете имати неколико веб локација за отварање које отворите чим покренете прегледач. Корак у овом процесу можете да смањите причвршћивањем веб локација на траку задатака.
Да бисте то урадили, идите на веб локацију коју желите закачити и кликните на икону елипсе. Затим изаберите Још алата > Закачи на таск бар. Појавиће се дијалошки оквир у коме ћете видети назив веб локације, који можете променити на основу својих жеља. Када завршите, кликните Пин.
6. Ставите језичке у стање спавања
После увођење вертикалних језичака, Едге је додао још једну функцију повезану са картицама.
Без обзира да ли прегледавате у пословне или личне сврхе, мораћете да отворите више картица како бисте по потреби могли брзо да се пребацујете са њих. То, међутим, може да усмери добар део ваше меморије и процесора.
Да би то решио, Мицрософт Едге вам омогућава да успавате картице. Ово ослобађа ресурсе рачунара, чини га бржим и смањује потрошњу батерије.
Мицрософт илуструје предности успављивања картица и тврди да то у просеку умањује употребу меморије за 32%, а у просеку користи 37% мање процесора.
Да бисте успавали језичке, кликните на икону елипсе у горњем десном углу прегледача и идите на Подешавања > Систем. Испод главе Уштедите ресурсе, уверите се да је клизач поред Уштедите ресурсе помоћу језичака за спавање је укључен. Испод ћете видети опцију за одабир трајања неактивности након чега желите да Едге успава картице.
Последња опција у Уштедите ресурсе одељак вам омогућава да додате изузетке за веб локације које никада не бисте желели да се успавају.
Када желите да пробудите картицу, само кликните на њу и она ће се вратити у свој нормалан статус.
7. Изаберите добављача ДНС-а који није ИСП
Едге подразумевано користи ДНС добављача који је подесио ваш ИСП. Ако тражите побољшану приватност и безбедност, можда ћете желети да се пребаците на другог ДНС добављача, као што су Цлоудфларе или ОпенДНС.
Повезан: Како спречити да Мицрософт Едге шпијунира вашу веб камеру и микрофон
Да бисте изабрали другог ДНС добављача, идите на „…” > Подешавања > Приватност, претрага и услуге. Потражите одељак за сигурност и уверите се да је Користите безбедни ДНС да бисте одредили начин претраживања мрежне адресе за веб локације клизач је укључен.
У овом одељку имате две могућности. Изаберите другу опцију Изаберите добављача услуга да бисте користили другог ДНС провајдера и са падајуће листе изаберите жељеног провајдера. Неки корисници су пријавили да се падајући списак не појављује. У овом случају, за одабир другог ДНС добављача користите следеће УРЛ адресе:
- Цлоудфларе: https://chrome.cloudflare-dns.com/dns-query
- Цомцаст: https://doh.xfinity.com/dns-query{?dns}
- Гоогле: https://dns.google/dns-query{?dns}
- Четверокут: https://dns11.quad9.net/dns-query
Сада сте упознати са скривеним функцијама Мицрософт Едге-а заснованим на Цхромиум-у. Упознавање са овим функцијама може вам побољшати искуство прегледања и, у овом случају, чак и уштедети новац током куповине.
Ове скривене функције упарене са Едге-овим функцијама за оснаживање продуктивности могу Цхроме-у и Фирефок-у донети конкуренцију за ваше навике прегледања.
Веровали или не, Мицрософт Едге нуди много више функција продуктивности од Гоогле Цхроме-а.
Прочитајте следеће
- Виндовс
- Прегледачи
- Мицрософт ивица
- Савети за прегледање
Претплатите се на наш билтен
Придружите се нашем билтену за техничке савете, прегледе, бесплатне е-књиге и ексклузивне понуде!
Још један корак…!
Молимо потврдите своју адресу е-поште у е-поруци коју смо вам управо послали.