Реклама
Видите грешку 0кц0000225 на Мицрософт Виндовс 10 када покушавате да подигнете рачунар? Ова уобичајена грешка представља велику бол јер спречава да се рачунар уопште дигне.
Срећом, ову грешку обично можете да поправите мало рада. Показаћемо вам како да поправите код грешке 0кц0000225 на Виндовс 10.
Шта је код грешке 0кЦ0000225?
Овај код грешке видећете када покушате да подигнете рачунар. Виндовс приказује то са поруком Рачунар је потребно поправити и нејасно Дошло је до неочекиване грешке. Понекад то и пише Потребни уређај није повезан или не може му се приступити.
Мицрософт Виндовс ову грешку баца када не може пронаћи исправне системске датотеке за дизање система. Ова витална информација је позната као Подаци о конфигурацији покретањаили БЦД. Када укључите свој рачунар, он говори Виндовс-у како се правилно покреће.
Ова грешка је чешћа на дисковима који користе новије УЕФИ спецификације са схемом ГПТ партиција од старијих подешавања.
Порука Виндовс-а о томе је мало нејасна, па ћемо морати
ставите наше Виндовс капе за решавање проблема Виндовс Решавање проблема за ДуммиесВиндовс узима пуно срања за проблеме који нису под његовом контролом. Сазнајте о највећим проблемима које људи погрешно прикваче на Виндовс и како их заправо решити. Опширније да се то реши.Шта узрокује код грешке 0кЦ0000225?
Од ове грешке бави се оштећеним системским датотекама Како поправити оштећену инсталацију Виндовс 10Корупција система је најгоре што се могло десити вашој Виндовс инсталацији. Показујемо вам како да вратите Виндовс 10 на пут када пате од БСОД-а, грешака у возачу или других необјашњивих проблема. Опширније , често се појављује након надоградње ОС-а (попут надоградње са Виндовс 7 на Виндовс 10).
То се такође може догодити ако се рачунар искључи у току важне исправке, због злонамјерног софтвера који напада системске датотеке или чак због неисправног хардвера.
Следите доле наведене кораке како бисте се надали да ћете поправити проблем, без обзира на узрок.
Корак 0: Креирајте диск за инсталацију система Виндовс 10
Као и друге грешке при покретању, и ово не можете решити из Виндовс-а. Стога ће вам требати приручник за инсталирање диска Виндовс 10 како бисте одатле могли покретати алате за поправак. Пратити наш водич за креирање инсталационог медија Виндовс 10 Како креирати инсталациони медиј за Виндовс 10Без обзира на то како сте стигли у Виндовс 10, постоји начин да креирате сопствени инсталациони медиј. Пре или касније ће вам требати. Дозволите да вам покажемо како да будете спремни. Опширније да набавите потребан диск.
Требаће вам флеш уређај са најмање 8 ГБ простора или ДВД. Имајте на уму да ће креирање Виндовс 10 диска избрисати све присутне на диск јединици, зато препоручујемо да користите празну флеш диск или ДВД.
Након што створите инсталациони медијум, убаците га у рачунар. Притисните одговарајући тастер да бисте отворили мени за покретање Како променити редослед покретања система на рачунару (како бисте могли да се покренете са УСБ-а)Научите како да промените редослед покретања рачунара. Важно је за решавање проблема и подешавање поставки и пуно је лакше него што мислите. Опширније и учитајте Виндовс 10 диск са свог спољног уређаја.
1. корак: Аутоматска поправка оперативног система Виндовс
Прво ћете то желети испробајте уграђени алатку за решавање проблема са системом Виндовс 10 13 Алатке за решавање проблема за поправљање Виндовс 10За сваки Виндовс проблем постоји алат који можете да поправите. Пронађите овај проблем на овој листи и одаберите један од 13 алата за решавање проблема и поправак за Виндовс 10. Опширније . Ово систем аутоматски провјерава постоје ли проблеми и покушава их самостално ријешити. Надамо се да ће поправити ваш оштећени БЦД како бисте се могли вратити на посао.
Након покретања са вашег Виндовс 10 инсталацијског диска, сачекајте док не угледате Виндовс Сетуп екран. Потврдите језичке могућности, а затим кликните на Следећи. Кад видите Инсталирајте одмах на екрану, кликните на Поправити компјутер линк у доњем левом уместо њега.
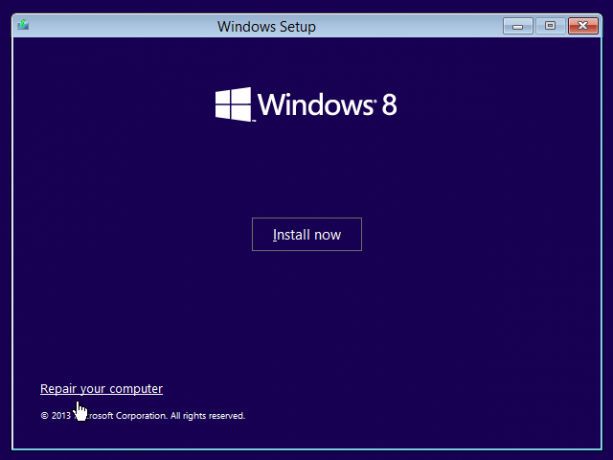
Видећете мени опција; одаберите Решавање проблема онда Напредне опције. Од Напредне опције овде, изаберите Аутоматска поправка. Пустите да поступак прође, а затим поново покрените рачунар када је то завршено.
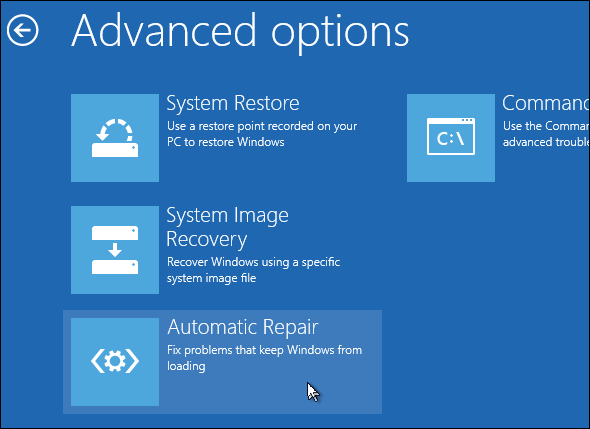
Покушајте поново нормално да се покренете. Ако се код грешке 0кц0000225 не појави, исправили сте проблем!
Корак 2: Покрените ручни СФЦ и провјерите скенирање диска
Ако аутоматска поправка оперативног система Виндовс није успела, можете испробати неколико важних скенирања система. Да бисте то учинили, поновите горњи поступак да бисте га отворили Напредне опције менија, али не бирајте Аутоматска поправка. Уместо тога, изаберите Командна линија да отворите интерфејс командне линије.
Прво покрените Провјера системских датотека (СФЦ) наредба која проверава да ли постоје оштећене или недостајуће системске датотеке Виндовс и покушава да их поправи:
сфц / сцаннов. Након што се ово заврши, покрените Провера диска скенирати у провери грешке на тврдом диску. Употријебите сљедећу наредбу, замјењујући ц: са словом ваше главне партиције ако сте га променили:
цхкдск ц: / р. Једном када покренете оба ова скенирања, поново покрените систем и покушајте поново нормално да учитате свој рачунар. Надамо се да се грешка више неће појавити.
Корак 3: Обновите БЦД
Ако и даље имате проблема, следећи корак који можете покушати је наредба за поновну изградњу БЦД-а. Будући да је то често оно што узрокује грешку, то би могао бити трик за вас.
Поново покрените систем Виндовс 10 инсталационог медија и отворите Напредне опције мени. Изаберите Командна линија и овог пута. Покрените следеће наредбе једну по једну:
боотрец / сцанос. боотрец / фикмбр боотрец / фикбоот боотрец / ребуилдбцдПрва наредба скенира ваше дискове на компатибилне инсталације, што може да помогне у проналажењу „нестале“ инсталације за Виндовс. Команде две и три пишу нови МБР и сектор за покретање на ваш диск. Коначна наредба поново скенира Виндовс инсталације након исправка.
Поново покрените рачунар и надамо се да ће ово очистити поруку о грешци 0кц0000225.
Корак 4: Поставите своју активну партицију
Виндовс вам омогућава да промените активну партицију како бисте могли да кажете систему одакле се покреће. Ако ово некако постане нетачно, можете га променити да Виндовс укаже на исправну партицију.
Прођите горе наведено да бисте отворили а Командна линија са вашег Виндовс диска за поправку. Унесите следеће наредбе једну по једну да бисте отворили Диск партиција алата и попис доступних дискова:
дискпарт. листа диска. Видећете низ уноса са ознаком Диск 0, Диск 1, и тако даље. Ваш интерни чврсти диск је највероватније Диск 0- можете то да кажете Величина који је који. Откуцајте следеће, замењујући Икс са 0 или колики је број вашег ХДД-а:
одаберите диск Кс. листа партиције. Та друга наредба ће показати све партиције на вашем унутрашњем диску. Можда је ваша главна партиција 0; било је 4 (означено као Примарна) За мене.
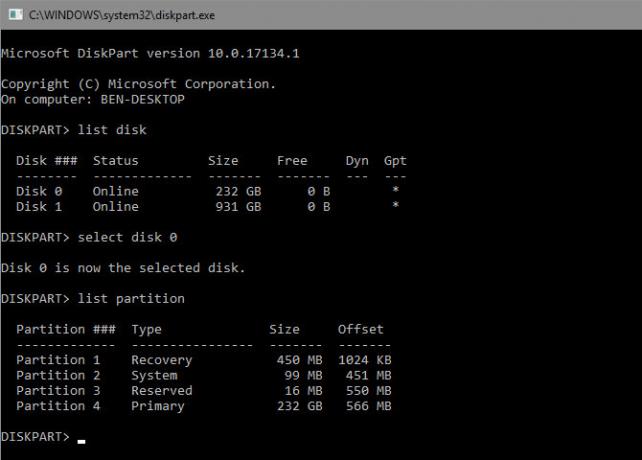
Затим унесите ове команде, замењујући Икс са бројем партиције:
одаберите партицију Кс. активан. Изађите из командне линије, поново покрените и погледајте да ли је проблем решен.
Означава партицију на којој сте инсталирали Виндовс као ону коју Виндовс користи за дизање. Ако се то некако промени и резултира грешком 0кц0000225, то може вратити све онако како је било.
Корак 5: Проверите да ли је оштећен хардвер
У овом тренутку, направили сте добар део проблема са софтвером за решавање ове грешке. Ако се и даље не можете покренути, размислите о провјери вашег тврдог диска на физичке проблеме.
Проверите да ли кабл погона није оштећен, а затим га поново поставите ако је могуће. Зависно од произвођача рачунара, можда ћете имати и неке уграђене дијагностичке тестове који могу проверити проблеме са погоном.
Пратити наш водич за дијагностицирање лошег чврстог диска Како поправити мртви чврсти диск како бисте обновили податкеАко вам диск тврдог диска није успео, овај водич ће вам помоћи при поправци и опоравку података тврдог диска. Опширније за неке савете. Након што потврдите да вам је чврсти диск здрав, мораћете да прибегнете ...
Корак 6: Покушајте са опоравком система или поново инсталирајте Виндовс
Ако се овај проблем покренуо недавно, можете покушати обнављање система са диска за опоравак да бисте се вратили у прошлост. Поново покрените систем за инсталирање, идите на Напредне опције менија и изаберите Враћање система. Изаберите недавну тачку враћања и Виндовс ће се вратити на ту тачку без утицаја на ваше личне датотеке.
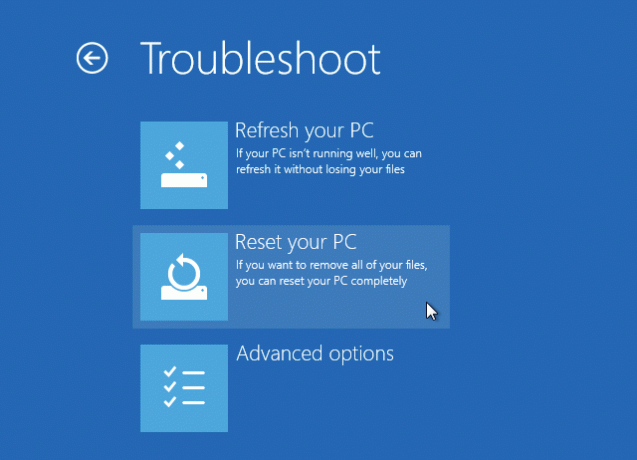
Ако немате тачке враћања или обнављање не реши проблем, најбоље је да поново инсталирате Виндовс како бисте заменили покварене системске датотеке и све остало свежим. Ово захтева много времена, али најбоље је да се кладите ако сте стигли до сада.
Пронаћи ћете Ресетујте овај рачунар опција испод Напредне опције> Обнављање система на диску за опоравак. Пратите наше водич за ресетовање Виндовс 10 4 начина за ресетовање фабрике на рачунар са системом Виндовс 10Желите знати како фабрички ресетовати рачунар? Показујемо вам најбоље методе за ресетовање Виндовс рачунара помоћу система Виндовс 10, 8 или 7. Опширније за више информација.
Грешка код 0кЦ0000225 Фиксно!
Надамо се да ће један од ових метода за вас очистити грешку 0кц0000225 на Виндовс 10. Било да је то узроковано неусклађеном надоградњом или хардверском грешком, са срећом имате могућности борбе против ње. Ако су грешке посебно повезане са Виндовс ажурирањем, Мицрософтов бесплатни алат СетупДиаг може вам помоћи у решавању проблема Како поправити грешке у ажурирању оперативног система Виндовс 10 помоћу програма СетупДиагМицрософт вам даје бесплатан алат за анализу зашто надоградња или ажурирање нису успели да се заврше. Ево како можете да је користите за решавање проблема. Опширније њих. За више решавања проблема, погледајте како поправити код грешке 0к8000фффф Како поправити код грешке 0к8000ФФФФ у оперативном систему Виндовс 10Виндовс 10 код грешке 0к8000ФФФФ утиче на Мицрософт Сторе. Ријешимо овај проблем с неколико брзих исправки. Опширније .
Бен је заменик уредника и спонзорисани менаџер пошта на МакеУсеОф. Има Б.С. на рачунарским информационим системима са Грове Цити Цоллеге-а, где је дипломирао на Цум Лауде-у и са одликовањем на његовом мајору. Ужива да помаже другима и страствено се бави видео играма као медијумом.


