Реклама
Гоогле Формс је моћан алат за прављење образаца Допуните Гоогле обрасце и извуците више из њихСкромни Гоогле обрасци имају мноштво користи. Уз доступност додатака, можете пронаћи више начина да искористите његову корисност него икад раније. Опширније лако је користити. Али, за оне нове или оне који користе само одређене функције, можда нећете схватити све што може учинити. Овај водич за Гоогле обрасце водиће вас кроз свако дугме, функцију, врсту питања и подешавања.
Тако, отворите Гоогле обрасце, пратите или прескочите део који вам је најпотребнији. И не заборавите да ово обележите за будуће референце!
Упознајте се са интерфејсом
Гоогле обрасци нуде чист и једноставан кориснички интерфејс са интуитивном навигацијом. Ево кратког описа предмета које ћете видети.
Секције за почетну страницу
Главна страница Гоогле Формс-а подељена је у два погодна дела. Покрените нови образац одозго користећи празан лист или погледајте згодан предложак. Недавни образац можете да отворите и из подручја испод тога.
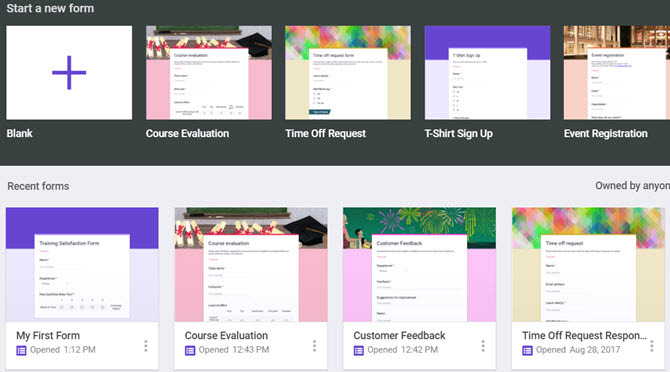
Одељак Недавни обрасци може се сортирати по власнику обрасца, последњи отворио или модификовао вас, а последњи је променио било ко, или наслову. То вам олакшава да пронађете тачно форму која вам је потребна када их имате. Такође можете да прелазите са мрежног на приказ листе и да отворите датотеку са Гоогле диска.
Навигација по почетној страници
Горња навигација за почетну страницу Гоогле Формс је баш као и друге Гоогле апликације. То пружа леп и доследан осећај широм света, посебно ако сте чест корисник Гоогле апликације.
- Лево: Гоогле мени за приступ документима, табелама, презентацијама, диску и подешавањима
- Центар: Поље за претрагу за Гоогле обрасце
- Јел тако: Дугмад за Гоогле апликације, обавештења и ваш Гоогле налог
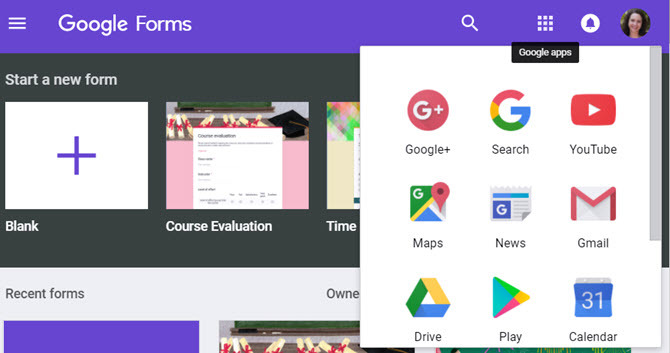
Навигација страницом обрасца
Када отворите образац, приметићете другачији сет опција за навигацију на врху. Они су специфични за креирање, уређивање, дељење и још много тога. А, неки од тастера које видите су динамични и у наставку ћемо објаснити како функционишу.
Горе лијева навигација
Овде ћете видети стрелицу назад, коју можете да кликнете да бисте се вратили на почетну страницу Гоогле Формс-а. Затим ћете видети име вашег обрасца. Да бисте променили подразумевано име приказано за празне обрасце или предлошке, само ставите курсор на то место и откуцајте.
Ако започнете са празним обрасцем, нећете видети следећу икону приликом првог отварања. Али, када започнете рад на обрасцу и он се сачува на Гоогле диску, појавиће се икона мапе. Затим можете преместити образац на Гоогле диску или створити нову фасциклу за њега.

Коначно ћете видети звезду. Можете да одаберете ову опцију да бисте задржали овај важан образац. Затим, када отворите датотеку на почетној страници Гоогле обрасца, видећете картицу за обрасце са звездицом.
Навигација у горњем десном углу
Навигација у горњем десном углу почиње са још једним динамичким дугметом за додатке. Ако нисте инсталирали ниједан додатак за свој налог на Гоогле Формсу, јесте не погледајте ову опцију. Али чим инсталирате додатак, појавиће се дугме комада слагалице да бисте приступили тим алаткама.
Затим ћете видети дугме палете. Ова опција вам омогућава брзи начин за промену боје или теме форме. Можете одабрати боју и видети да се одмах мења. Или кликните на икону слике да бисте одабрали тему или отпремили неку од својих фотографија. Шта год да одлучите, ово је добар начин да побољшате изглед свог обрасца.
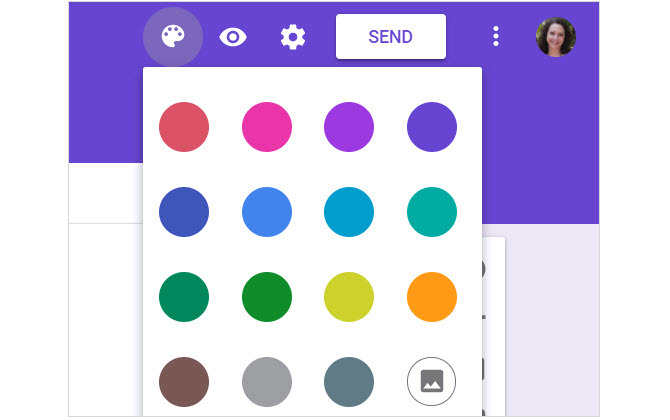
Икона ока коју видите следеће је за преглед вашег обрасца. Док радите на њему, можете да кликнете на то дугме за преглед да бисте видели свој образац из режима за уређивање и као учесник ће га видети када га делите.
Десно од ока је икона зупчаника за приступ подешавањима обрасца. Овај одељак има мало више детаља од осталих и подељен је у три дела.
- Генерал: Прикупите адресу е-поште на обрасцу и изаберите да бисте омогућили примање одговора, захтевајте пријаву и, по жељи, ограничите се на један одговор и омогућијте испитаницима да уређују и прегледавају детаље одговора.
- Презентација: Омогућите ставкама да се приказују на обрасцима попут траке напретка, везе за слање другог одговора или померање налога са питањима.
- Квизови: Претворите образац у квиз, а затим отпустите оцену одмах или касније и пустите испитанике да виде пропуштена питања, тачне одговоре и вредности бодова.
Обавезно кликните на сачувати дугме након свих промена у подешавањима обрасца.
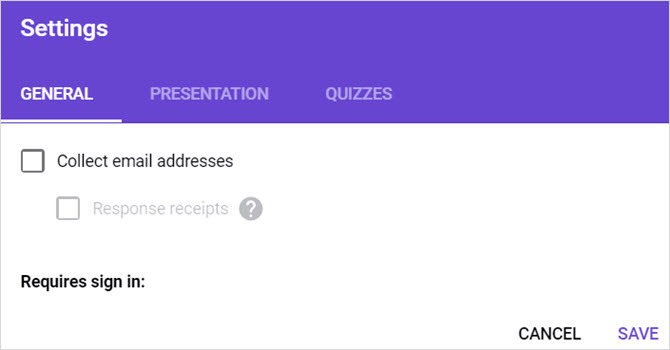
Даље, до подешавања, видећете велики Пошаљи дугме. Ово ћете користити након што образац буде готов и спреман за дистрибуцију. Детаљније ћемо сазнати ваше могућности у одељку Обрасци за слање и дељење доле.
Тхе Више Опција (икона са три тачке) је дугме које вам је потребно за штампање, брисање и прилагођавање поставки. Али, можда ће вам требати и да приступите другим функцијама, па је овде потпуна листа за дугме Више.
- Поништи: Поништавајте последњу промену у обрасцу.
- Направите копију: Дупликат тренутни образац.
- Пошаљи у ђубре: Избришите тренутни образац.
- Набавите унапред испуњену везу: На новој картици попуните питања са обрасцима и пошаљите образац.
- Принт: Одштампајте образац.
- Додајте сараднике: Прибавите везу или унесите адресе е-поште за своје сараднике.
- Сцрипт Едитор: Отворите скрипту иза форме у посебном прозору (обично за програмере).
- Додаци: Отворите продавницу додатака Гоогле Формс.
- Подешавања: Подесите подразумевана подешавања за адресе е-поште и питања за квиз.
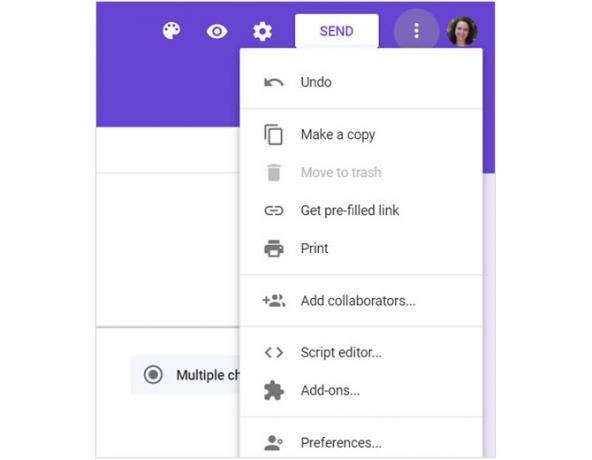
Погледајте функције обрасца
Сада када знате свој пут око одељка Гоогле форме и навигације, прођимо кроз функције.
Објашњење одељка образаца
Сваки образац је подељен у два одељка за питања и одговоре. Подручје Питања је место на којем обликујете свој образац, а подручје Одговори је место где одговори учесника бораве (детаљно се расправља у Доље одговоре на обрасцу).
Карактеристике одељка
Наслов обрасца приказан је на врху обрасца и тамо се може уређивати. Ово је наслов који ће ваши учесници видети и аутоматски ће се попунити именом које сте дали обрасцу. Међутим, ако желите, може се разликовати од назива обрасца. Затим можете да додате опис у свој образац ако верујете да ће бити користан.
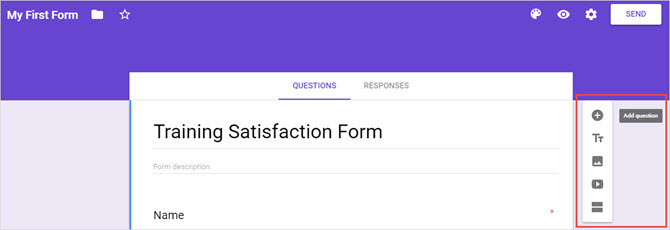
Док правите свој образац, видећете малу плутајућу бочну траку са десне стране. Ова мала дугмета долазе са радњама за брже креирање образаца.
- Додајте питање
- Додајте наслов и опис (за питање или одељак)
- Додајте слику
- Додајте видео
- Додајте одељак (у образац)
Врсте питања
Гоогле обрасци нуде неколико врста питања што вам даје велику флексибилност. Овде је опис сваке врсте питања и пример када и како се користи.
- Кратак одговор: Омогућава учеснику да унесе малу количину текста. Ово је идеално за унос имена и презимена, компаније или школе или напомена са неколико речи.
- Ставак: Омогућује учеснику да унесе већу количину текста. Ово можете користити за повратне информације купца, посебна упутства за испоруку или објашњење проблема са производом.
- Вишеструки избор: Ограничава вашег учесника на један одговор. Користите га за малу листу одговора као што је квиз питања Како се користе Гоогле обрасци за креирање сопственог квиза самовредновањаДа ли сте учитељ или тренер? Неко је укључен у процес запошљавања? Да ли морате некако да проверите да ли други људи имају вештине или знање од којих очекујете? Па, идес ти ... Опширније , одабир времена за састанак или одабир награде.
- Квачице: Омогућује учесницима да одаберу више од једног одговора са листе. Можете то користити за одабир више врста кућних љубимаца, у власништву уређаја или марки производа које се користе.
- Испустити: Ограничава ваше учеснике на један одговор. Ово је корисно за одабир одговора са дуге листе, за разлику од врсте с вишеструким избором. Добро делује у одабиру имена запосленог, државе или града или каријере или врсте предузећа.
- Отпремање датотеке: Ако желите да учесници могу да учитају датотеку, то бисте одабрали. Затим можете прилагодити врсте датотека, бројеве датотека и максималну величину датотеке. Ово можете користити за образовне задатке или пројектне тимове.
- Линеарна вага: За питања у којима учесници могу бирати из нумерисане скале, ово добро успева. Изаберите бројеве скала од један до 10 и додајте налепнице на најмањи и највећи број, ако желите. Ово је сјајно за анкете о задовољству, повратне информације или мишљења.
- Мрежа са вишеструким избором: За редове и ступце поља изаберите ову врсту. Ваши учесници могу одабрати више одговора на једном месту, али само један у реду. Ово можете да користите уместо врсте линеарне скале која је само за једно питање.
- Мрежа за потврду: Ово је слично Мрежи са вишеструким избором, само што учесници могу бирати више одговора у реду и
- Датум: За згодан начин додавања питања о датуму, ова опција укључује падајући календар који учесници могу лако изабрати.
- време: Ако желите да учесници изаберу време за једно од ваших питања, могу једноставно унети сате и минуте, а затим изабрати АМ или ПМ са падајуће листе.
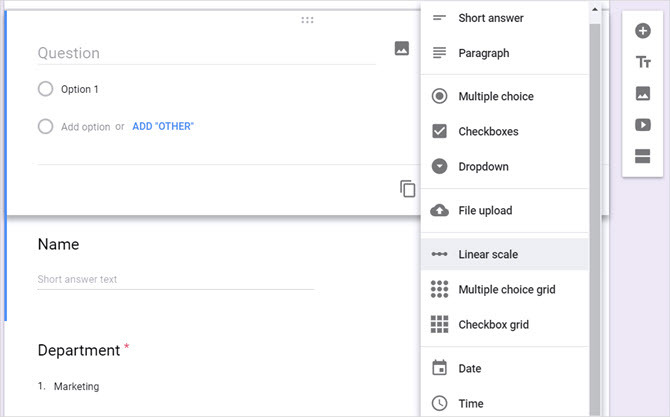
Обликујте дугмад
Када сте на неком од формулара и одаберете питање, приметићете да се ове опције појављују на дну блока.
- Дупликат: Креирајте још један блок са потпуно истим питањима и поставкама.
- Избриши: Уклоните питање из обрасца.
- Потребан: Учесници не могу поднети образац без одговора на питање.
- Више: Додајте опис или потврду одговора.
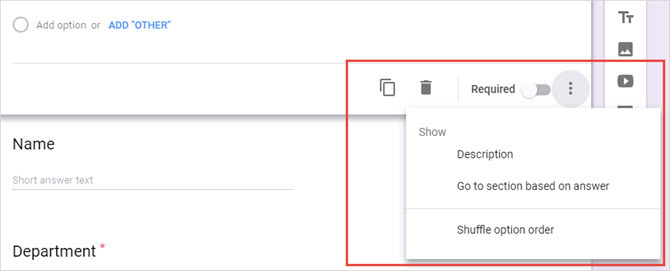
Обрасци за слање и дељење
Након што испуните образац, очигледно ћете желети да га дистрибуирате да би други учествовали. Гоогле обрасци нуде вам неколико начина да делите образац.
Пошаљите образац
Ако одаберете опцију е-поште, можете унети више адреса е-поште да бисте позвали људе да испуне образац. Предмет и порука се подразумевано попуњавају, али ова поља можете уређивати. Када завршите, кликните на Пошаљи.
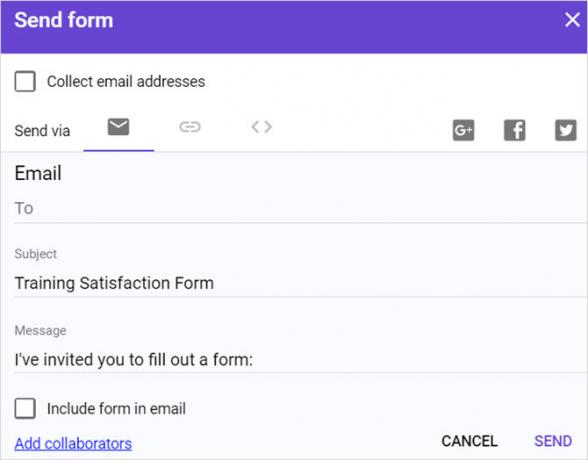
Подручје е-поште такође укључује везу за коју Додајте сараднике. Затим можете преузети везу, делити путем друштвених медија или позвати друге путем е-поште. Ово је корисна могућност да чланови тима или сарадници дају свој допринос на обрасцу. Приметићете потврдни оквир да спречите уреднике образаца да промене приступ или додају нове људе. Ако желите да ограничите те ставке, обавезно означите кућицу.
Добијте везу са обрасцем
Када само желите везу до свог обрасца, одаберите ту икону у опцијама дељења. Затим можете да кликнете Копирај да бисте копирали УРЛ у међуспремник. Ако више волите једноставнију везу, кликните на Скратите УРЛ кутију и узмите краћу везу пре него што ударите Копирај.
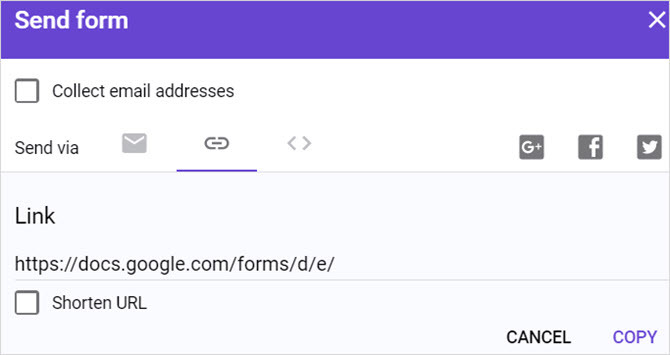
Креирајте уграђену везу
Ако планирате да уградите образац на свој блог или веб локацију, можете да одаберете ту опцију. Видећете уграђени ХТМЛ и имаћете могућност да прво подесите ширину и висину. Када завршите, кликните на Копирај да бисте копирали везу за уградњу.
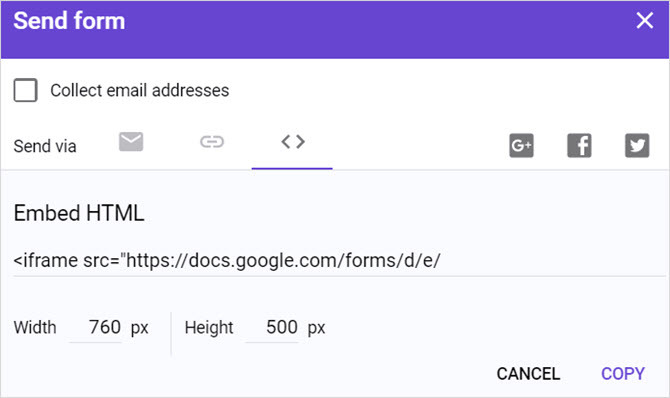
Више опција
На сваком екрану за дељење путем е-поште, добијање УРЛ адресе или примање уграђене везе приметићете друге опције дељења.
Можете означити поље да бисте сакупљали адресе е-поште из обрасца или их поделили на Гоогле+, Фацебооку или Твиттеру. Ако планирате да делите свој образац на овим мрежама друштвених медија, само кликните један од тастера, пријавите се и одмах објавите.
Одговори форме
Гоогле обрасци нуде сјајне могућности за податке које сакупљају обрасци. На врху обрасца кликните Одговори да бисте видели опције. Поред тога, видећете и број који указује колико одговора сте до сада добили Један начин да побољшате цене одговора на Гоогле обрасцеУз помоћ бесплатног цхатбота, можете повећати стопу одговора на Гоогле обрасцу тако што ћете их учинити интерактивнијим и мање неугодним. Опширније .
Опције података
На картици Одговори на обрасцу имате могућност креирања табеле. Ово је погодно ако имате велики број одговора и желите касније да анализирате податке. Кликните на зелено икона прорачунске табеле на врху и изаберите између креирања новог листа или додавања података на постојећи. Нове табеле се аутоматски креирају у Гоогле табелама.
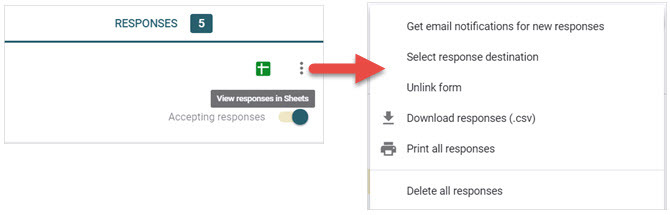
Поред иконе прорачунске таблице, видјет ћете Више (опција са три тачке). Ако кликнете на то, имате могућности да примате е-пошту за одговоре на нови образац, одаберите одредницу табеле, прекидате везу са формуларом и преузимате, штампате или бришете све одговоре.
Резиме
Такође можете добити леп резиме Ваших одговора до сада кликом Резиме на екрану Одговори. У зависности од врсте питања која користите, сажетак може садржавати табеле и графиконе одговора. Графикони ће вам олакшати преглед података на први поглед.
Појединац
Ако желите да видите како је сваки учесник реаговао, а не резиме свих одговора Појединац. Затим можете видети како је сваки образац попуњен и кретати се кроз одговоре стрелицама на врху. Ако желите да штампате или бришете посебно, ти тастери су доступни поред стрелица.
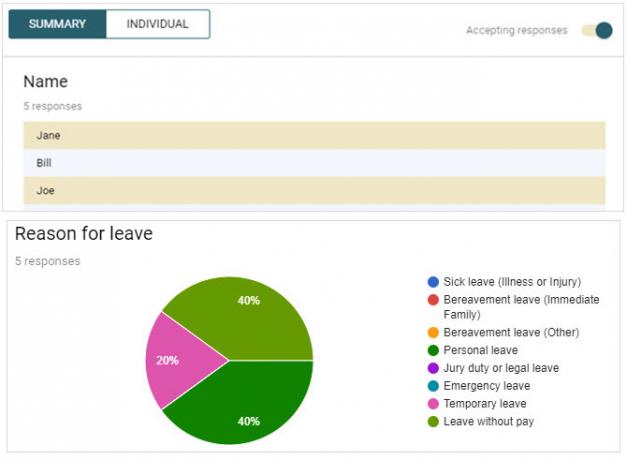
Зауставите одговоре
Када желите да спречите учеснике да одговоре на ваш образац, само их превуците Прихватање одговора дугме. Ово се налази при врху екрана одговора. Можете да унесете прилагођену поруку коју ће људи видети када посете везу до вашег обрасца.
Израдимо једноставан образац
Да бисмо показали колико је лако направити форму у Гоогле обрасцима, ево неколико корака за креирање основног од нуле. За овај пример, користићемо образац о задовољству тренингом за добити опште повратне информације о пословном тренингу Како се користе Гоогле обрасци за ваше пословањеОбразац је једноставан начин за аутоматизацију понављајућих задатака. Овде вам показујемо како можете користити Гоогле обрасце за уобичајене радне или пословне рутине. Опширније .
- Пријавите се у Гоогле обрасце и кликните на Празан тип облика
- Наведите образац у горњем левом навигационом месту као што је горе описано. Назваћемо овај „Мој први образац“.
- Дајте наслов облику. Наслов овог обрасца биће „Образац о задовољству тренингом“.
- Кликните на први блок питања и одаберите врсту питања. Ми ћемо одабрати Кратак одговор и насловити име.
- Пошто желимо одговорити на то, обележићемо га Потребан у навигацији питања.
- Кликните Додај питање дугме на бочној траци да бисте додали следеће питање и изабрали тип. Ми ћемо изабрати Испустити и именовати Одељење за питања.
- Попуните налепнице за сваки одговор. Ми ћемо користити кратку листу у демонстративне сврхе: Маркетинг, ИТ, Служба за кориснике и Управљање рачуном. Означи питање као Потребан.
- Кликните Додај питање дугме на бочној траци да бисте додали следеће питање и изабрали тип. Ми ћемо одабрати Линеарна вага и насловити питање Колико сте били задовољни ?.
- Одаберите распон броја који желите да користите од један до 10. За ово питање користићемо један до пет.
- Затим додајте ознаке за најмањи и највећи број. Означићемо 1 као губитак времена, а 5 као изузетно корисну. Означи питање као Потребан
- Кликните икона ока од горње десне навигације да бисте прегледали образац.
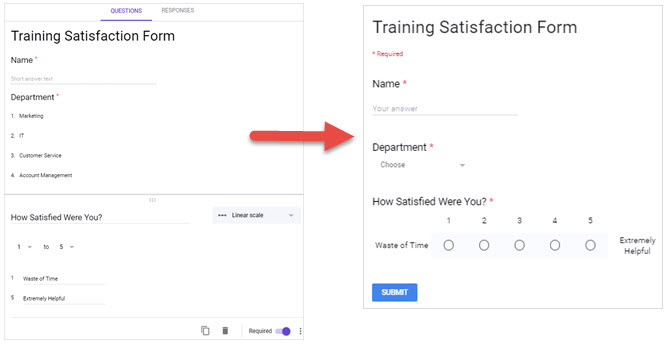
То је то! Ако сте задовољни прегледом обрасца, кликните Пошаљи с врха и поделите га са својим учесницима.
Почните са шаблоном
Иако је креирање обрасца испочетка врло једноставно уз Гоогле Формс, умјесто тога можете поћети са шаблоном. Предлошци вам дају сјајан начин да се навикнете на алат и брз метод за креирање обрасца у журби. На врху почетне странице Гоогле обрасца кликните Галерија шаблона на врху.
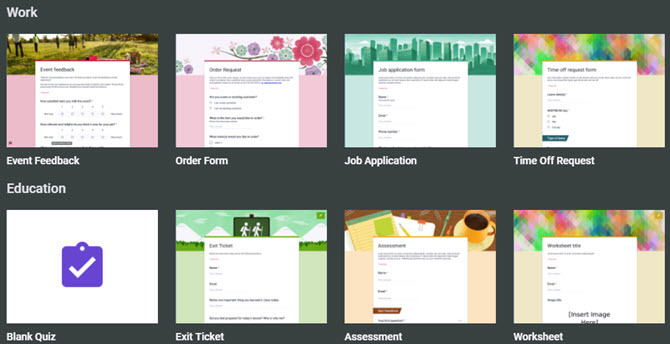
Када се страница прошири, видећете пристојан избор типова шаблона који су организовани по категоријама. Бирајте између личног Пратите кључна подручја вашег живота у једној минути помоћу Гоогле формулараНевероватно је шта можете научити о себи када одвојите време да обратите пажњу на своје дневне навике и понашања. Користите свестране Гоогле обрасце да бисте пратили свој напредак са важним циљевима. Опширније , рада или образовања. Најчешћи су ти обрасци које можете изабрати и свака се лако може уређивати с подацима у овом чланку. А, ако бисте радије креирали свој властити образац, само кликните на Празан опција.
Савјети за шаблоне
- Наведите предложак обрасца: Прво што бисте требали учинити ако одлучите да користите предложак је да му дате име. Подразумевано ће се приказати име шаблона. Да бисте избегли будуће забуне, одмах унесите горњи облик навигације обрасца.
- Промените изглед: Можда ћете видети образац и вољети питања, структуру или изглед, али не и изглед. Запамтите да можете лако променити боје и позадину користећи Палета боја дугме на врху обрасца.
- Креирајте сопствени предложак: Ако започнете са обрасцем Гоогле Формс и унесете бројне промене, можете га поново користити и уредити за будуће обрасце. У основи, ви креирате властити предложак. На страници обрасца кликните на Више (икона са три тачке), одаберите горњу навигацију Направите копију, и дајте му ново име. То можете да урадите за сваки нови образац који створите.
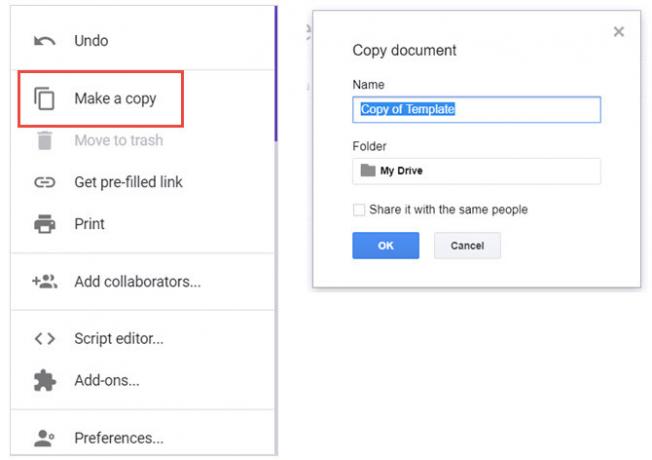
Набавите неколико згодних додатака
Додаци су сјајна алатка Гоогле обрасци могу учинити било шта са овим фантастичним додацимаГоогле обрасци су недовољно коришћени алат. Ево како побољшати динамику образаца помоћу ових напредних додатака Гоогле Формс. Опширније које можете да користите за побољшање Гоогле Формс-а. Они се крећу у распону од оних који могу уклонити одговоре које учесници бирају, до оних који динамички повлаче податке. Такође можете да погледате додатке који вам пружају обавештења путем е-поште и детаљније резимее.
Ако сте спремни да прегледате Адд-Онс Сторе, идите на Гоогле обрасце и пријавите се. Изаберите постојећи образац или направите нови. Затим кликните на Више (икона са три тачке) из горњег менија и изаберите Додаци.
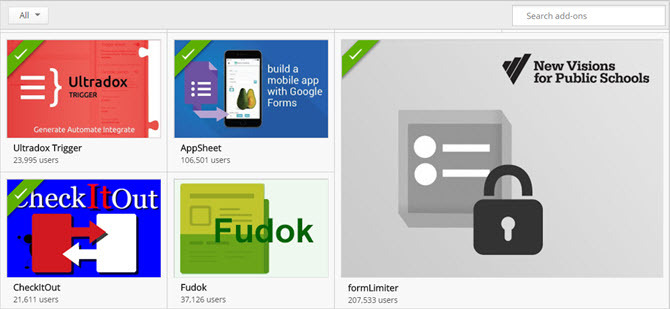
Када се продавница отвори, можете прегледавати додатке по категоријама, али ако знате који желите, само унесите име у поље за претрагу. Да бисте га додали свом налогу за Гоогле Формс, кликните плаву бесплатно и потврдите свој Гоогле налог. Затворите прозор продавнице и додатак ће се појавити у вашем Додаци листа.
Додаци и примери
Ево само неколико додатака које можете добити и како они могу помоћи вашим Гоогле Формсима.
- Напредни резиме: Овај додатак вам пружа шарене и корисне графиконе података ваших образаца. Ово је идеално за брзе погледе или пословне презентације.
- Погледај: Овај додатак је сјајан ако вам је потребан образац за пријављивање и одјављивање предмета. Употријебите га за провјеру опреме за рад или учионице.
- Емаил Обавештења: Овај згодан алат вам даје једноставан начин за примање е-поште или мобилних обавештења приликом подношења обрасца.
- ФормЛимитер: Овај алат вам омогућава да зауставите пријаве на одређени датум или након одређеног броја примљених одговора. Ако имате рок за наруџбе или истек промоције, ово је додатак који желите.
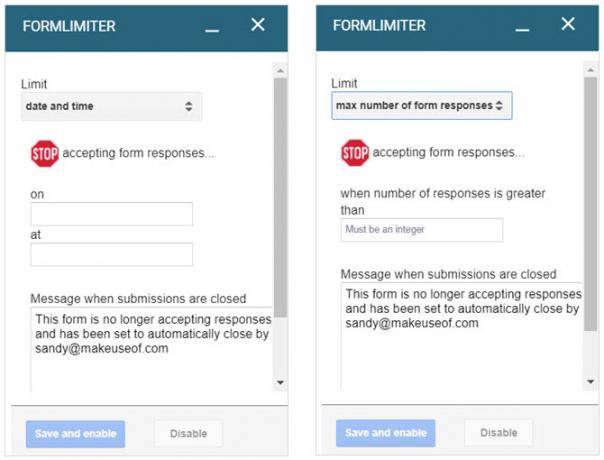
Користите своје додатке
Једном када инсталирате нови додатак, лако му можете приступити. Креирајте или отворите образац, кликните на Додаци дугмета на врху и одаберите га са листе. Ако први пут користите додатак, можда ћете морати да прођете поступак подешавања. То у потпуности зависи од додатка.
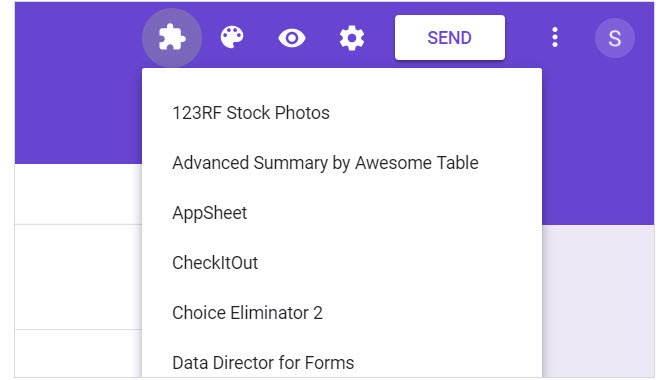
Која је ваша омиљена функција Гоогле форме?
У зависности од тога које врсте образаца креирате, можда постоје неке функције које користите или преферирате од других. Да ли искористите предности различитих врста питања, чине да се обрасци истичу графиком, креирате квизове, управљање финансијама Користите овај трик за прорачун Гоогле обрасца за контролу потрошњеПоказујемо вам детаљни водич о томе како једноставна комбинација Гоогле алата може вам помоћи да пратите потрошњу са фантастичним нивоом детаља. Опширније или користите динамичке додатке за податке?
Јавите нам која је ваша омиљена функција Гоогле Формс и зашто у коментарима испод!
Са радом БС из области информационих технологија, Санди је дуго година радила у ИТ индустрији као руководилац пројеката, руководилац одељења и вођа ПМО-а. Потом је одлучила да следи свој сан и сада пише о технологији пуно радно време.