Реклама
Ако сте попут већине Виндовс корисника, управник задатака једини пут када покренете апликацију је када је апликација замрзнута и морате је убити. Потпуно је у реду користити Таск Манагер, али требало би знати да можда превидите неке функције које би вам биле корисне ако само знате за њих.
Када Мицрософт обновио управитеља задатака у Виндовс-у 8 Менаџер задатака Виндовс 8: Гем Скривен у обичном погледуИако су многи делови Виндовса 8 дискутабилни (можда је Модерна будућност; можда и није), један од елемената Виндовса 8 који је претрпео масиван ремонт и учинио то недвосмислено феноменалнијим је ... Опширније , људи су се ругали и жалили се да је Мицрософт упропастио још једну ствар која није покидана за почетак. Али није све било лоше, а са додатним побољшањима у Виндовс-у 10, Таск Манагер је сада прилично фантастичан.
Дакле, погледајмо ближе оно што вам може недостајати. (Ове функције можда нису доступне пре Виндовс 8, али Таск Манагер у оперативном систему Виндовс 7 и даље је прилично феноменалан
Мистерије Виндовс 7 менаџера задатака: зашто вам не треба алтернативаОво се можда чини супротно ономе о чему сте читали на Интернету, али Виндовс Таск Манагер је у реду какав јесте - не треба му замена. То бисте могли протумачити као једноставно ... Опширније !)1. Покрените управитеља задатака
Од сада, постоје пет различитих начина за покретање Управитеља задатака. Неке су добро познате и често се користе, али неке су мање очигледне, једноставније за употребу и сигурно боље за просечног корисника. Изаберите ону која вам је дража и употребите је према садржају вашег срца.
1. Цтрл + Алт + Дел. Ево методе о којој готово сви знају. У томе нема ништа погрешно, али у Виндовс-у 10 то директно не покреће Управитељ задатака. Уместо тога, пружа вам се избор и морате да кликнете на опцију Управитељ задатака да бисте је покренули. Иуцк.
2. Цтрл + Схифт + Есц. Ова пречица на тастатури одмах покреће Управитељ задатака, није потребно одабрати опцију. Оно што је лепо је да га можете извршити једном руком (за разлику од Цтрл + Алт + Дел, за који су већини људи потребне две руке). Лично, то је метода коју најрадије користим.
3. Трака задатака. Ако десним тастером миша кликнете на траку задатака на дну екрана, постоји опција која вам је вероватно промакла поново и време: Таск Манагер! Ово је најлакши метод који се користи ако су вам руке искључене са тастатуре.
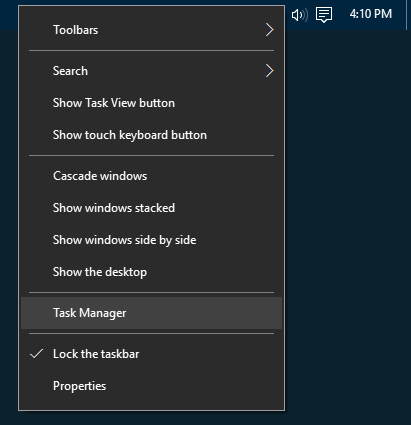
4. Мени корисника напајања. Многи људи то не схватају колико корисни мени Корисник напајања може бити 10 Занемарене Виндовс суперповладе и како им приступитиСа свим својим чворовима, чак ни најстрожи Виндовс фанови нису истражили све његове сложене карактеристике. Саставили смо оне скривене Виндовс савете и трикове за које мислимо да ће свако ценити. Опширније . Мени можете приступити помоћу Вин + Кс тастатура 13 сјајних трикова са „Виндовс Кеи“ -има које бисте требали знати до садаВиндовс кључ се може користити за много уредних ствари. Ево најкориснијих пречица које бисте већ требали да користите. Опширније или десним кликом на дугме Старт. Било како било, само одаберите опцију Управитељ задатака. Ово је још један одличан начин за покретање Управитеља задатака, осим мишем.
5. Покретање команде. Отворите редак Рун помоћу Вин + Р тастатура пречица, а затим откуцајте таскмгр и удари Унесите. Такође можете да покренете ову команду у адресној траци Екплорер Екплорер 10 Мало познатих функција програма Виндовс Филе ЕкплорерНе дозволите да вас Виндовс Филе Екплорер завара својим отвореним изгледом. Способна је за много више акција и промена него што допушта! Дозволите да вам покажемо гомилу њих. Опширније или у траци за претрагу менија Старт 6 начина за хаковање и прилагођавање менија Старт 10 на Виндовс 10Виндовс 10 Старт мени комбинује класичне елементе са модерним плочицама. Плочице могу додати много креативне слободе. Даћемо вам савете и открити вам трикове за прилагођавање целог менија Старт својим жељама. Опширније .
2. Откријте зашто су апликације замрзнуте
Као што смо већ споменули, најчешћи разлог за отварање управитеља задатака је убити замрзнуту апликацију Како присилити затварање програма без управитеља задатакаПитате се како присилити да затворите замрзнути програм на Виндовс-у? Ево неколико начина за присилно затварање апликација без Управитеља задатака. Опширније . Али следећи пут када будете у тој ситуацији, немојте тако брзо да повучете окидач - могуће је да програм није замрзнут, само вам треба времена да обрадите задатак.

Превремено убијање активне апликације може резултирати изгубљеним подацима, па чак и ако јесте марљиви у одржавању добрих резервних копија 5 основних чињеница о сигурносним копијама које би сваки Виндовс корисник требао знатиНикад се не умарамо да вас подсећамо да правите резервне копије и чувате ваше податке. Ако се питате шта, колико често и где треба да правите резервне копије датотека, имамо праве одговоре. Опширније , можда нећете моћи да опоравите све. Због тога бисте, кад год је то могуће, требали сачекати и видети да ли се замрзнута апликација сама решава.
Тада је то Анализирајте ланац причекања функција у Таск Манагеру је корисна. Може вам рећи када је заглављен процес који чека на други процес, што вам може помоћи да утврдите зашто апликација не реагује (тј. Који је процес прави кривац). Доступно само на картици Детаљи.
3. Поново покрените Виндовс Екплорер
Понекад можете открити да неки делови вашег система не реагују (нпр. Трака са задацима, претраживач датотека, мени Старт и сл.) Док се друге апликације покрећу у реду. Поновно покретање рачунара решиће проблем, али можда ће бити довољно да поново покренете Виндовс Екплорер.

Ово је заправо довољно чест проблем да управитељ задатака сада има посебну акцију за Виндовс Екплорер процес: Поново покренути. Ово ће убити задатак за вас и аутоматски га поново покренути. (Прикладно вам штеди од потребе да га поново покренете.) Увек се исплати када је Виндовс замрзнут, али друге апликације нису.
4. Пратите перформансе и ресурсе
Ево где Таск Манагер заиста сјаји. Не само да пружа преглед свих покретаних процеса и апликација, већ их има и неколико алате за ефикасно надгледање перформанси вашег система и начина на који се улажу ваши ресурси Издвојено.
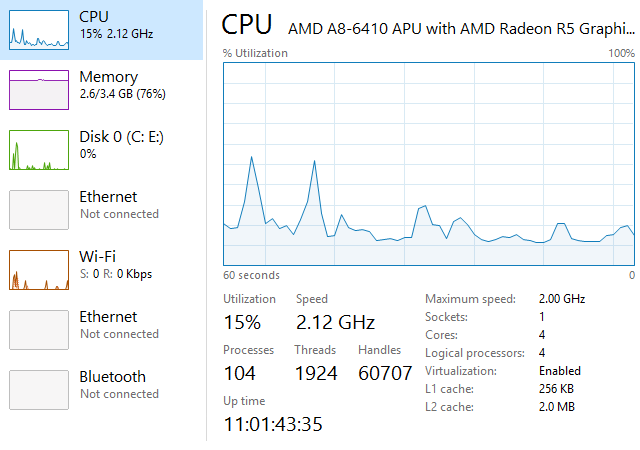
Испробајте их на картици Перформансе:
- Ресоурце Монитор: Кликните на Опен Ресоурце Монитор при дну прозора да бисте покренули Монитор ресурса, што је напредни начин за гледање у стварном времену подаци о вашем систему: кориштене нити, времена одзива диска, тачне рашчламбе РАМ-а које користе процеси, итд.
- Начини прегледа: Кликните десним тастером миша било где на левој бочној траци и изаберите Сакриј графиконе да сакријете графиконе и Преглед сажетака да не прикаже ништа осим бочне траке. И други начин функционише: кликните десним тастером миша било где на десној табли и изаберите Преглед сажетка графикона да се не прикаже ништа осим тренутног графикона.
- Дијагностичке информације: Када је одабран било који тип ресурса (нпр. ЦПУ, меморија, диск, итд.), Можете десним тастером миша кликнути било где и изабрати Копирај да бисте поставили дијагностички снимак у међуспремник. Налепите га било где - као што је то у Нотепад, у е-поруци или на форуму - јер би то могло помоћи у решавању проблема.
- Детаљи мреже: Када је изабрана мрежа, кликните десним тастером миша на десној плочи и изаберите Погледајте детаље о мрежи да бисте добили стварни прекид ствари попут употребе мреже, брзине везе, послатих и примљених бајтова итд.
- Остали корисни детаљи: Свака врста ресурса има неколико корисних детаља који би могли бити корисни, попут Систем Уптиме под ЦПУ-ом, РАМ слотова који се користе у меморији и Реад / Врите Спеед под диском.
5. Претражите сумњиве процесе на мрежи
С времена на време у Таск Манагеру можете пронаћи нека имена сумњивих процеса. Већину времена ће бити легитимни, али никад не треба претпоставити да је поступак добронамеран - поготово ако никада раније нисте видели или чули за њега.
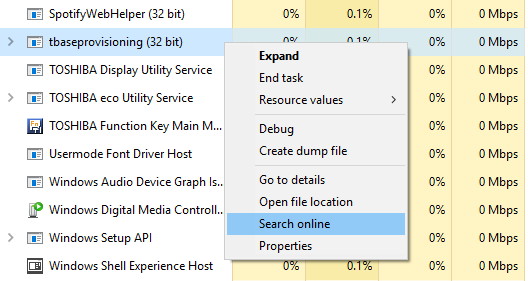
Виндовс може да помогне. Само кликните десним тастером миша на било који поступак и изаберите Претражите на мрежи поступак. Ово ће покренути претрагу у вашем прегледачу са именом апликације и именом процеса, што ће вам помоћи да утврдите да ли је безбедно или злонамерно или не.
Следећи пут кад уочите сумњив процес који се изводи у оперативном систему Виндовс Како се бавити сумњивим процесима Виндовс управитеља задатакаЦТРЛ + АЛТ + ДЕЛ ака поздрав са три прста најбржи је начин да се дода вашој конфузији. Поредајући процесе управитеља задатака, можете приметити нешто попут свцхост.еке користећи 99% вашег ЦПУ-а. Па сад... Опширније , ово би требало да буде први корак који предузмете. Ако вам резултати претраге кажу да би поступак могао бити повезан са злонамјерним софтвером, тада бисте требали подузети даље кораке скенирање и уклањање потенцијалних инфекција на рачунару 10 корака које треба предузети када на рачунару откријете злонамјерни софтверЖелели бисмо да мислимо да је Интернет сигурно место за провести наше време (кашаљ), али сви знамо да постоје ризици иза сваког угла. Е-пошта, друштвени медији, злонамерне веб странице које су функционисале ... Опширније .
6. Додајте додатне ступце за детаље
По новом задатку, нови управитељ задатака приказује само пет ступаца када наводи процесе: Име, ЦПУ, Меморија, Диск и Мрежа. Иако су ово најважнији детаљи, заправо можете да додате још шест колона само десним кликом на подручје заглавља.
Додатни ступци су Врста (или врста процеса), Статус, Издавач, ПИД (или ИД процеса), Назив процеса (обично извршна датотека) и командна линија (наредба и параметри који су кориштени када је процес био лансирано).
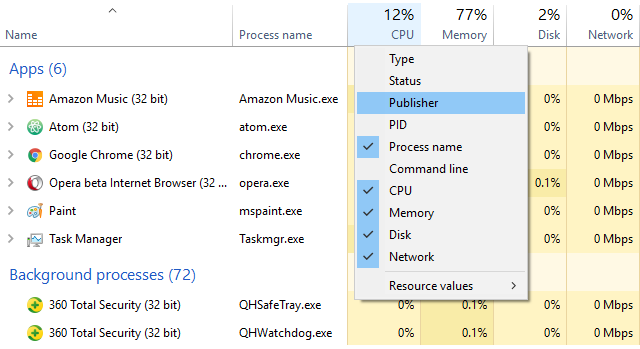
Сви они могу бити корисни у правој ситуацији, али сматрам да је назив Процеса посебно корисно јер је лакше уочити сумњиве апликације према називу процеса него њихове апликације име. Ступац Публисхер такође може бити од помоћи када се нешто чини сумњивим.
Додатни ступци се могу додати и на картици Покретање, било за потребе решавања проблема (као што су ЦПУ и Диск И / О при покретању) или само да видите који се процеси покретања још покрећу (са Руннинг Нов) колона).
7. Пребацивање између вриједности и процената
Када прегледавате листу процеса, ступац ЦПУ-а може се приказивати само са процентима, али за остале три подразумеване колоне може се приказати њихов екран између апсолутних вредности и процената.
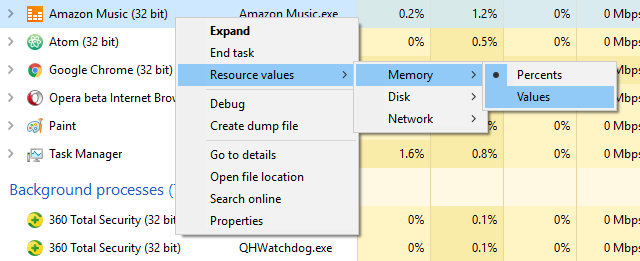
Проценти су бољи када вам је потребан осећај како се потрошња одређеног процеса упоређује са укупном количином тог ресурса који је доступан. Лепо је знати да ли Опера користи 40 МБ РАМ-а, али такође може бити корисно знати да је то само 2% свих РАМ-а у вашем систему.
Да бисте их пребацили, само десним тастером миша кликните било који поступак, идите на Вриједности ресурса подмени, одаберите врсту ресурса коју желите да промените и изаберите било који Вредности или Постоци.
8. Једноставно управљање апликацијским системом Виндовс
Таск Манагер далеко је од најбољег алата за управљање прозором, али има неколико радњи које би вам могле бити корисне. Да бисте им приступили, морате да кликнете стрелицу надоле поред оне којом желите да управљате. Ово функционише само за ставке наведене у одељку Апликације на картици Процеси.
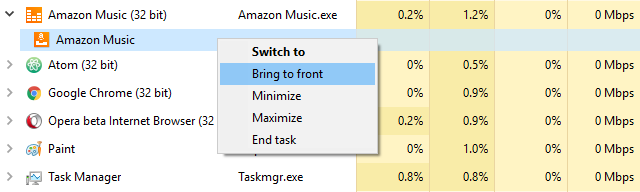
Када отворите падајући мени за ставку, кликните је десним тастером миша и видећете пет прозора радње за ту апликацију:
- Пребаците на: Доводи фокус на апликацију и минимизира управитеља задатака на траку задатака.
- Донети напред: Доноси фокус на апликацију, али не минимизира Таск Манагер. Не функционише ако постоји друга апликација која је „Увек на врху“.
- Умањи: Минимизира апликацију без фокусирања на прозор апликације.
- Максимизирајте: Максимизира апликацију без фокусирања на прозор апликације.
- Крајњи задатак: Апликација потпуно убија.
9. Отворите Локације датотека датотека апликација
Да ли вам се често намеће навигација до инсталиране локације одређеног програма? Можда морате подешавати неке конфигурацијске датотеке или можда желите да испустите неке нове тематске датотеке за тај одређени програм.
Претраживање кроз Филе Екплорер један је од начина за то, али захтева толико кликова и захтева вам толико времена. Уместо да се програм већ покреће, управитељ задатака може вам помоћи да стигнете тамо за рекордно време.
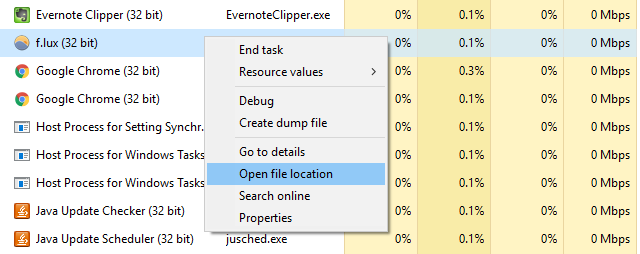
Само кликните десним тастером миша на било који поступак и изаберите Отворите локацију датотеке. Ово ће вас директно одвести у фасциклу која садржи извршну датотеку процеса (тј. Исту датотеку која се приказује у колони Назив процеса ако сте је укључили). Супер брзо, супер повољно.
Ово функционише за Аппс, позадинске процесе и Виндовс процесе - готово све што се појави на картици Процес може се брзо приступити на овај начин.
10. Покрените командни редак директно
У управитељу задатака можете отићи у мени Филе и изабрати Покрените нови задатак покрените редак Рун. Већина људи то зна, јер је то био најбољи начин да ручно покренете замрзнути Виндовс Екплорер у претходним верзијама оперативног система Виндовс.
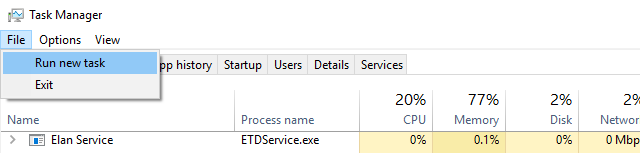
Па, ако ти држите тастер Цтрл истовремено кликнете на Покрените нови задатак акција, заправо покреће наредбену линију уместо реда за покретање. Нисмо сигурни зашто се то крије иза тајног модификатора Цтрл, јер је то заправо прилично уредан трик којег многи нису свесни.
Да будемо фер, постоје неколико других начина за покретање командне линије 7 Брзи савети за побољшање Виндовс командне линијеТребали бисте сазнати више о командном ретку. То је вреднији ресурс него што већина људи схвата. Ови савети побољшаће ваш доживљај командне линије, чак и ако сте искусан корисник. Опширније , али још увек је добро знати да овај трик постоји. Никад се не зна када ћете га можда требати користити.
Како се користи управитељ задатака?
За просечног корисника, Таск Манагер је више него довољан да вам пружи системске информације које су вам потребне да бисте систем проверили. Корисници електричне енергије могу бити срећнији са нечим напреднијим, попут једне од ових алтернатива Таск Манагер 5 Снажне алтернативе Виндовс управитељу задатакаТаск Киллер би био боље име за изворни Виндовс Таск Манагер јер га доводимо само до убијања неодговарајућих процеса. Алтернативни менаџери задатака омогућавају вам да заиста управљате својим процесима. Опширније .
Опет, неке од горе наведених функција можда неће бити доступне пре Виндовса 10, па би то могла бити једна од многих увјерљиви разлози за надоградњу на Виндовс 10 10 Разлози за надоградњу на Виндовс 10Виндовс 10 стиже 29. јула. Да ли је вредно надоградње бесплатно? Ако се радујете Цортани, врхунском игрању или бољој подршци хибридних уређаја - да, дефинитивно! И... Опширније .
Шта мислите о менаџеру задатака? Можете ли да замислите неке друге карактеристике које би требало да има? Шта би било корисније? Реците нам у коментарима испод!
Јоел Лее има Б.С. у области рачунарске науке и преко шест година професионалног писања. Главни је уредник МакеУсеОф-а.