Реклама
Две године сам отишао не примећујући да се адресна трака на Сафарију мења из беле у сиву када сте у режиму приватног прегледавања. Знам да ме нису баш перципирали. То није једина функција мацОС-а коју сам открио касно, али била је највише изненађујућа.
Како се испоставило, мацОС има много тако малих, али корисних функција које је лако пропустити док их не наиђете на њих или их неко не укаже на вас. Делићу 18 таквих функција због којих сам постао „Аха!“ недавно.
1. Креирајте прилагођене иконе алатне траке за датотеке и мапе
Вероватно сте свесни да можете да превучете мапе у одељак Фаворити на бочној траци Финдер-а за брзи приступ.
Али да ли сте знали да можете да превучете фасциклу (или чак датотеку) на траку са алаткама Финдер да бисте створили пречицу за њу? Мораћете да задржите Команда кључно за ово. Отпустите повучену мапу када у близини видите зелени знак „+“. Тада ћете имати нову прилагођену икону траке са алаткама која се повезује на тај одређени фолдер.
Не можете да разликујете различите фасцикле или датотеке истог типа од њихових прилагођених икона, јер су иконе генеричке. ти
могао подесите траку са алаткама да приказује пречице само са текстом или са обе иконе и текстом ради визуелне јасноће. Покажите ове опције десним кликом на алатној траци.
Желите бољу алтернативу? Користите прилагођене иконе за датотеке и мапе Како користити прилагођене иконе у Мац ОС Кс (и где их пронаћи)Осветлите свој Мац инсталирањем сопствених прилагођених икона за омиљени софтвер и компоненте система - лако је! Опширније који додате на траку са алаткама.

Ослобађање од прилагођене иконе је такође једноставно. Држите притиснуто Команда тастер и повуците икону са траке са алаткама. Ово функционише и за задате иконе на алатној траци.
2. Подесите пречице на тастатури за Сафари маркере
Можете створите пречицу на тастатури за било коју ставку менија Како креирати пречицу на тастатури за било коју ставку Мац изборникаНе постоји пречица на тастатури за нешто што радите редовно? То је неугодно, али ево добре вести: на Мац рачунару га можете лако додати без потребе за додатним софтвером. Опширније . Да, то укључује Сафари маркере; то је нешто што ми се дуго није чинило као могућност.
мацОС додељује задате пречице за маркере 1-9. Ево како изгледају: Цомманд + Оптион + 1, Цомманд + Оптион + 2, и тако даље. Они нису тако интуитивни као прилагођени који бисте могли да креирате.
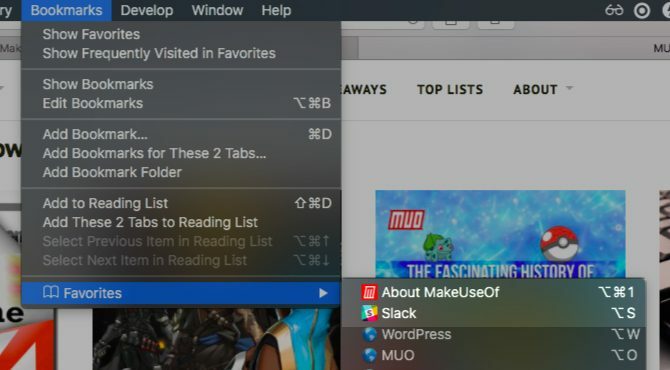
Да бисте поставили пречицу за обележивач, пређите на Системске поставке> тастатура> пречице> пречице апликација. Тамо кликните на дугме „+“ испод десне плоче да бисте отворили дијалошки оквир за стварање пречица (мој термин).

Затим изаберите Сафари из Апликације падајући мени. У Наслов менија поље упишите одговарајуће име маркера баш тако као што видите испод Ознаке> Фаворити.
Помаже ако сте ознаку преименовали у нешто кратко и слатко. То можете учинити унутра Ознаке> Уреди ознаке одабиром обележивача и притиском на уђи тастер и укуцајте ново име које је лако прочитати / идентификовати.
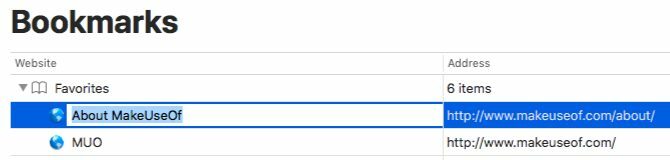
Са курсором у Пречица на тастатури у пољу, притисните комбинацију тастера коју желите да користите за обележивач и притисните тастер Додати дугме. Ето га! Сада можете да користите ту пречицу за учитавање веб странице обележене.
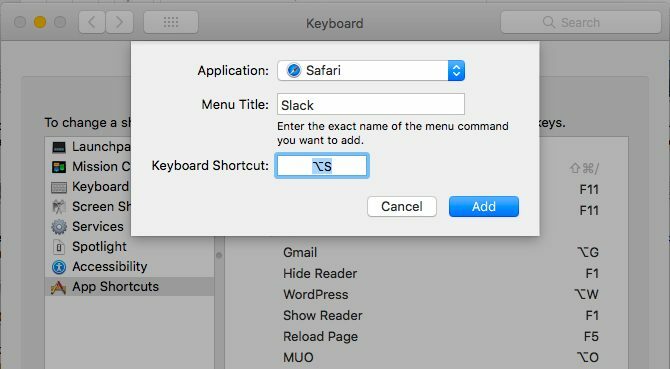
Требат ће вам ово хеад-уп: Пречица за обележивач неће радити ако одаберете адресну траку. Кликните на било које друго место на екрану да бисте фокусирали адресну траку.
3. Пребаците посебне Сафари странице
Познавао сам пречице за приказивање посебних Сафари страница попут Хистори (Цомманд + И) и Прикажи све картице (Цомманд + Схифт + \). Али ево шта нисам знао: пречице не само да отварају те странице, већ искључи њих! То значи да не морате отварати те странице на новој картици. На њих можете прескочити са било које картице и истом пречицом се пребацити на претходну веб страницу.
Ова функција вас неће изненадити ако сте приметили да када, рецимо, отворите страницу Историја, Историја у менију се приказује а Сакриј историју опција са истом пречицом као Прикажи историју.

4. Вратите се на резултате претраге
Док сам снимао горњи снимак, наишао сам на још један драгуљ функције: СнапБацк.
Када кликнете на линк из резултата претраге, рецимо, Гооглеа, и скокнете са једне на другу страницу, то је бол када се вратите на резултате претраге, зар не? Не ако сте упознати са функцијом СнапБацк. Ради са било којим претраживачем, али само ако отворите везе на истој картици као и резултати претраге.
Кликните на Историја> Резултати претраге СнапБацк да се вратите на страницу један од резултата за последњу претрагу са тренутне картице. Одговарајућа пречица на тастатури је Цомманд + Опција + С.
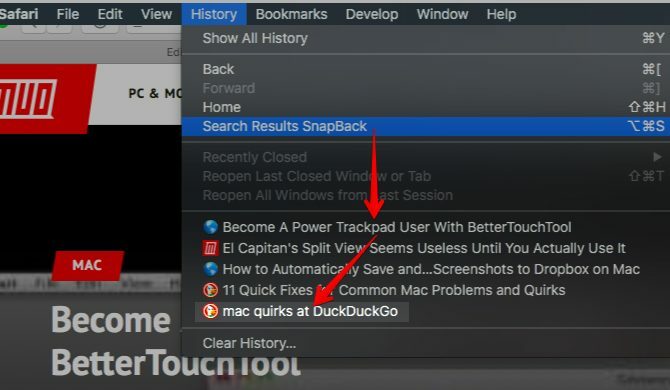
Ставка менија се понекад појављује засивљеном. Након неколико експеримената, открио сам да се то догађа када вршите претрагу веб странице претраживача уместо да упишете ваш упит у адресну траку Сафари или паметну претрагу поље. Функција је, међутим, добро функционирала на ДуцкДуцкГо.цом.
Штета што СнапБацк не ради на резултатима претраге на веб локацијама које нису посвећене претраживачима.
5. Аутоматско довршавање ријечи
Ако погодиш Опција + Есц када будете усред уписивања речи, функција за аутоматско довршавање прелази у акцију и тамо се појављује мени речи. Изаберите реч коју желите да уметнете и погодите Унесите.
Хиттинг Фн + Ф5 такође приказује мени за аутоматско довршавање. Ако вам та пречица не одговара, проверите да ли сте поставили мацОС да се користи Ф1, Ф2итд. као стандардне функцијске тастере. (Погледај испод Системске поставке> тастатура> тастатура.) Ако је имате, можете је прескочити Фн само тастер и само погоди Ф5 уместо тога.
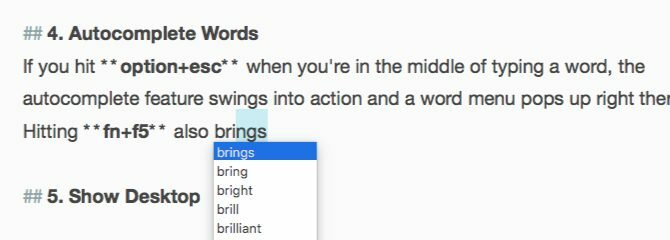
Функција аутоматског довршавања (Аппле га назива КуицкТипе) функционише у већини апликација за уређивање текста и такође у Сафари адресној траци. Шта више, даје вам предлоге за аутоматско довршавање не само речи, већ и реченица. Једна по једна реч.
На пример, ако укуцате Да видимо како је то, притисните размак, а затим притисните Опција + Есц, видећете следеће опције:

6. Промените величину Виндовс из центра
Да бисте промијенили величину прозора, морате да повучете њихове ивице према унутра или ван. Прво водоравно, а затим вертикално или обрнуто. Постоји ли бољи начин? Да! Сачекај Опција + Схифт и можете да померате прозоре горе и доле од центра.

Ако притиснете само Опција тастер, прозор се мијења у средини у једном смеру (тј. водоравно или вертикално). Држите притиснуто Смена тастер и прозор се и даље пропорционално скалирају, али у смеру у којем повлачите ивицу прозора.
Ако су вам потребне напредне функције за скалирање, померање и преснимавање прозора, испробајте један од ових алата за управљање прозором мацОС 7 најбољих алата за управљање прозором МацДа ли ваша радна површина Мац изгледа као гомила аутомобила од 10 аутомобила са прозорима апликација свуда? Време је да узмете своје некретнине на екрану. Опширније .
7. Пречистите скривене датотеке и мапе помоћу пречице
Желите ли брзо завирити скривене датотеке и мапе Сакриј и пронађи било коју датотеку на Мац ОС КсНе постоји једноставан начин за брзо сакривање или откривање скривених датотека на Мац ОС Кс-у као што то постоји у Виндовс-у - али то је могуће. Опширније без да се забрљате са терминалним командама или трећим апликацијама? Хит Цомманд + Схифт +. (раздобље) када отворите и покренете дијалог Отвори или Сачувај било коју апликацију. Ово је кружни начин вршења ствари, али згодно је када све што желите јесте да прегледате скривене податке у Финдеру.

8. Присилите ступце једнаких величина у Финдеру
Уредни чудаци попут мене биће вам захвални на овој функцији. У приказу ступаца у Финдеру држите притиснуто Опција тастер док мењате величину колона и видећете да се они равномерно повећавају и смањују.
9. Изаберите Више текстних исјечака
Ако држите притиснут Команда Ако унесете било коју апликацију за уређивање текста, морате да одаберете више исечака текста за копирање.
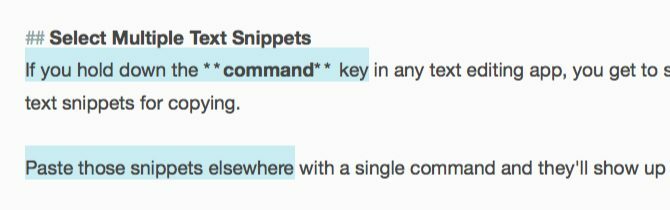
Налепите те исјечке на друго мјесто једном једином наредбом и они ће се појавити заједно.
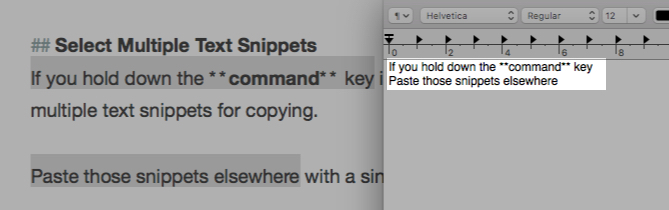
10. Опорави затворени Виндовс
Ако користите пречицу Цомманд + З да вратите затворене језичке једну по једну, запамтите Цомманд + Схифт + Т такође. То ради исто као и претходни, али иде корак даље. Након што је опоравио последњу картицу из тренутног прозора, прелази на опоравак картица из прозора који сте последњи затворили.
Да ли се картица коју тражите скрива иза дуге листе затворених картица или веб страница? Тада је најбоље да пређете на одговарајуће из историје прегледача или са адресне траке.
11. Додајте акценте брзо
Желите да откуцате é ин Резиме или ê ин црепе? Не морате да се присећате пречице на тастатури за нагласне знакове Како: Једноставне пречице на тастатури за наглашавање ознака на словима [Мац] Опширније или копирајте те ликове са интернета. Држите притиснуто Е кључа и видећете све дијакритике повезане с њим баш тамо. Притисните број који одговара марки коју желите да унесете.

Овај трик делује само за тастере с абецедом који су повезани са акцентима. За остале специјалне ликове које често користите, подесите пречицу за проширење текста Ваш Мац је уградио алате за ових 10 свакодневних задатакаЖелите ли диктирати биљешке, тражити ријечи и спајати ПДФ-ове? Ваш Мац има уграђене алате за ове задатке и још много тога! Опширније под Системске поставке> тастатура> текст. Направио сам га за симбол рупије. Појављује се кад год унесем рс. и погодите размакницу.
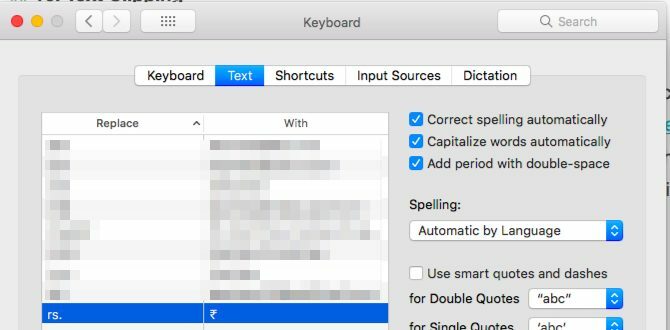
12. Убаците икону Аппле у текст
Можда нећете требати често да уносите Апплеов логотип, ако икада, али овде ионако уносим ову пречицу ради његовог квоцијента. Хит Опција + Схифт + К у свако поље за уређивање текста за уметање иконе Аппле.
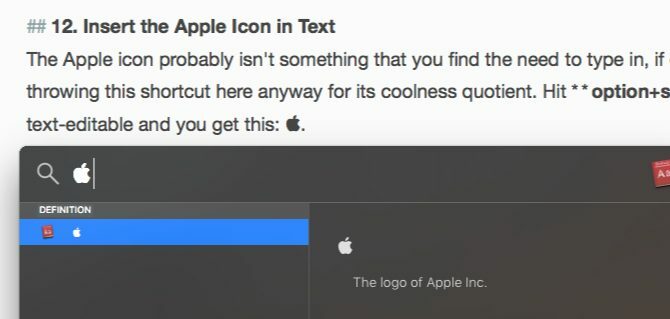
13. Скочите између насумичних слика насумичним поступком
Када прегледате више слика помоћу Куицк Лоок-а, можете се кретати по њима помоћу тастера са стрелицом десно и лево. Такође можете погодити Игра дугме да бисте их видели као презентацију. Оно што није толико познато је да можете насумично прескочити на слике помоћу функције индексног листа.
Погледајте икону решетке десно од прозора Следећи дугме у Куицк Лоок? Та веза повезује на индексни лист, који вам даје мрежни приказ свих слика које сте одабрали. Кликните на било коју слику да бисте је прешли на њу.

Захваљујући увећаним сличицама, детаље слике је много лакше препознати у овом приказу него у заданом приказу иконе Финдер-а. Сличице се смањују када одаберете више слика за преглед одједном.
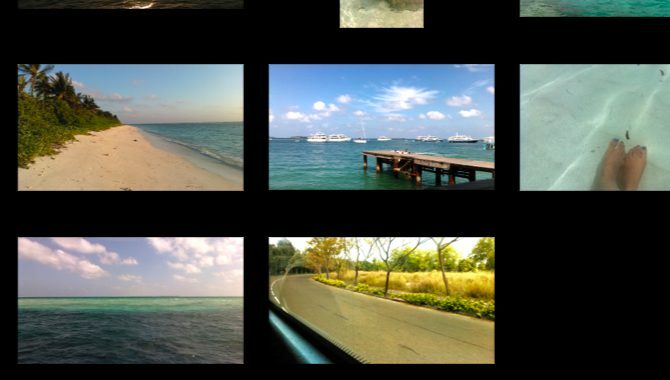
Ево још три савета за Куицк Лоок који ћете ценити:
- Додирните изабрану датотеку у прстом помоћу три прста да бисте је прегледали.
- Да бисте отворили датотеку коју прегледавате, двапут кликните на њен преглед.
- Увећајте приказ слике притиском на икону Опција кључ. Кликните на слику и превуците је да зона на одређеним деловима слике.
Нисте упознати са Куицк Лоок-ом? 8 савета за Финдер за Мац НевбиесКретање по датотекама и мапама помоћу матичног претраживача Мац датотека Финдер је довољно једноставно, али постоји много више функција скривених иза менија и пречица на тастатури. Опширније Па, ова мацОС функција омогућава преглед датотека на месту (тј. Без отварања одговарајуће апликације). Притискање Свемир са одабраном датотеком отвара свој преглед. Притисните Опција + размак ако желите да прегледате датотеку у режиму преко целог екрана.
14. Направите копије датотека и алисе-е из насловне траке
Следећи пут када отворите датотеку у било којој апликацији, обратите пажњу на сићушну икону која претходи имену датотеке на насловној траци. Да ли сте знали да можете да кликнете и превучете ову икону на било коју локацију Финдер-а да бисте створили псеудоним или пречицу до те датотеке?

Ако држите притиснут Опција тастер непосредно пре него што икону убаците у Финдер, добићете копију датотеке уместо псеудонима.
15. Присилите затворити апликације
Тражите брзи начин за затварање неодговарајућих или неисправних апликација? Отворите дијалог Форце Куит Апплицатионс помоћу пречице Цомманд + Оптион + Есц. Тада ћете моћи да изаберете апликацију са листе активних апликација и приморате је да се затвори једним кликом на Форце Куит дугме. КомандаИзаберите више апликација на листи да бисте их затворили одједном.

Наћи ћете и Форце Куит опција за апликацију у менију десне типке иконе прикључне десне типке. Скривен је ипак и приказује се када држите притиснут Опција кључ.
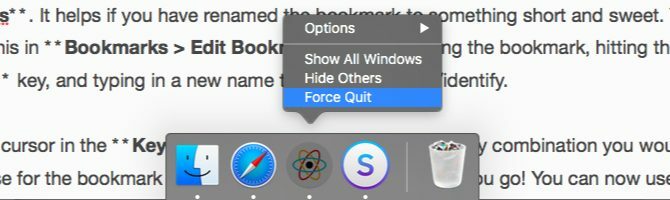
Ако имате пребачен из Виндовс-а у мацОС Брзи водич за коришћење Мац-а за кориснике Виндовс-аСваки Виндовс корисник мора знати основе рада на Мац рачунару. Ево кратког водича за помоћ придошлима Маца да пронађу свој пут. Опширније и траже еквивалент Цтрл + Алт + Делете, Цомманд + Оптион + Есц Ја седим!
16. Прегледајте везе у порукама е-поште
Имати функцију „прегледа“ у било којој апликацији прикладно и користим је свуда где је доступна. Нисам знала да га апликација Маил има.
Знате ону сићушну стрелицу надоле која се појављује када лепите на везу веб странице у е-поруци? То је дугме за преглед

Кликните на то дугме да бисте приказали повезану страницу у искачућем прозору управо тамо.

17. Прекините везу са Ви-Фи мрежом
Не, не морате кликнути Искључите Ви-Фи да бисте прекинули везу са тренутном мрежом. Држите магично Опција кључ пре него што кликнете на икону траке менија Ви-Фи и кликните на Прекини везу опцију из напредног менија који се приказује.
18. Погледајте све поставке система са било којег окна
Ово вам треба ако се вратите на главни приказ Систем Преференцес са Покажи све дугме сваки пут када желите да пређете на друго окно. Уместо да кликнете на то дугме, притисните и држите да бисте открили мени са свим расположивим окнима преференција. Сада кликните на ставку коју желите да погледате и одмах ћете скочити на то окно.
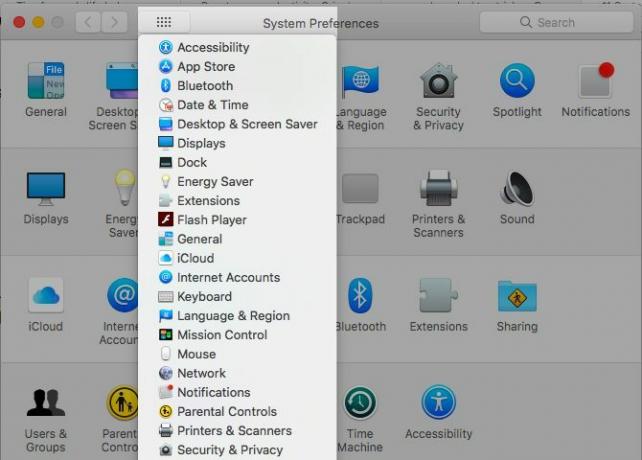
Шта је друго за пропустити на Мацу?
Није ли горко откривати сјајне функције мацОС-а након више месеци или година коришћења Мац-а? Па, боље касно него никад!
Које бисте лепе карактеристике волели да откријете пре? Реците нам о својим омиљеним мацОС-овима то? " на моменте.
Аксхата се обучио за ручно тестирање, анимацију и УКС дизајн пре него што се фокусирао на технологију и писање. Ово је спојило две њене омиљене активности - проналажење смисла за системе и поједностављивање жаргона. На МакеУсеОф-у Аксхата пише о томе како најбоље искористити своје Аппле уређаје.

